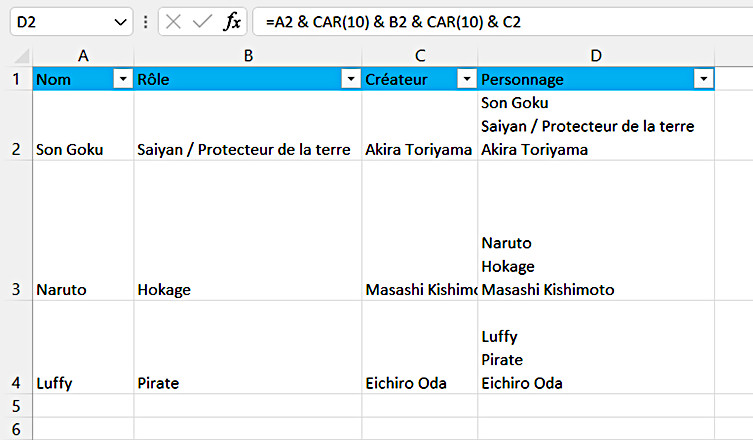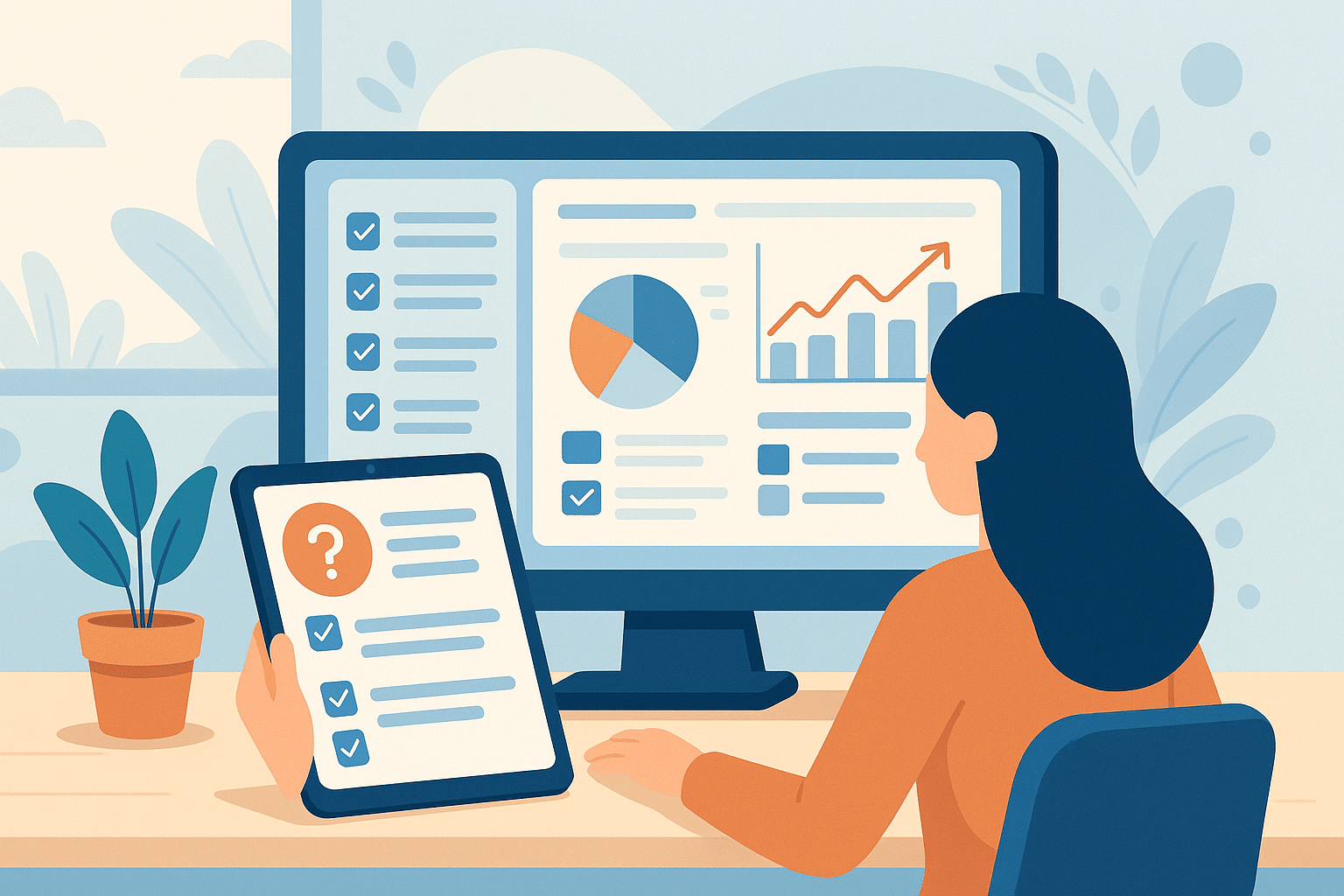Aller à la ligne dans une feuille de calcul Excel, rien de plus simple ! Il suffit d’appuyer sur la touche « Entrée » de votre clavier ou de sélectionner la cellule d’en dessous à l’aide de votre souris. Mais ce n’est pas aussi évident d’aller à la ligne à l’intérieur d’une cellule.
Ce tutoriel a pour objectif de vous de vous apprendre à faire un retour à la ligne dans une cellule Excel à l’aide de deux méthodes différentes : l’utilisation d’un raccourci clavier pour sauter une ou plusieurs lignes et l’utilisation de la fonction Rechercher et remplacer pour ajouter un retour à la ligne après un caractère spécifique.
Lorsque vous utilisez Excel pour stocker et manipuler des entrées de texte, vous pouvez créer une nouvelle ligne pour une zone spécifique d’une chaîne de texte.
Les étiquettes d’envoi ou les informations personnelles placées dans une seule cellule sont de bons exemples de texte à plusieurs lignes.
1ʳᵉ méthode : Commencer une nouvelle ligne sur Excel
Le moyen le plus simple et rapide d’ajouter une nouvelle ligne dans une cellule Excel est d’utiliser un raccourci clavier.
Pour Windows : Alt + Entrée est le raccourci pour un saut de ligne.
Pour Mac : Ctrl + Option + Entrée ou Ctrl + Cmd + Entrée sont les raccourcis pour un saut de ligne.
Option + Entrée peut également être utilisé dans Excel 365 pour Mac. Comme Option est l’équivalent Mac de la touche Alt de Windows, il semble que le raccourci original de Windows (Alt + Entrée) fonctionne désormais également. Si cela ne fonctionne pas, utilisez les raccourcis Mac standards indiqués ci-dessus.
Astuce :
Pour que votre feuille de calcul soit plus agréable à consulter, utilisez la fonctionnalité “Renvoyer à la ligne automatiquement” dans le groupe Alignement de l’onglet Accueil afin de renvoyer à la ligne un texte qui dépasse de la cellule. Vous pouvez modifier la largeur de la cellule pour définir l’endroit où vous souhaitez revenir à la ligne.
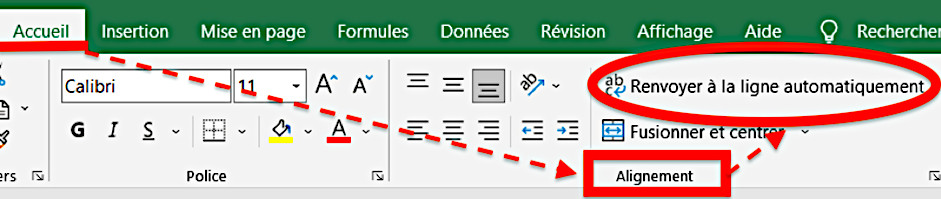
Attention! Cette fonctionnalité doit être activée pour pouvoir utiliser la 2ème méthode.
2ᵉ méthode : Comment créer une nouvelle ligne Excel en utilisant une boîte de dialogue [Ne fonctionne qu’avec Windows]
Si le raccourci clavier est utile pour saisir manuellement de nouvelles lignes dans des cellules individuelles, la fonction Rechercher et remplacer est excellente pour rompre plusieurs lignes à la fois et dans plusieurs cellules. Par exemple, lorsque vous avez une suite d’éléments séparés par des espaces, des tirets, des slashs ou des virgules et que vous souhaitez les faire figurer les uns en dessous des autres, vous pouvez utiliser la fonction Rechercher et Remplacer pour remplacer chaque séparateur par un retour à la ligne.
Cette méthode est vraiment utile si vous avez une longue liste d’ingrédients par exemple, que vous voulez présenter comme une liste de courses.
Comment procéder :
- Sélectionnez toutes les cellules dans lesquelles vous voulez commencer une ou plusieurs nouvelles lignes.
- Ouvrez le volet “Remplacer” de l’onglet “Rechercher et Remplacer”
- Dans la boîte de dialogue “Rechercher”: tapez “, “ (virgule et espace). Si vos chaînes de texte ne sont séparées que par des virgules sans espace tapez uniquement “,” (virgule seulement).
Dans le champ “Remplacer par”, appuyez sur CTRL + J pour insérer un retour chariot. Cela permet d’insérer un saut de ligne à la place de chaque virgule.
Il vous suffit simplement d’appuyer sur remplacer pour appliquer les modifications.
Astuce :
Vous pouvez utiliser la fonction CONCATENER ou l’opérateur de concaténation (&) pour combiner les données de plusieurs cellules. La fonction CAR (10) quant à elle, vous aidera à insérer des sauts de ligne entre les paragraphes.
Exemple d’utilisation de la fonction CAR :
Dans l’exemple ci-dessous, on revient successivement à la ligne en combinant la fonction CAR(10) qui équivaut à un retour à la ligne et “&” afin de marquer la séparation.