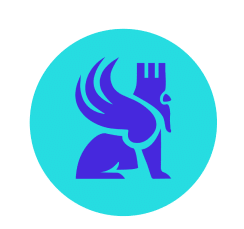Los porcentajes en Excel son como una brújula en un mar de datos: transforman cifras sin contexto en un medio de comparación y comprensión de una situación concreta. Ya sea para calcular aumentos o reducciones de precios, determinar proporciones, analizar resultados financieros o simplemente evaluar el rendimiento, los porcentajes representan un método claro para presentar las relaciones entre los números.
Al dominar el cálculo de un porcentaje dentro de sus tablas de datos, mejora su comprensión de los datos y su eficiencia. En este artículo, descubra el proceso completo de cálculo de un porcentaje en Excel.
¿Qué fórmula para calcular un porcentaje?
Para recordar, un porcentaje es una proporción expresada sobre una base de 100 unidades. La fórmula para determinar un porcentaje es la siguiente: (Valor parcial/Valor total)×100. Esta fórmula convierte la razón del valor parcial sobre el valor total en porcentaje, ofreciendo una perspectiva clara de la importancia relativa de ese valor parcial.
Ejemplo de cálculo de un porcentaje
Vamos a tomar un ejemplo concreto para ilustrar lo que es un porcentaje, utilizando la fórmula vista arriba: (valor parcial/valor total) x 100.
Imaginemos que desea calcular la proporción de niñas en una clase de segundo grado de primaria. En esta clase de 31 alumnos, 17 son niñas.
El valor parcial es entonces el número de niñas, es decir, 17.
El valor total corresponde al número de alumnos, es decir, 31.
Al aplicar la fórmula, obtenemos:
→ (17/31) x 100 = 54,8 %
Esto significa que el 54,8 % de los alumnos de la clase son niñas. Esta proporción le permite entonces comparar con otras clases que tienen más o menos alumnos. De hecho, 17 niñas en una clase de 26 alumnos resulta en un porcentaje más alto (65,4 %).

Calcular un porcentaje en Excel
Retomemos nuestro ejemplo anterior para ilustrar la aplicación de la fórmula de porcentaje en Excel. Suponemos entonces que desea calcular el porcentaje de alumnas con respecto al total de la clase de segundo grado de primaria. La fórmula en Excel sería algo así:
- Introduzca el valor parcial en una celda (por ejemplo, B2 = 17).
- Introduzca el valor total en otra celda (por ejemplo, B3 = 31).
- En una nueva celda, aplique la fórmula de porcentaje: =(B2/B3)*100. También puede formatear esta celda en formato «Porcentaje» para que Excel muestre automáticamente el resultado en forma de porcentaje sin necesidad de multiplicar por 100.
El resultado mostrado será del 54,8 %, lo que indica que las niñas representan el 54,8 % de la clase de segundo grado de primaria. Si lo desea, puede crear un gráfico para hacer el resultado más visual utilizando recursos como los disponibles en visualización de datos.
Cálculo si conoce el valor parcial y el porcentaje
Si conoce el número de niñas en la clase y el porcentaje de niñas, pero desea saber el número total de alumnos, el cálculo es el siguiente:
- Introduzca el valor parcial en una celda (por ejemplo, B2 = 17)
- Introduzca el porcentaje en otra celda (por ejemplo, B3 = 54,8 %). Aquí, asegúrese de formatear la celda en porcentaje. De lo contrario, Excel entenderá que su dato es el número 54,8.
- En una nueva celda, introduzca la fórmula: =(B2/B3). El formato del resultado debe ser numérico ya que está buscando el número total de alumnos.
El número mostrado será entonces de 31 alumnos.
Si conoce el valor total y el porcentaje, pero desea conocer el valor parcial (el número de niñas en la clase), introduzca el valor total en la celda B2. La fórmula será entonces una multiplicación: =(B2*B3). El resultado será 17.
Calcular una tasa de evolución en Excel
Ahora que hemos visto cómo calcular un porcentaje simple en Excel, es hora de considerar las tasas de evolución. De hecho, los porcentajes son particularmente relevantes para atestiguar una evolución, ya sea al alza o a la baja. Para un número de empleados, del volumen de negocios, de los costes o incluso la evolución de su salario, la tasa de evolución es un cálculo importante a conocer. Y Excel simplifica el proceso.
Cálculo de un porcentaje de aumento
Para calcular el aumento en porcentaje entre dos valores, puede utilizar la siguiente fórmula: =((Valor Final – Valor Inicial) / Valor Inicial) * 100.
Ejemplo: imaginemos que desea calcular el aumento en porcentaje de las ventas de un año a otro, pasando de 1000 unidades a 1200 unidades.
- Valor inicial: introduzca el valor inicial en una celda, digamos A1 (1000).
- Valor final: introduzca el valor final en la celda siguiente, A2 (1200).
- En una nueva celda, ingrese la fórmula =((A2-A1)/A1)*100.
- Excel mostrará el aumento en porcentaje. En este ejemplo, el resultado es del 20%.

Cálculo de un porcentaje de disminución
El cálculo de una reducción en porcentaje sigue una lógica similar, utilizando la fórmula =((Valor Inicial – Valor Final) / Valor Inicial) * 100.
Ejemplo: para calcular la reducción en porcentaje de los costes de un proyecto inicial de 5000 euros que se ha reducido a 4500 euros.
- Valor inicial: ingrese 5000 en una celda, por ejemplo B1.
- Valor final: luego introduzca 4500 en la celda B2.
- En la celda donde desea ver el resultado, ingrese =((B1-B2)/B1)*100.
- Excel mostrará la reducción en porcentaje, aquí del 10%.
Antes de aplicar estas fórmulas, asegúrese de que la celda de resultado esté formateada en porcentaje para facilitar la lectura e interpretación de los resultados. Su resultado puede mostrarse como: -0,01000. Para cambiar, haga clic en » %» en la pestaña «Inicio» . También recuerde que un valor positivo indica un aumento, mientras que un valor negativo significa una reducción. Estos pequeños detalles son importantes para el análisis correcto de los datos. Para más detalles sobre cómo abordar estos análisis, puede explorar más sobre validación cruzada.
Calcular un porcentaje en Excel en resumen
La fórmula básica (Valor parcial/Valor total)×100 permite calcular porcentajes simples. Para aumentos y reducciones, usamos la tasa de evolución: ((Valor Final – Valor Inicial) / Valor Inicial) * 100. Para capacitarse más profundamente en Excel y en bases de datos sigue nuestros cursos en datos.