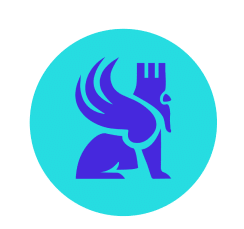El ordenamiento en Excel es una funcionalidad poderosa que te permite organizar tus datos de manera lógica. Dominar el ordenamiento en Excel permite, por ejemplo, clasificar una lista de nombres en orden alfabético, ordenar fechas de la más reciente a la más antigua o incluso acomodar valores numéricos del más pequeño al más grande. Estas acciones parecen simples, pero mejoran considerablemente la facilidad de análisis de tus tablas. En este artículo, descubre todos los métodos para ordenar una tabla en Excel para elegir aquel que te corresponde y aplicarlo gracias a nuestras guías paso a paso.
¿Qué significa clasificar en Excel?
El ordenamiento en Excel es una funcionalidad esencial que permite reorganizar los datos de una tabla según criterios específicos, facilitando así su análisis y comprensión. Hay diferentes tipos de ordenamientos disponibles en Excel:
- Alfabético: ordene tus textos en orden alfabético, de A a Z o de Z a A.
- Numérico: clasifica los datos en orden ascendente (del más pequeño al más grande) o descendente (del más grande al más pequeño). Este tipo de ordenamiento es ideal para organizar datos cuantitativos como ventas, puntuaciones o cantidades.
- Por fecha: organización de las fechas del más antiguo al más reciente (orden ascendente) o al contrario, del más reciente al más antiguo (orden descendente). Este tipo de ordenamiento es intuitivo para gestionar historiales o planificaciones.
- Personalizado: define tus propios criterios de ordenamiento personalizados, útiles para casos específicos.
Para aplicar un ordenamiento en Excel, puedes usar la funcionalidad de ordenamiento rápido accesible a través de los encabezados de columna o el menú «Datos» para opciones de ordenamiento más avanzadas. Pero entonces, ¿cómo aplicar estos métodos de ordenamiento a tus datos paso a paso?
Aplicación de los métodos de ordenamiento en Excel
Comienza por abrir el archivo Excel que contiene los datos que deseas organizar. Para ordenar una columna específica, simplemente haz clic en cualquier celda de la columna que deseas ordenar. Excel detectará automáticamente el rango de datos a ordenar. Si deseas ordenar múltiples columnas o una parte específica de tu tabla, selecciona el rango de celdas correspondiente haciendo clic y arrastrando tu ratón sobre las celdas. Ahora que has seleccionado tus datos, es hora de elegir tu método para ordenar las celdas.
La funcionalidad de ordenamiento rápido
La funcionalidad de ordenamiento rápido es la herramienta más directa para organizar tus datos en un orden ascendente o descendente. Está accesible a través del menú de Excel en la parte superior de tu pantalla.
→ Para ordenar en orden ascendente (del más pequeño al más grande, A a Z): busca el icono de orden ascendente (a menudo representado por una flecha apuntando hacia arriba o las letras A a Z) en el menú. Haz clic en este icono para ordenar tus datos del más pequeño al más grande o alfabéticamente de A a Z.
→ Para ordenar en orden descendente (del más grande al más pequeño, Z a A): haz clic en el icono de orden descendente (flecha hacia abajo o las letras Z a A) para ordenar tus datos del más grande al más pequeño o alfabéticamente de Z a A.
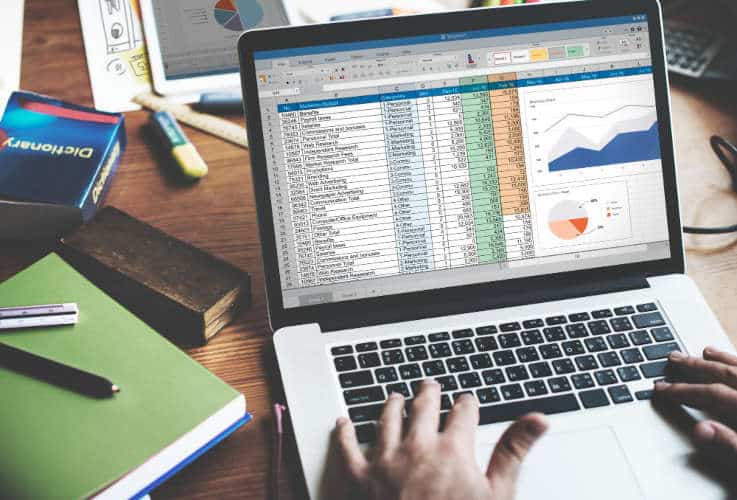
Ordenamiento personalizado a través del menú "Datos"
Para un control más preciso sobre el ordenamiento de tus datos, Excel ofrece una funcionalidad de ordenamiento personalizado accesible a través del menú «Datos». Para hacerlo:
- Comienza por seleccionar el rango de datos que deseas ordenar.
- Haz clic en la pestaña «Datos» en el menú, luego busca y selecciona la opción «Ordenar». Aparecerá un cuadro de diálogo de ordenamiento personalizado.
- En el cuadro de diálogo, puedes especificar la columna en la que basar el ordenamiento y elegir entre un ordenamiento ascendente o descendente.
- Para un ordenamiento más avanzado, puedes agregar múltiples niveles de criterios haciendo clic en «Agregar un nivel», permitiéndote ordenar tus datos según varias columnas.
- Una vez que hayas definido tus criterios, haz clic en «OK» para aplicar el ordenamiento.
Ya sea que necesites un ordenamiento rápido o una organización más compleja basada en múltiples criterios, el ordenamiento a través del menú «Datos» sigue siendo relativamente simple y efectivo.
Ordenar una tabla Excel en múltiples columnas
El ordenamiento en múltiples columnas permite organizar los datos de Excel según múltiples niveles de criterios. Esto puede ser útil para un análisis más detallado y personalizado de tu información. Para lograrlo:
- Comienza por seleccionar el rango de datos que quieres ordenar. Si estás ordenando una tabla entera, no es necesario una selección específica; Excel ordenará toda la tabla.
- Accede a la pestaña «Datos» en el menú de Excel y haz clic en «Ordenar».
- En la ventana de ordenamiento, bajo «Ordenar por», selecciona la primera columna según la cual deseas ordenar tus datos.
- Elige el orden de ordenamiento (por ejemplo, de A a Z o del más pequeño al más grande).
- Para agregar un nivel de ordenamiento, haz clic en «Agregar un nivel». Selecciona entonces una segunda columna para el ordenamiento y especifica el orden.
- Repite esta etapa para agregar otros niveles si es necesario.
- Una vez definidos tus criterios, haz clic en «OK» para ordenar tus datos.
Para aprovechar el ordenamiento en múltiples columnas, es importante priorizar tus criterios. Determina qué columna contiene los criterios más importantes para tu análisis y ordena primero según esa columna. No dudes en experimentar con diferentes ordenes de ordenamiento para ver cómo afectan la organización de tus datos.
Conclusión: el mejor método para ordenar una tabla en Excel
Para concluir, el ordenamiento no está reservado únicamente a valores numéricos: también puedes ordenar texto o fechas, por ejemplo. Tienes a disposición tres procesos para ordenar tu tabla de Excel según tus necesidades. La funcionalidad de ordenamiento rápido está accesible directamente en el menú de Excel con un solo clic. Los otros dos métodos implican pasar por la pestaña «Datos», pero siguen siendo simples y accesibles para todos. Para profundizar en la minería de datos y ofrecerte nuevas oportunidades de carrera, revisa nuestro dossier sobre DataOps.