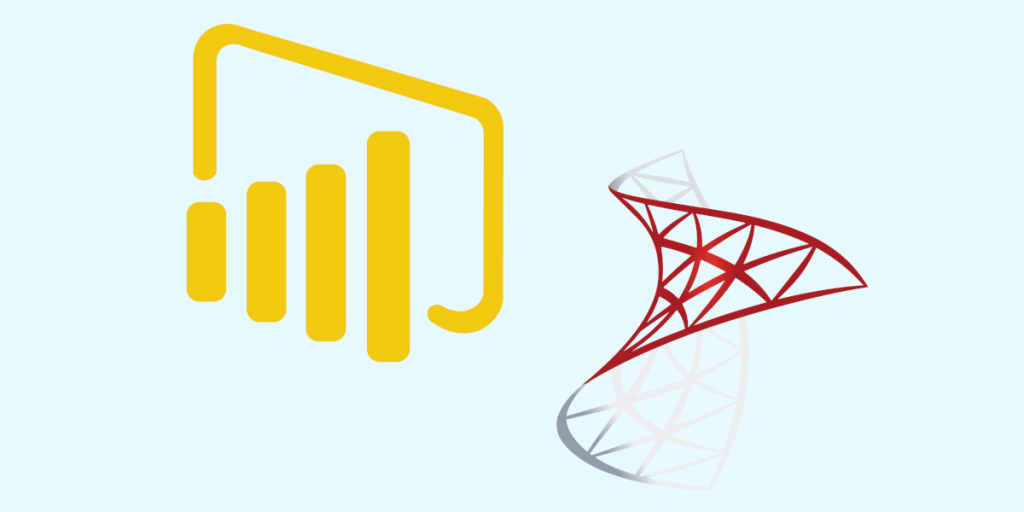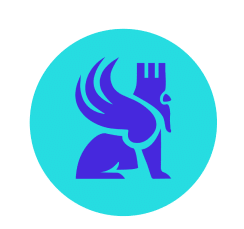SQL Server y Power BI son dos herramientas complementarias para analizar tus datos. Por un lado, SQL Server es un sistema de gestión de bases de datos (SGBD) que permite almacenar, controlar, ordenar y actualizar bases de datos utilizando el lenguaje SQL. Por otro lado, Power BI es una herramienta de inteligencia empresarial cuyo objetivo es ayudar a las organizaciones a tomar las decisiones correctas a partir de los datos. Entonces, ¿cómo conectar SQL Server y Power BI? Descubre tres formas de conseguirlo.
Añade aquí tu texto de cabecera
Para conectar Power BI y SQL Server mediante un script, puedes utilizar R o Python. Aquí encontrarás un método basado en el lenguaje Python.
Paso 1: Instala estas librerías usando Pip en el terminal de comandos:
pip install pyodbc
pip install pandas
pip install matplotlib
La biblioteca pyodbc permite acceder a bases de datos ODBC (Open Database Connectivity).
La biblioteca pandas permite manipular y analizar datos.
Por último, matplotlib permite dibujar gráficos y diagramas directamente desde pandas.
Recuerda comprobar hacia dónde apunta el directorio de inicio de Python. Para eso, ve a “Files” y luego a “Options and Settings”. Haz clic en “Python Scripting” y comprueba el “Python Home Directory” hacia el que apunta a tu Local Python Installation Path y tu “Python ID”’ en el que el sistema ejecuta el script.
Paso 2: Selecciona “Get Data” en el panel de la parte superior de la pantalla.
Se abrirá el panel de “Get Data”. Selecciona “Other” y luego “Python script”. Haz clic en “Connect”.
Paso 3: En el cuadro de diálogo, escribe el siguiente script:
import pandas as pd
import pyodbc
conn = pyodbc.connect(‘Driver={Servidor SQL};’
‘Server=servername;’
‘Database=databasename;’
‘Trusted_Connection=yes;’)
cur= conn.cursor()
sqlquery = pd.read_sql_query(‘SELECT * FROM tablename’,conn)
print(sqlquery)
Esta consulta se conecta a SQL Server utilizando la biblioteca “pyodbc” instalada previamente y utiliza esta conexión para extraer los datos de nuestra tabla. A continuación, estos datos se convierten y se cargan en Power BI.
Paso 4: En el panel “Navigator”, selecciona el resultado y haz clic en “Load”.
Entonces obtendrás tus datos y podrás visualizarlos como prefieras.
¿Cómo utilizar un conector para Power BI y SQL Server ?
Con este método solo utilizas Power BI y un conector.
- Abre Power BI Desktop (en tu ordenador).
- En el panel de la parte superior de la pantalla, haz clic en SQL Server.
- A continuación, escribe el nombre del servidor en el cuadro de diálogo “Server” de la SQL Server database. Selecciona “DirectQuery”. En el cuadro de diálogo “Name”, puedes especificar el nombre de tu base de datos.
- Haz clic en “OK”.
- De esta forma aparecerá la tabla de datos y podrás visualizar los datos como prefieras.
Este enfoque es muy práctico si ya has conectado SQL Server a Power BI. Conectar estas dos herramientas puede resultar laborioso a veces. La otra desventaja es si seleccionas “Import” como tu Connectivity Mode. Se importarán todos los datos: por lo que es difícil explotar el potencial de visualización de Power BI.
¿Cómo exportar los datos de SQL Server a Excel e importarlos a Power BI ?
Este proceso es probablemente el que más tiempo consume, especialmente si repites esta tarea frecuentemente. Sin embargo, este método de la vieja escuela funciona de maravilla.
Paso 1: En SQL Server, haz clic con el botón derecho en la base de datos que contiene tu futura tabla. A continuación, haz clic en “Tasks” y “Export Data”.
Paso 2: Se abrirá el panel: “Choose a Data Source». Selecciona «SQL Server Native CLient 11.0» como fuente de datos y haz clic en «Next».
Paso 3: A continuación, haz clic en «Microsoft Excel» como destino. Determina la ruta y el nombre del archivo en el cuadro de diálogo “Excel file path”. A continuación, haz clic en “Next”.
Paso 4: Si quieres exportar datos específicos, selecciona “Write a query to specify the data to transfer”. Haz clic en “Next”.
Paso 5: En el panel “Provide a Source Query”, introduce el siguiente script:
SELECT * FROM tablename;
Haz clic en «Next».
En los paneles “Select source tables and views” y “Review data mapping type”, haz clic en “Next”. A continuación, selecciona “Run immediately” en el panel “Save and Run Package” y haz clic en “Finish”.
Paso 6: Abre Power BI y selecciona Excel en el panel de la parte superior de la pantalla. Busca el archivo exportado desde SQL Server.
Paso 7: En el panel “Navigator”, selecciona tus datos y haz clic en “Load”.
Verás que tus datos aparecen en Power BI.
Añade aquí tu texto de cabecera
Hay varias maneras de conectar SQL Server y Power BI, cada una con sus propias ventajas y desventajas. Puedes usar un script R o Python para realizar la conexión, usar un conector específico o exportar los datos SQL a Excel e importarlos a Power BI. El método que utilices dependerá de tus preferencias y necesidades específicas.
Usando cualquiera de estos métodos, puedes conectar fácilmente SQL Server y Power BI para acceder a tus datos y obtener información para mejorar tu toma de decisiones.