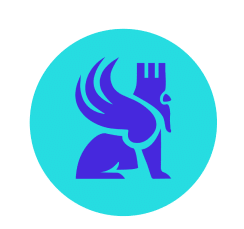Ya sea para analizar tendencias, destacar relaciones entre variables o simplemente para hacer tus informes más atractivos, las visualizaciones de datos permiten transformar tus datos brutos en insights visuales poderosos. En este artículo, descubre cómo crear un gráfico de curvas en tu tabla de datos.
Preparar los datos de la tabla de Excel para crear una curva
Antes de sumergirte en la creación de curvas en Excel, el primer paso es la preparación de tus datos. Una organización clara y una selección cuidadosa de la información a presentar son esenciales para obtener un gráfico de curvas significativo. Comienza por limpiar tus datos: elimina duplicados, corrige errores y unifica los formatos de las celdas (números, texto, etc.).
Luego, estructura tus datos de manera lógica, colocando generalmente las variables independientes (como el tiempo o las categorías) en columnas y las variables dependientes (los valores a medir) en filas. Esta organización facilita la creación de curvas pertinentes y permite una mejor comprensión de tus análisis.
Crear un gráfico de curvas en Excel
Una vez tus datos estén listos, el siguiente paso es transformarlos en una curva que haga accesible el análisis a tus interlocutores. El proceso se divide en tres etapas simples:
- Haz clic y arrastra tu ratón para seleccionar las celdas que contienen los datos que deseas representar. Asegúrate de incluir tanto las etiquetas (si las hay) como los valores numéricos.
- Una vez seleccionados tus datos, ve a la pestaña «Insertar» en la cinta de opciones de Excel. Aquí encontrarás diferentes opciones de gráficos.
- En la sección «Gráficos», haz clic en el ícono «Insertar gráfico de curvas» para ver las opciones disponibles. Excel ofrece varios tipos de curvas 2D y 3D.

Ya solo te queda elegir la curva más adecuada para tus necesidades. Si no sabes cuál elegir, no dudes en realizar varias pruebas. Si un gráfico de curvas no te conviene, siempre puedes eliminarlo sin afectar tus datos.
Personalización de la curva en Excel
Para hacer tu curva más comprensible, puedes personalizarla con algunos elementos de estilo. Para comenzar, es prudente agregar un título a tu gráfico haciendo clic en el espacio reservado para el título o utilizando la opción «Título del gráfico» en el menú de tu gráfico. Un buen título debe reflejar claramente el contenido de la curva y adaptarse a las personas con las que lo vas a compartir. Del mismo modo, la leyenda ayuda a identificar las diferentes series de datos en tu gráfico. Colócala de manera que sea útil sin obstruir tu visión. Puedes moverla y cambiar su formato a través de las opciones del gráfico.
Además, puedes ajustar la escala de los ejes para representar mejor tus datos. Para ello, haz clic derecho en el eje que desees modificar y selecciona «Formato del eje» para ajustar los límites, el intervalo de las marcas y cambiar otras opciones. Una escala bien ajustada mejora la legibilidad y resalta las tendencias importantes. De la misma manera, es posible cambiar el color, el estilo y el grosor de las líneas para diferenciar los datos (o simplemente para hacer tu gráfico más estético). Modifica gracias a los botones disponibles en la esquina superior derecha del gráfico o haz clic derecho para cambiar las opciones del estilo del gráfico.
Crear una curva en Excel en resumen
Para crear una curva en Excel, selecciona tus datos (verificados y limpios previamente). Luego, ve a la pestaña de inserción y elige «Insertar un gráfico de curvas» en la sección de gráficos de la cinta. Por último, personaliza tus curvas según tus necesidades. Para convertirte en un experto/a en la visualización de datos y llevar tu carrera al siguiente nivel gracias a tus habilidades, sigue nuestro curso de Analista de Datos.