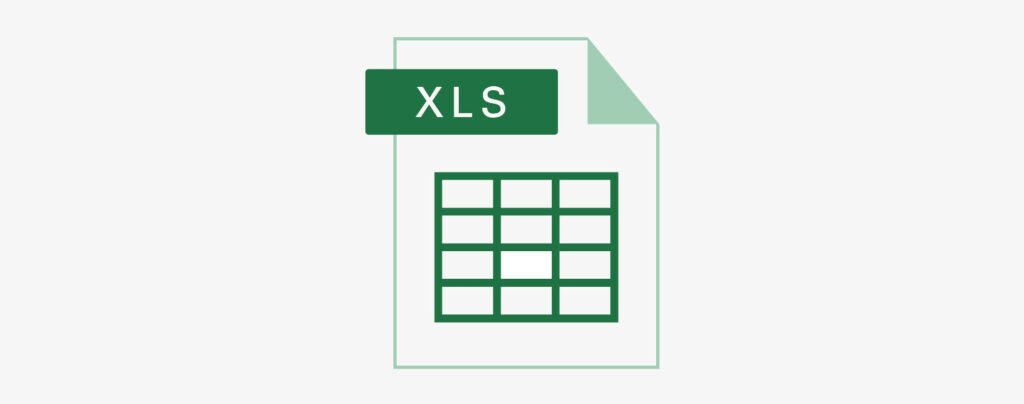Comment rechercher des informations à partir d’un autre tableau ? Comment lier deux tableaux ? C’est les questions auxquelles nous allons répondre à travers cet article.
Avant toute chose, il faut absolument s'assurer d'avoir une information commune entre les deux tableaux.
La fonction RechercheV
Notre Tableau 1 contient cette information commune : une référence, un numéro, un matricule, un identifiant mais il lui manque toutes les informations qui lui sont attachées. Toutes ces informations sont dans un Tableau 2, que l’on aimerait voir apparaître dans le Tableau 1.

Il existe une fonction dans Excel qui permet de récupérer les informations correspondant à une référence ; c’est la fonction RechercheV. On la trouve dans le ruban Formules et la catégorie Recherche et Références (V comme Verticale car les références sont indiquées dans une colonne. Si elles avaient été présentées en ligne on aurait utilisé la fonction RechercheH comme Horizontale que nous étudierons en deuxième partie).
Comment utilise-t-on cette fonction ? Il faut :
- sélectionner la cellule où l’on veut voir apparaître le résultat; c’est à dire une information relative à la référence en question,
- aller dans le ruban Formules d’Excel,
- choisir la catégorie Recherche et Référence et
- cliquer sur la fonction RechercheV, l’assistant fonction démarre et il faut
- renseigner les 4 arguments de la fonction :
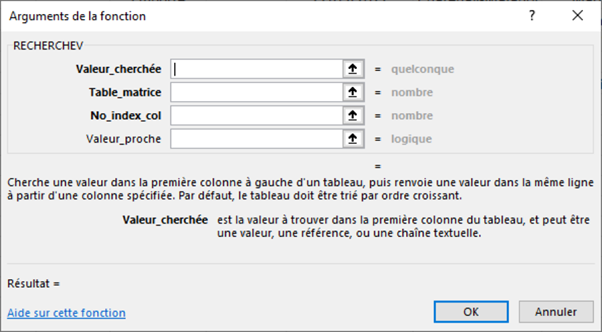
Lorsque vous cliquez sur un argument Valeur_cherchée ou Table_matrice ou No_index_col ou Valeur_proche, un texte d’aide s’affiche en dessous qui correspond à cet argument et qui explique comment le remplir.
Il est important de savoir que la fonction RechercheV ne fonctionne qui si l’élément recherché est dans la première colonne à gauche de la Table Matrice, si ce n’est pas le cas, il faudra utiliser une autre fonction : Index ou RechercheX
Les 4 arguments de la fonction RechercheV :
- Valeur_cherchée : Ce que l’on cherche dans la première colonne, le lien entre les deux tableaux, le point d’entrée, la valeur qui permet de trouver ce que l’on cherche.
- Table_matrice : La matrice, c’est-à-dire le deuxième tableau. Il faudra figer la sélection ou bien nommer la matrice si l’on veut recopier la formule.
- No_index_col : Donner le numéro de la colonne qui correspond à l’information que l’on cherche; commencer à compter à partir de la colonne qui contient le lien entre les deux tableaux.
- Valeur_proche : Cet argument est facultatif mais il faut mettre Faux ou 0 si on veut trouver la valeur exacte et non pas une valeur approximative. En effet par défaut c’est Vrai ou 1 qui est mis et alors la recherche est approximative.
Dans notre exemple, voici la formule que l’on doit rentrer dans la cellule D2 :
=RECHERCHEV(C2;'Liste Prix'!$A$2:$D$9;2;FAUX)
C2 est la référence, ‘Liste Prix’!$A$2:$D$9 est la matrice figée avec des dollars (Figer avec F4 ou encore Fn F4). Cette matrice est située sur une autre feuille nommée Liste Prix; 2 est le numéro de la colonne, en effet la plante est dans la 2ème colonne du tableau 2 à partir de la référence, et FAUX pour obtenir la valeur exacte.
Pour afficher toutes les valeurs plantes, il suffit de recopier la formule vers le bas avec la poignée de recopie.
Pour obtenir la couleur et le prix dans le tableau 1, il faudrait pouvoir recopier la formule. Pour cela, mettre une référence mixte à C2 $C2 figer la colonne, mais pas la ligne dans la formule et modifier le numéro de la colonne 2 en 3 et 4. On pourrait aussi utiliser la fonction Equiv qui donnerait la position de la colonne (se référer à l’article Index – Equiv)
Voici le tableau obtenu :
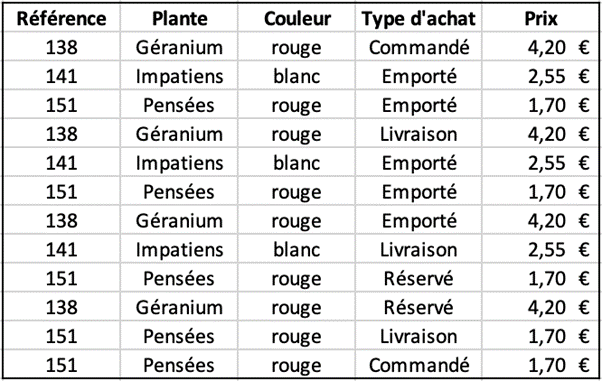
La fonction RechercheH
Imaginons maintenant que les informations soient réparties horizontalement sur le tableau 2 :

Le lien entre les deux tableaux est le code magasin. Pour pouvoir récupérer les informations comme dans l’exemple 1, il faut impérativement que les données Code Magasin apparaissent dans la 1ere ligne du tableau 2; il faut que les informations que l’on souhaite récupérer soient en dessous de cette ligne. On peut alors rechercher horizontalement le code du magasin sur la 1ere ligne du Tableau 2 avec la fonction RechercheH.
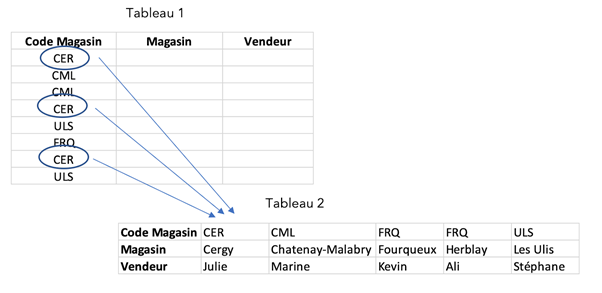
Voici l’assistant de la fonction RechercheH obtenu dans le ruban Formules et la catégorie Recherche et Référence :
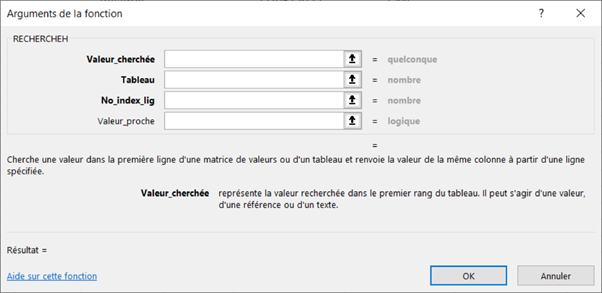
Voici les 4 arguments de la fonction RechercheH :
- Valeur_cherchée : est le lien entre les deux tableaux, le point d’entrée vers le tableau 2, ici le Code Magasin du tableau 1, si on veut recopier la formule vers la droite il faudra figer la colonne mais pas la ligne en utilisant une référence mixte $I2.
- Tableau : Il faut sélectionner la matrice du Tableau 2 en commençant par la première ligne et en figeant tout le tableau ou bien en mettant son nom si on en a défini un au préalable.
- No_index_lig : est le numéro de la ligne qui correspond à l’information que l’on souhaite récupérer. Il faut commencer à compter les lignes à partir de celle qui contient le lien entre les deux tableaux.
- Valeur_proche : il faut écrire Faux ou 0 si l’on veut obtenir la valeur exacte. C’est la valeur Vrai ou 1 qui est proposée par défaut et elle correspond à la valeur approximative.
Ce qui donne pour notre exemple :
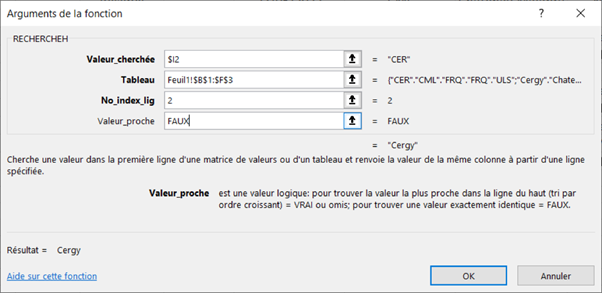
C’est une formule que l’on peut recopier pour les vendeurs mais il faudra changer le 2 en 3 dans l’argument No_Index_lig :
=RECHERCHEH($I2;'Liste Magasin'!$B$1:$F$3;2;FAUX)
=RECHERCHEH($I2;'Liste Magasin'!$B$1:$F$3;3;FAUX)
Avec ces deux formules nous obtenons notre Tableau 1 complet :
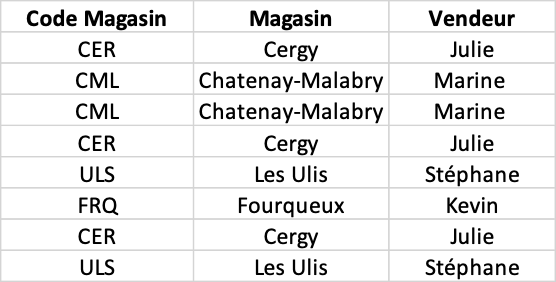
Si vous souhaitez maîtriser les fonctions rechercheV et rechercheH, DataScientest vous invite à découvrir sa formation Excel.