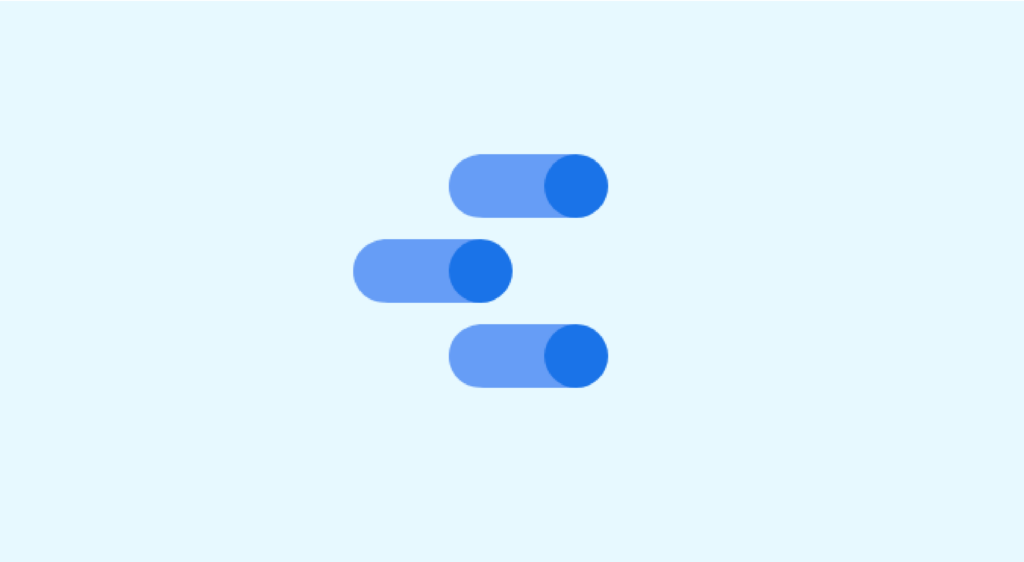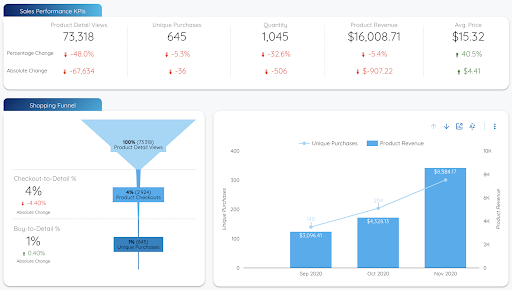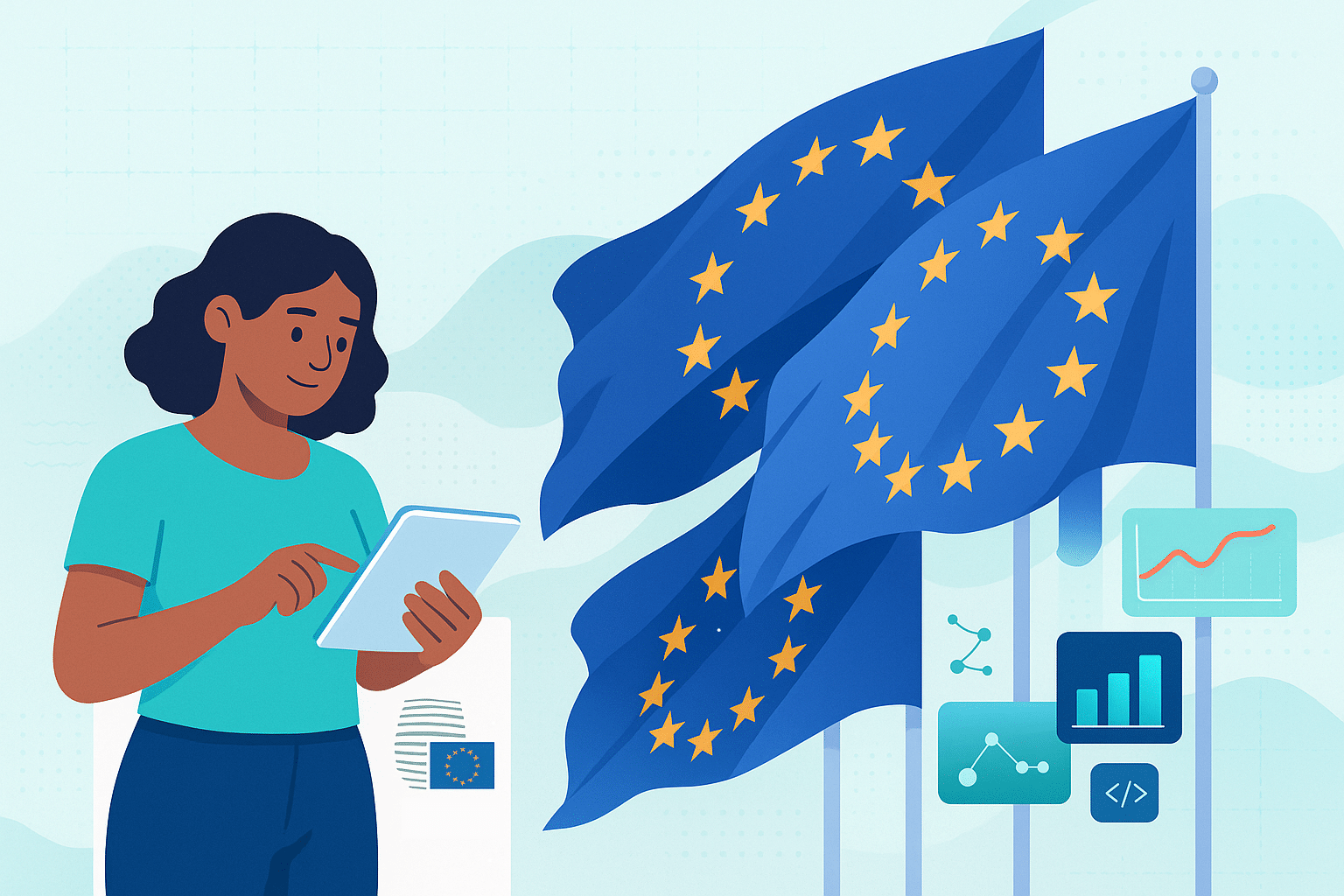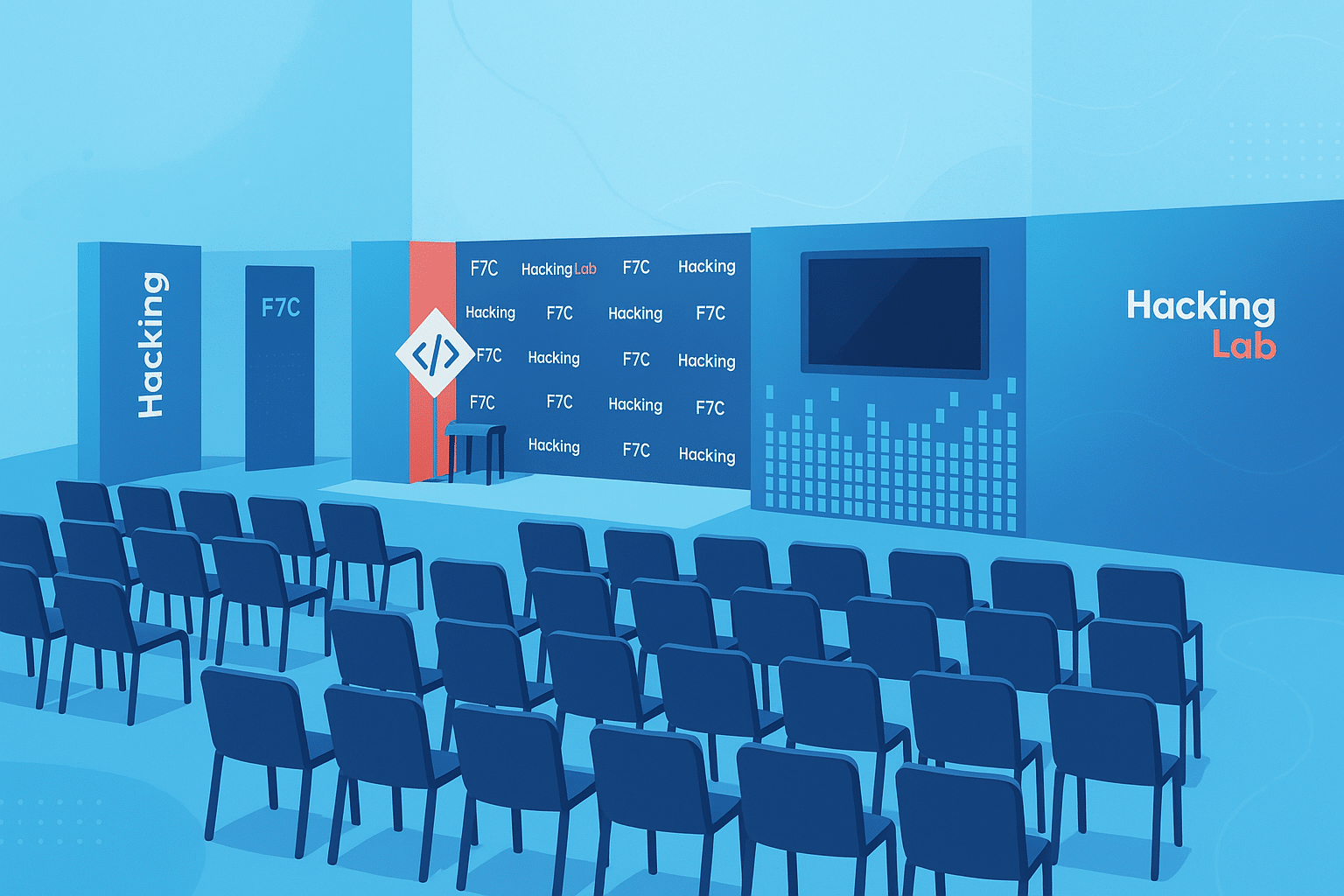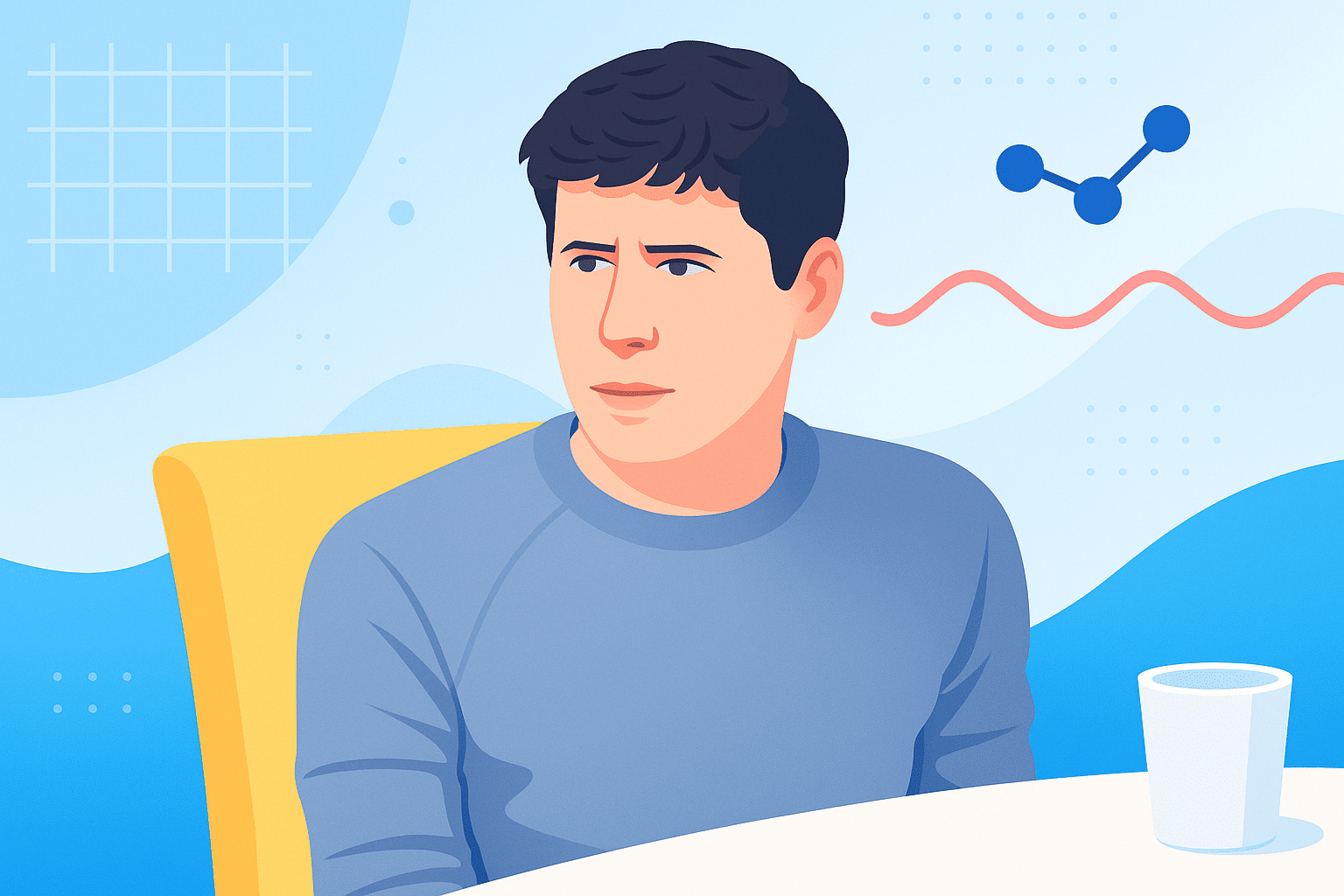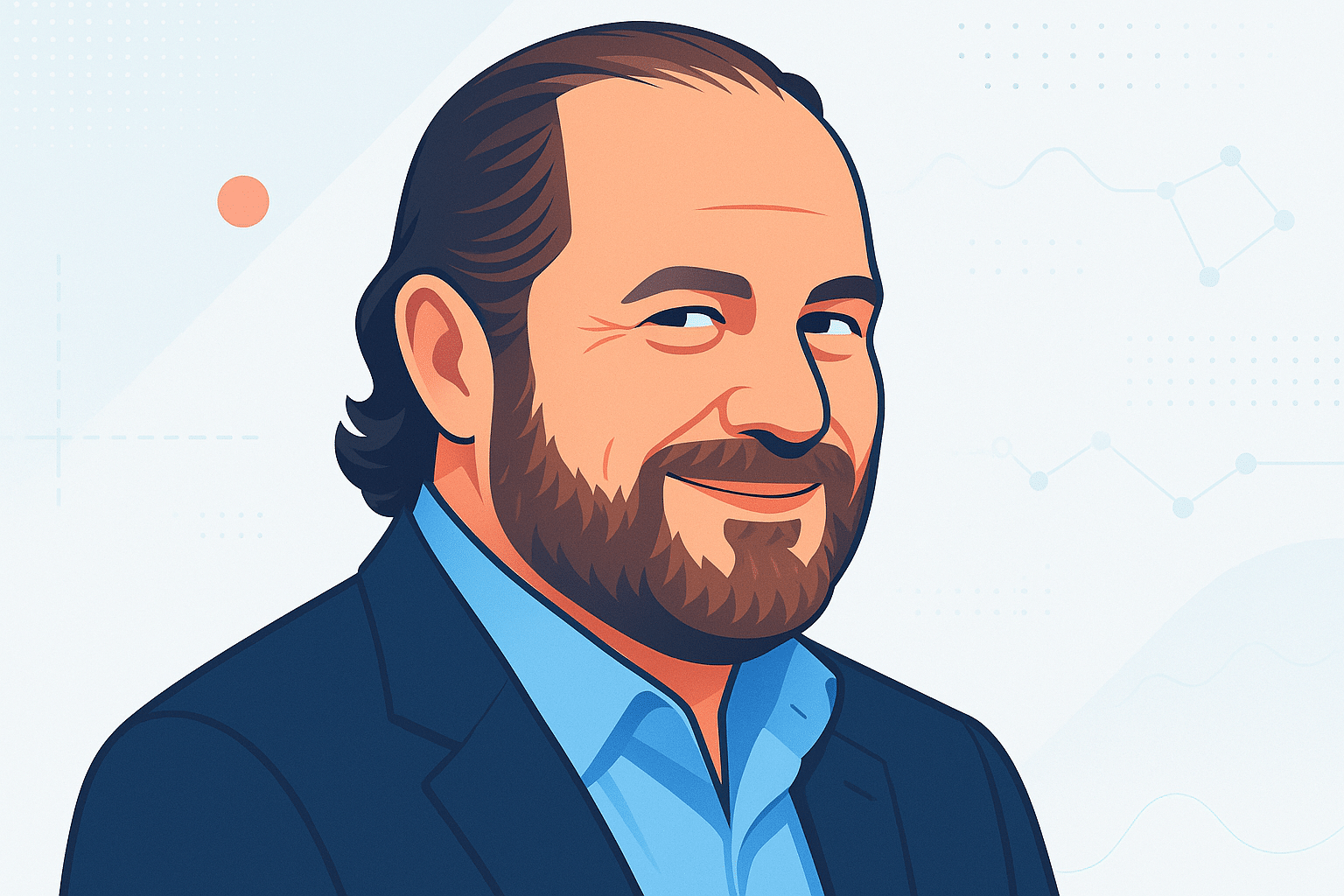Google Data Studio est un outil de datavisualisation distribué gratuitement par Google. Il permet de générer des graphiques interactifs et dynamiques à partir des données d’une ou plusieurs sources de manière très intuitive. Malgré cette simplicité d’usage et la gratuité du service, Google Data Studio est aujourd’hui utilisé pour la prise de décision business et marketing de nombreuses entreprises.
A quoi sert Google Data Studio ?
Parmi les outils Google pour l’analyse de données, Data Studio est celui qui permet de créer des visuels personnalisés que vous pouvez partager en temps réel. Ses principales fonctions peuvent être résumées en trois points :
Visualiser les données
Data Studio propose ici une fonction où vous transformez vos données en rapports et tableaux de bord interactifs faciles à lire et à partager. De plus, ceux-ci sont entièrement personnalisables. De cette façon, vous pouvez :
- Racontez l’histoire de vos données à l’aide de graphiques interactifs (lignes, barres, secteurs, cartes géographiques, tableaux de données paginés, tableaux croisés dynamiques, etc.)
- Rendez vos rapports interactifs avec des filtres de lecteur et des contrôles de période. Avec le contrôle des données, vous pouvez transformer n’importe quel rapport en un modèle flexible que tout le monde peut utiliser pour afficher ses données.
- Insérer des liens et des images cliquables pour créer des catalogues de produits, des vidéothèques et d’autres contenus hypertextes.
- Personnalisez vos rapports en ajoutant du texte et des images.
- Appliquez des styles et des thèmes de couleurs qui transforment vos histoires de données en œuvres d’art de visualisation de données Google.
Se connecter aux données
Les rapports Data Studio collectent des informations à partir d’une ou plusieurs sources de données précises. Avec l’outil Sources de données, vous pouvez facilement vous connecter à une grande variété de données, sans avoir à programmer quoi que ce soit. En quelques instants, vous pouvez vous connecter à des ensembles de données tels que les produits Google Marketing Platform. Les autres sources de données sont les produits grand public de Google tels que Sheets, YouTube ou Search Console. Elles peuvent être également des fichiers sans hiérarchie interne en téléchargeant des fichiers CSV et Google Cloud Storage ou des bases de données comme BigQuery ou MySQL.
Partager et collaborer
Les rapports et les sources de données sont stockés sous forme de fichiers sur Google Drive. Pour donner à vos données un, intégrez vos rapports sur d’autres pages telles que les sites Google, les articles de blog, les articles marketing et les rapports annuels. Si vous partagez vos rapports ou vos sources de données avec un autre éditeur, vous pouvez travailler avec cette personne sur les mêmes fichiers.
Comment fonctionne Google Data Studio ?
Voici un exemple de dashboard pour un e-commerce créé sur Google Data Studio :
Vous pouvez trouvez d’autres templates de dashboards sur la galerie de Google Data Studio.
Plutôt joli non ? Et bien dîtes vous que tout ça est réalisable sans aucune notion de code et que Google Data Studio vous fournit une multitude d’outils simples d’usages qui vous permettront de personnaliser votre dashboard.
Mais alors comment tout cela fonctionne et quels sont les tips de base à maîtriser pour bien rentrer dans l’utilisation de cet outil ?
Comment connecter une source de données ?
Lorsque vous créez un rapport, vous avez la possibilité de lui connecter plusieurs sources de données. Chaque source de donnée (appelée data source dans Google Data Studio) correspond à une structure uniforme des données. Ce sera la même structure que vous fassiez provenir vos données depuis un fichier Google Sheets, Google Analytics ou Facebook. En amont, un connecteur se charge de récupérer la donnée en se connectant à l’API de la “réelle” source des données (donc là où sont les données sont réellement collectées et stockées).
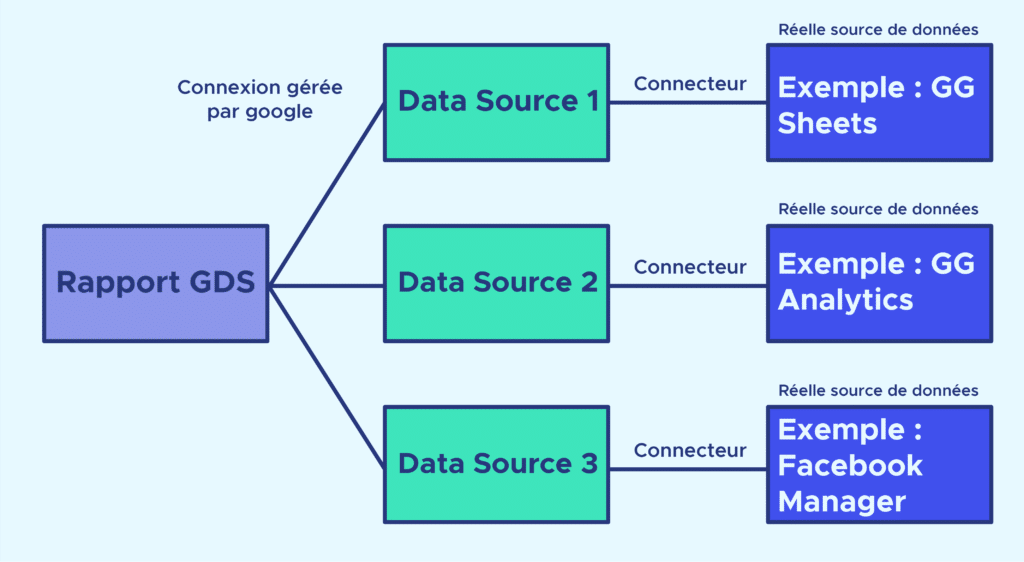
Comment créer une Data Source et la brancher avec un Connecteur ?
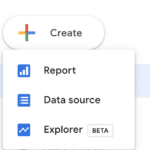
Ensuite vous allez être redirigé vers une page vous demandant quel connecteur vous voulez choisir. Il existe de nombreux connecteurs qui sont codés différemment pour s’adapter à la multitude de réelles sources de données qu’il existe. Vous pouvez les explorer à sur la librairie de connecteurs de Google Data Studio. Il y en a beaucoup, mais retenez que tout ceux qui provient de Google sont disponibles gratuitement. Tout le reste peut être récupéré par des connecteurs développées par des entreprises tierces (Supermetrics, Funnel, etc.) et vous y aurez accès moyennant un abonnement.
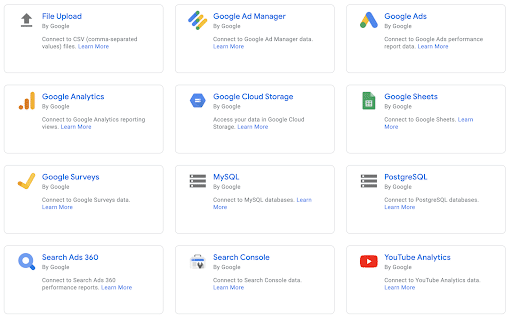
Et oui, vous vous rendez maintenant compte que seule la donnée des services de Google (le web, YouTube, Google Sheets, etc.) est réellement accessible gratuitement sur Google Data Studio. Enfin presque ! Vous pouvez toujours coder votre propre connecteur mais cela est un peu complexe pour quelqu’un qui n’aurait aucune notion en programmation. Néanmoins si cela vous intéresse, Google fournit un guide très bien détaillé pour cela.
Comment créer un rapport ?
En créant votre rapport, vous allez devoir choisir votre Data source, puis vous aurez accès à un rapport vierge :
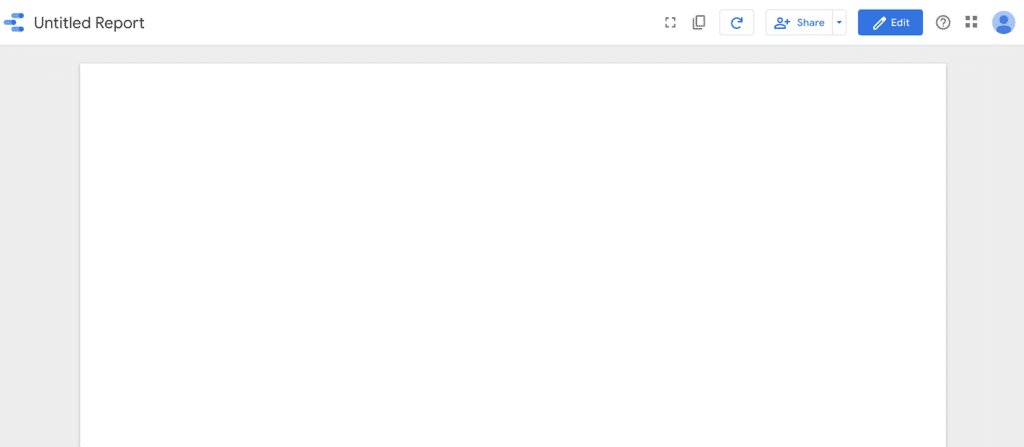
Nous sommes ici dans le mode « View » de votre rapport. Ce mode d’affichage permet d’avoir accès à la visualisation des données de manière dynamique et interactive (choix de date, tri des tableaux par colonne…). En partageant le lien de ce rapport à d’autres personnes, elles auront accès à ce mode View seulement.
Maintenant, appuyons sur Edit pour accéder au mode d’édition
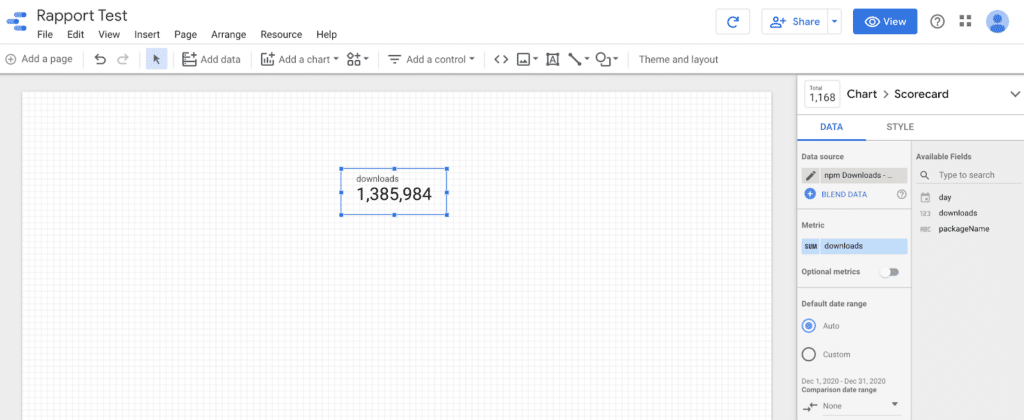
Ce mode d’édition se décompose en 3 parties principales :
- La feuille de travail : c’est là que vous ajoutez vos différents indicateurs et graphiques (c’est ce qui est accessible en mode View).
- La barre d’outils : en haut de la feuille de travail, vous y trouverez les différents graphiques et contrôleurs que vous pourrez ajouter à votre feuille de travail.
- La colonne de settings : lorsque vous sélectionnez un chart, vous avez accès à tous ses settings (data source, métrique, date…) et au choix de son style (couleur, police…) dans la colonne de droite.
Les charts indispensables
Les charts que vous pouvez afficher dans votre rapport sont disponibles en cliquant sur Add a Chart dans la barre d’outils
Voici quelques charts de bases dont vous aurez besoin pour créer votre premier rapport :
La scorecard :
C’est un simple indicateur, qui compte le nombre d’occurrences de la métriques que vous avez choisi.
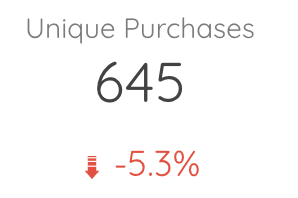
Dans les settings (colonne de droite) d’une scorecard vous pouvez :
- Choisir votre Data source
- Choisir la métrique que vous affichez
- Choisir la plage de dates sur laquelle vous comptez le nombre d’occurrences de votre métrique
- Choisir un filtre que vous pouvez appliquer. Un filtre se paramètre en choisissant des conditions sur une autre métrique. Par exemple, dans une campagne marketing, vous pouvez paramétrer un filtre de la manière suivante : inclure toutes les occurrences qui vérifie : le nom de ma campagne contient “France”.
Les tables :
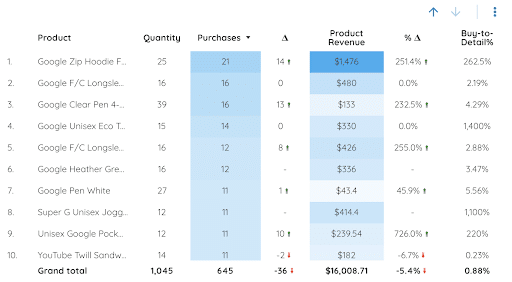
Les tables vous permettent de visualiser plusieurs métriques en même temps (plusieurs colonnes). Dans les settings d’une table vous pouvez :
- Faire exactement les mêmes choses que pour la scorecard
- Choisir une dimension. Par exemple, si vous choisissez le pays comme dimension, chaque ligne vous indiquera les valeurs des métriques que vous avez choisies, groupées par pays.
- Dans le style, vous pouvez choisir de colorer les valeurs les plus fortes d’une certaine couleur.
Les time series :

Les times series vous permettent de voir l’évolution d’une métrique dans le temps. Elles se paramètrent comme les tables, mais leur dimension sera forcément la date.
Les bar charts et pie charts :
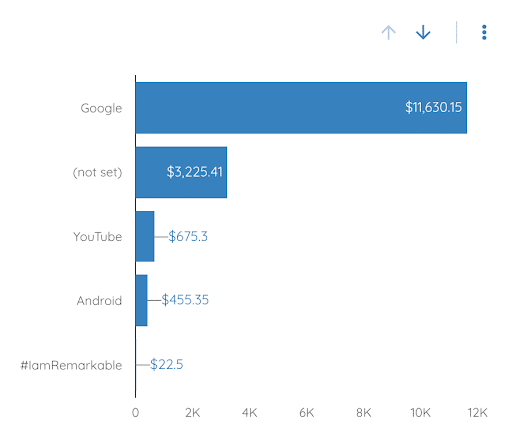
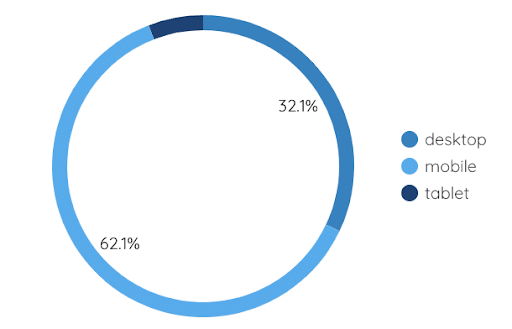
Encore d’autres jolis graphiques. Ils se paramètrent de manière identique à une table. Il faut juste ajouter, dans la partie dimension, la métrique suivant laquelle vous voulez effectuer votre breakdown.
Enfin, vous pouvez aussi ajouter des contrôleurs sur lesquels les viewers de votre rapport pourront interagir pour le faire évoluer dynamiquement
Le date range :
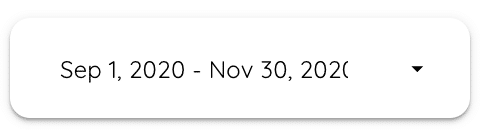

Ce contrôleur permet au viewer du rapport de modifier la plage de dates sur laquelle sont calculées toutes les métriques de votre rapport.
Conclusion
Nous avons vu ensemble comment créer une Data source ainsi que les premiers charts de bases de Google Data Studio. Vous avez pu vous rendre compte de la simplicité de création d’un rapport. Pour autant, GDS est un outil puissant avec de nombreuses possibilités de personnalisation. Vous avez maintenant les bases pour créer votre premier rapport et partir à la découvertes de toutes les fonctionnalités cachées de cet outil.
Si vous voulez apprendre à maîtriser des outils de Data Viz avec plus de contrôle et de possibilités dans la mise en forme comme Matplotlib : Bokeh et Seaborn, notre formation de Data Analyst sera faite pour vous