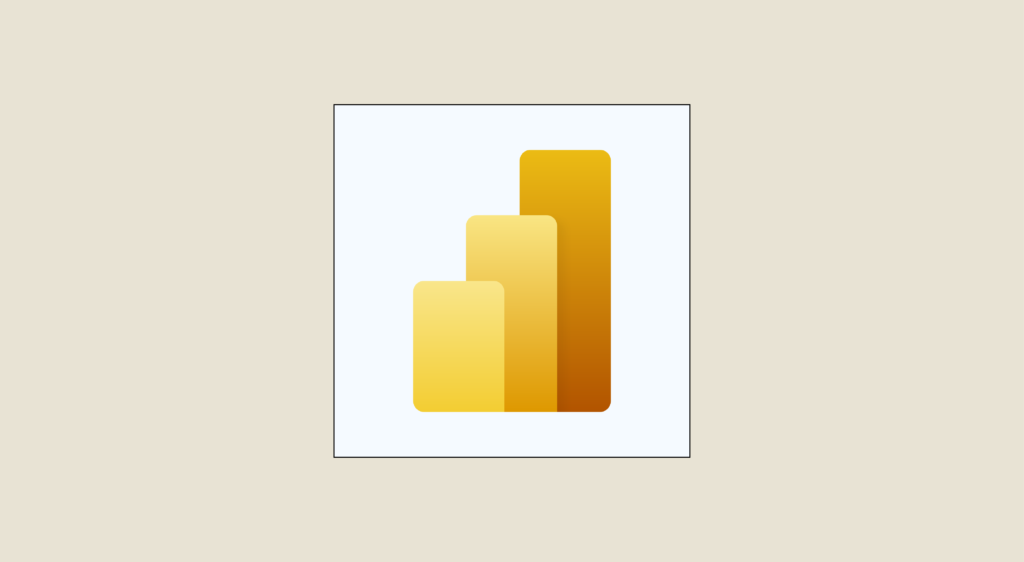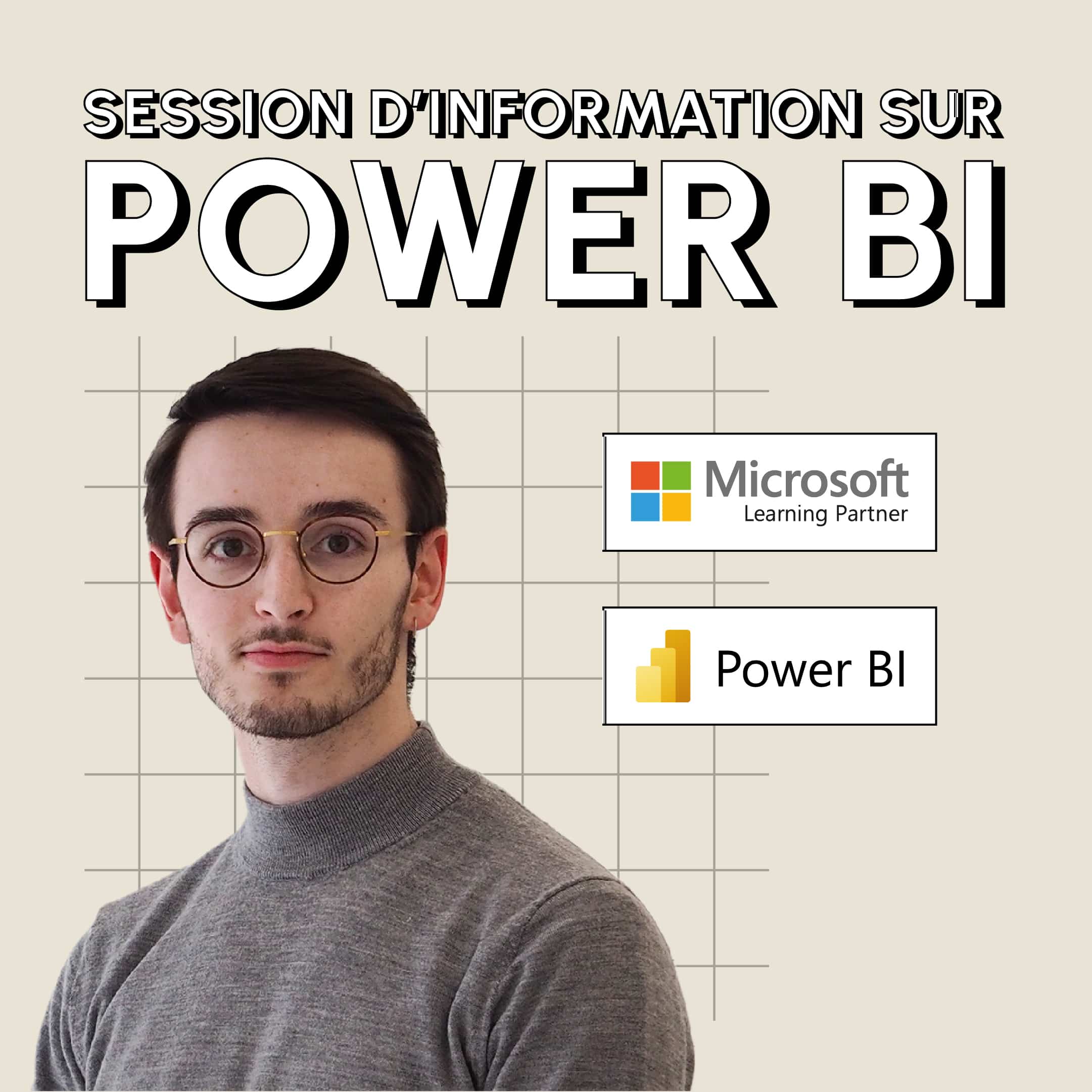Power BI est un service d’analyse commerciale proposé par Microsoft. Il vous donne la possibilité de connecter des données et d’avoir des visualisations de données via la plate-forme unifiée de manière interactive. C’est l’un des outils de modélisation des données les plus utilisés actuellement. En effet, utiliser Power BI, notamment la version bureau Power BI ou Power BI Desktop, vous permet de créer vos modèles de données efficaces et vos rapports avec les différents services Power BI grâce à ses options de support en libre-service. Dans cet article, nous allons vous montrer étape par étape comment télécharger et installer facilement Power BI sur votre ordinateur.
Comment télécharger Power BI Desktop ?
Dans ce didacticiel, vous apprendrez à télécharger et à installer facilement la version de Power BI Desktop qui vous intéresse à l’aide des étapes de téléchargement et d’installation que nous énumérerons ci-dessous.
1. Pour télécharger Power BI, accédez à votre navigateur et tapez le lien suivant.
Depuis la page qui apparaît, vous pourrez télécharger Power BI Desktop.
2. Pour vérifier la configuration système requise et les détails des fichiers d’installation, vous devez accéder aux « Options de téléchargement ».
3. Lorsque vous cliquez sur le bouton « Options de téléchargement avancées », vous accédez à la page suivante.
4. Sélectionnez une langue pour modifier l’intégralité du contenu de la page dans cette langue.
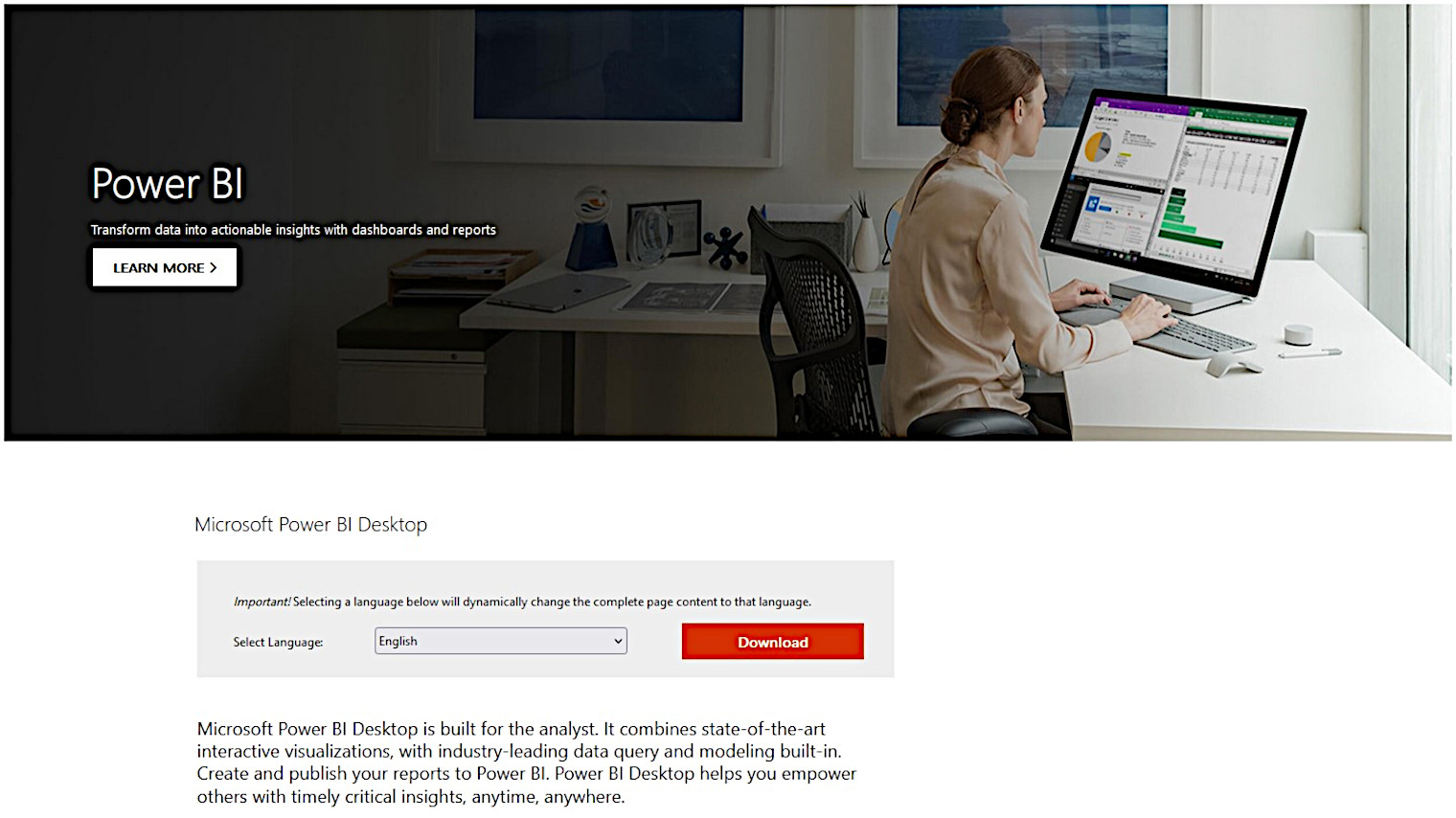
5. Cliquez ensuite sur le bouton « Télécharger » après avoir sélectionné la langue.
6. Vous aurez deux options pour télécharger le fichier : PBIDEsktop.msi et PBIDEsktop_x64.msi. Le PBIDEsktop_x64.msi est le fichier à télécharger si vous êtes sous un système d’exploitation 64 bits.
7. Vous pouvez choisir le fichier que vous souhaitez installer en fonction de votre type de système d’exploitation et cliquer sur le bouton « Suivant ».
8. Après avoir cliqué sur le bouton « Suivant », le téléchargement du fichier d’installation commencera. Une fois le téléchargement terminé, enregistrez le fichier d’installation sur votre lecteur local.
Comment installer Power BI Desktop ?
Power BI est un outil de modélisation, d’analyse et de visualisation basé sur le cloud qui affiche la plupart des données commerciales critiques dans une seule vue. Vous pouvez avoir à l’œil le fonctionnement de votre entreprise à l’aide de tableaux de bord en direct et générer des rapports interactifs à l’aide de Power BI Desktop. Vous pouvez également accéder à vos données avec l’application Power BI Mobile. Il est gratuit et facile à utiliser.
Une fois que vous avez téléchargé Power BI sur votre système, il est temps de procéder à l’installation. Vous trouverez ci-dessous les étapes d’installation de Power BI.
1. Accédez au fichier d’installation de Power BI enregistré sur votre lecteur local et cliquez dessus avec le bouton droit de votre souris pour sélectionner l’option d’installation.
2. Lorsque vous cliquez sur l’option d’installation, une fenêtre apparaît dans laquelle vous devez cliquer sur l’option « Exécuter » pour ouvrir ce fichier.
3. Lorsque vous exécutez le fichier d’installation et que vous voyez la fenêtre de configuration affichée, cliquez sur le bouton « Suivant ».
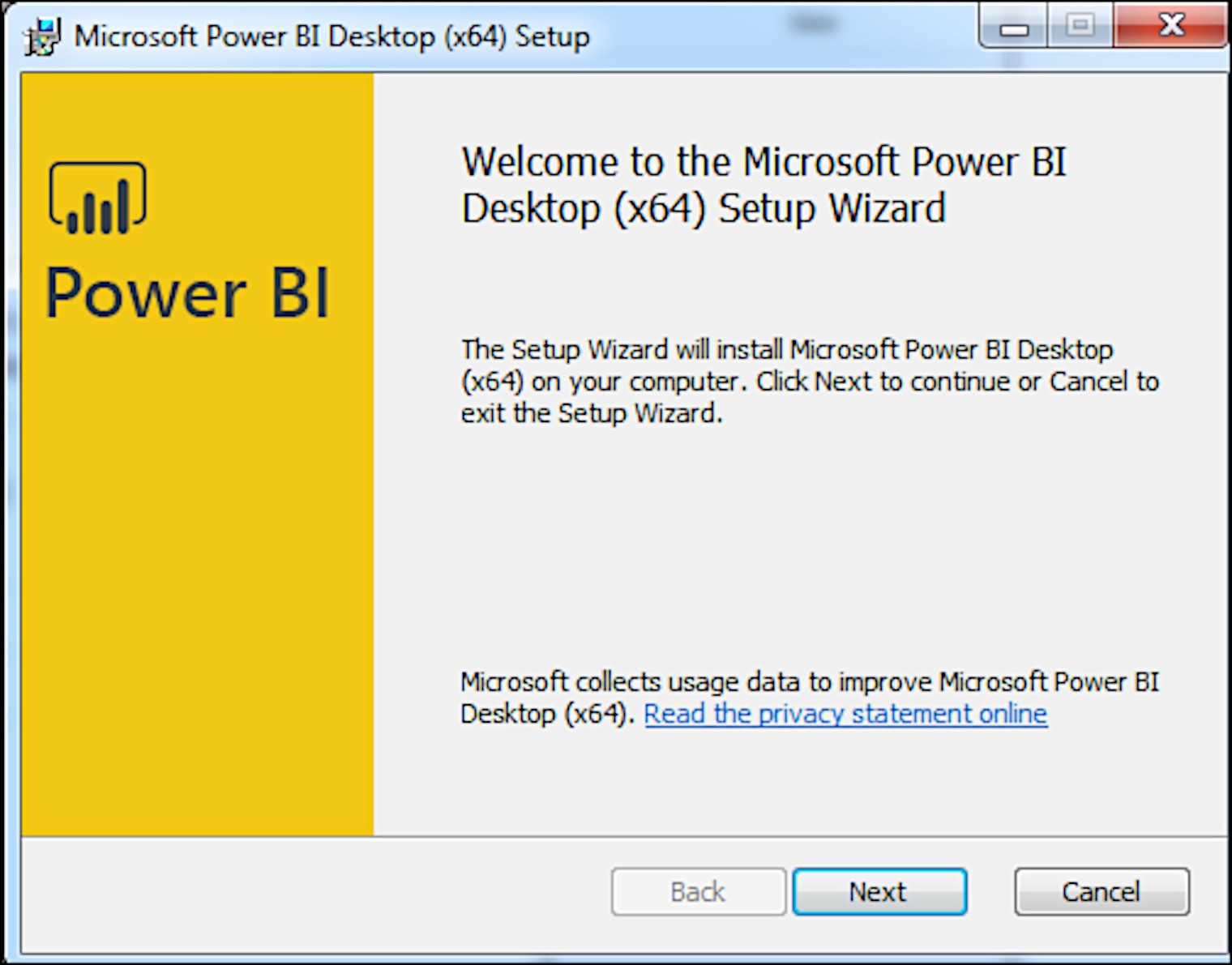
4. Acceptez le contrat de licence et cliquez sur le bouton « Suivant » pour terminer l’installation.
5. Acceptez le contrat de licence Power BI.
6. Sélectionnez le dossier de destination sur votre PC pour enregistrer le fichier d’installation et cliquez sur suivant.
7. Cliquez sur le bouton « Installer » pour lancer l’installation. Vous pouvez cliquer sur « Précédent » pour revoir ou modifier n’importe lequel de vos paramètres d’installation.
8. Cliquez sur le bouton « Terminer » pour finaliser le processus d’installation.
9. Lorsque vous ouvrez le raccourci Power BI sur le bureau, il affiche un écran de bienvenue. À l’aide de cet écran, vous pouvez lancer diverses options liées à l’obtention de données, améliorer les modèles de données actuels, générer des rapports et également publier et partager des rapports.
Power BI Desktop: quels sont ses atouts ?
Avoir Power BI installé sur votre ordinateur vous permettra de profiter des avantages de cet outil de Business Intelligence.
- Différentes sources de données : Vous pouvez importer des données à partir de différentes sources sur site et dans le cloud telles qu’Excel, SharePoint, Dynamics 365, Azure SQL DB et Google Analytics.
- Transformation des données : Power BI Desktop intègre l’éditeur Power Query pour organiser, modifier et combiner des informations provenant de différentes sources. Power Query gère l’extraction, la transformation et le chargement (ETL) des données.
- Interface : Gérez facilement les informations grâce aux trois vues proposées par le programme auxquelles vous pouvez accéder.
- Créer des rapports : Créez des rapports et des visuels de plusieurs pages.
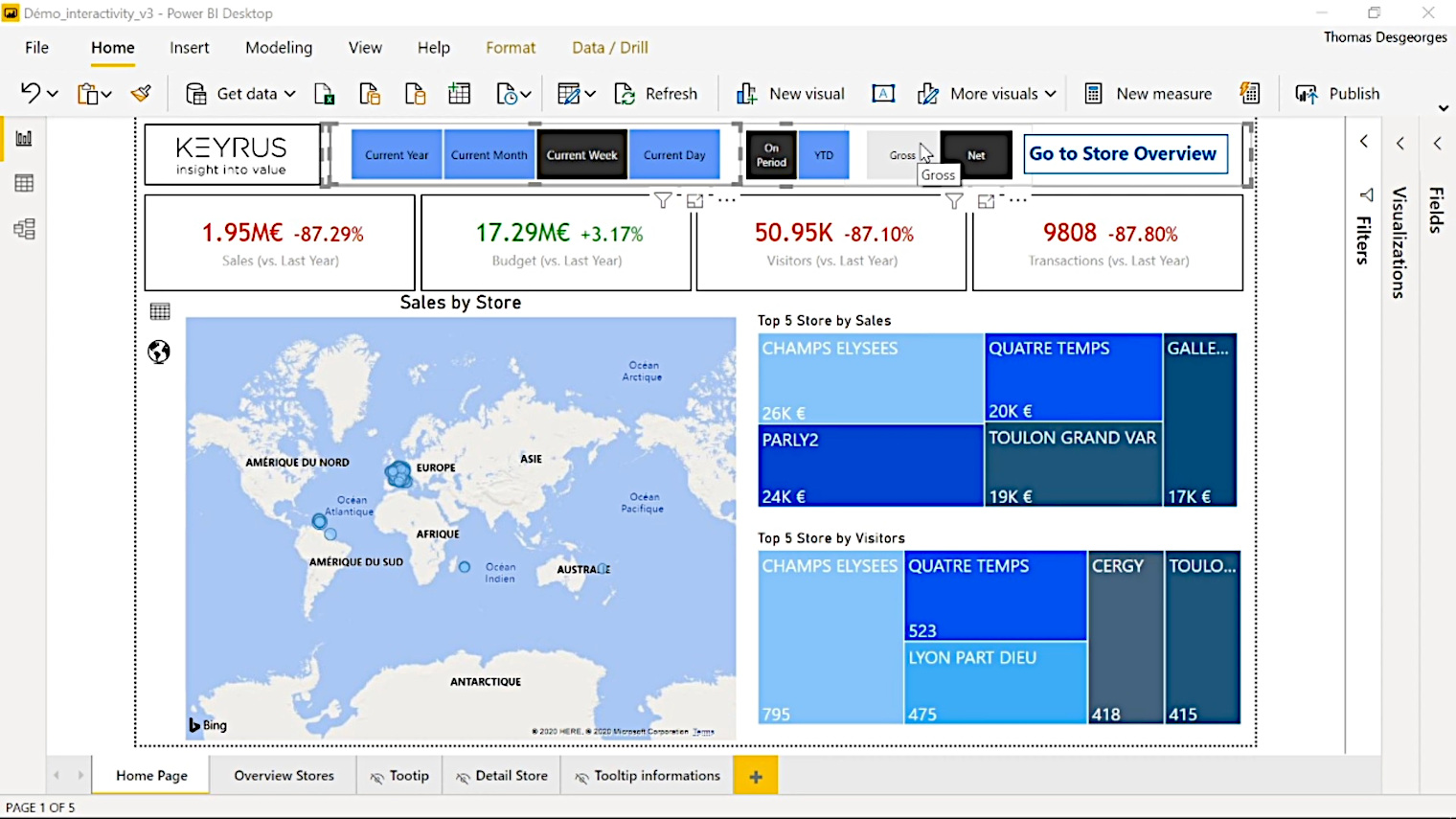
- Données : Recherchez vos tables et les informations que vous utilisez pour le modèle de données et la transformation.
- Modèle : Gérez les relations entre les tables dans le modèle de données que vous pouvez étendre davantage avec des formules DAX.
- Créer des rapports interactifs : Obtenez des graphiques à partir des champs de données que vous sélectionnez, choisissez un type de visuel parmi plus de 100 éléments disponibles ou créez-en un qui vous convient en fonction des informations que vous souhaitez analyser. Cela vous permettra d’identifier les tendances et de faire des projections.