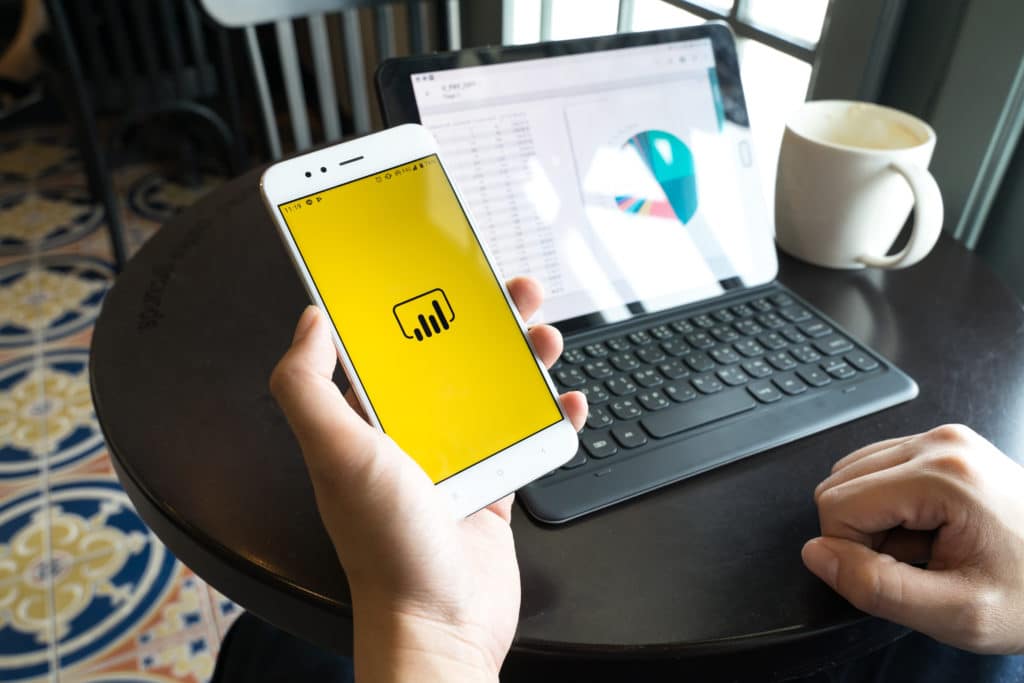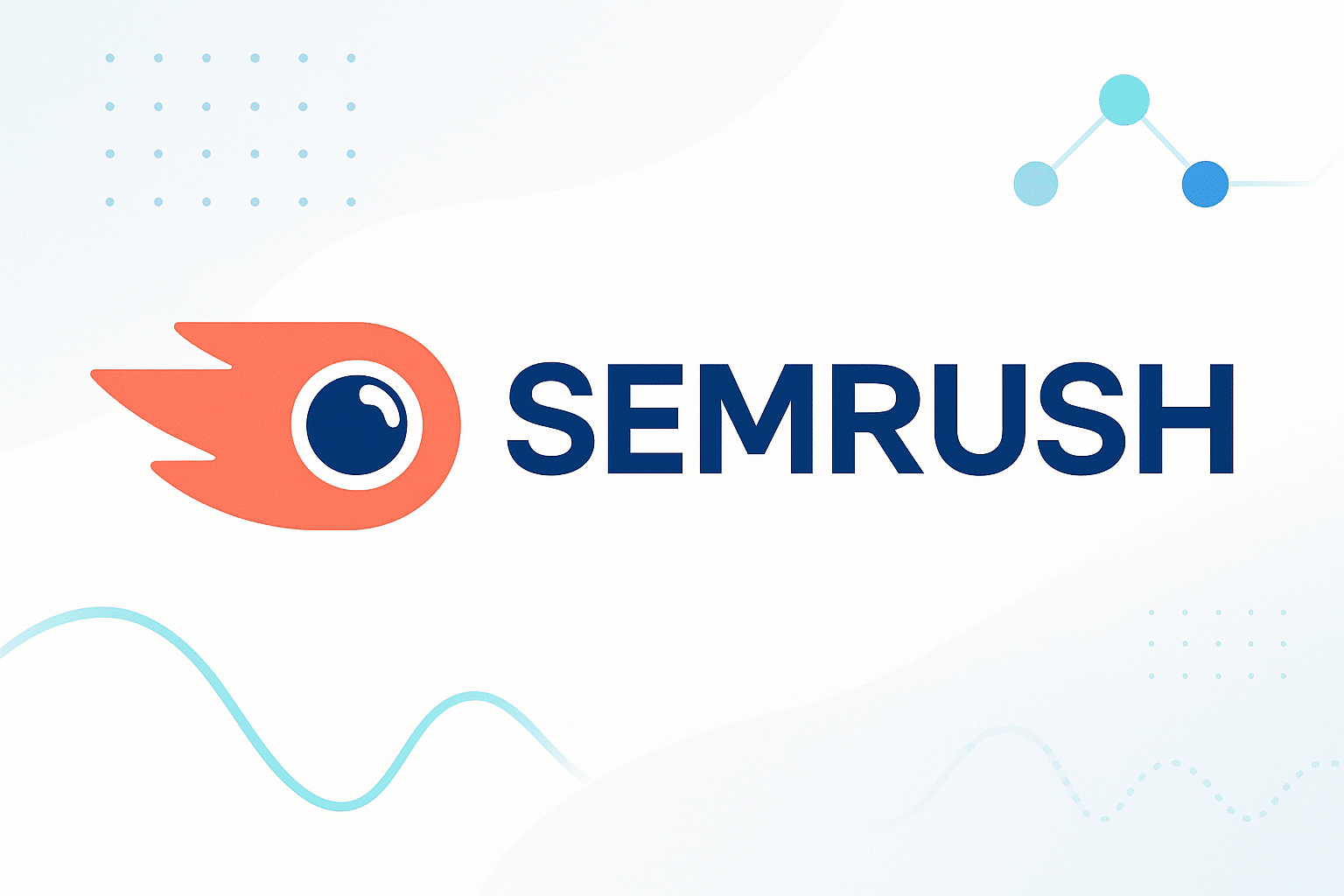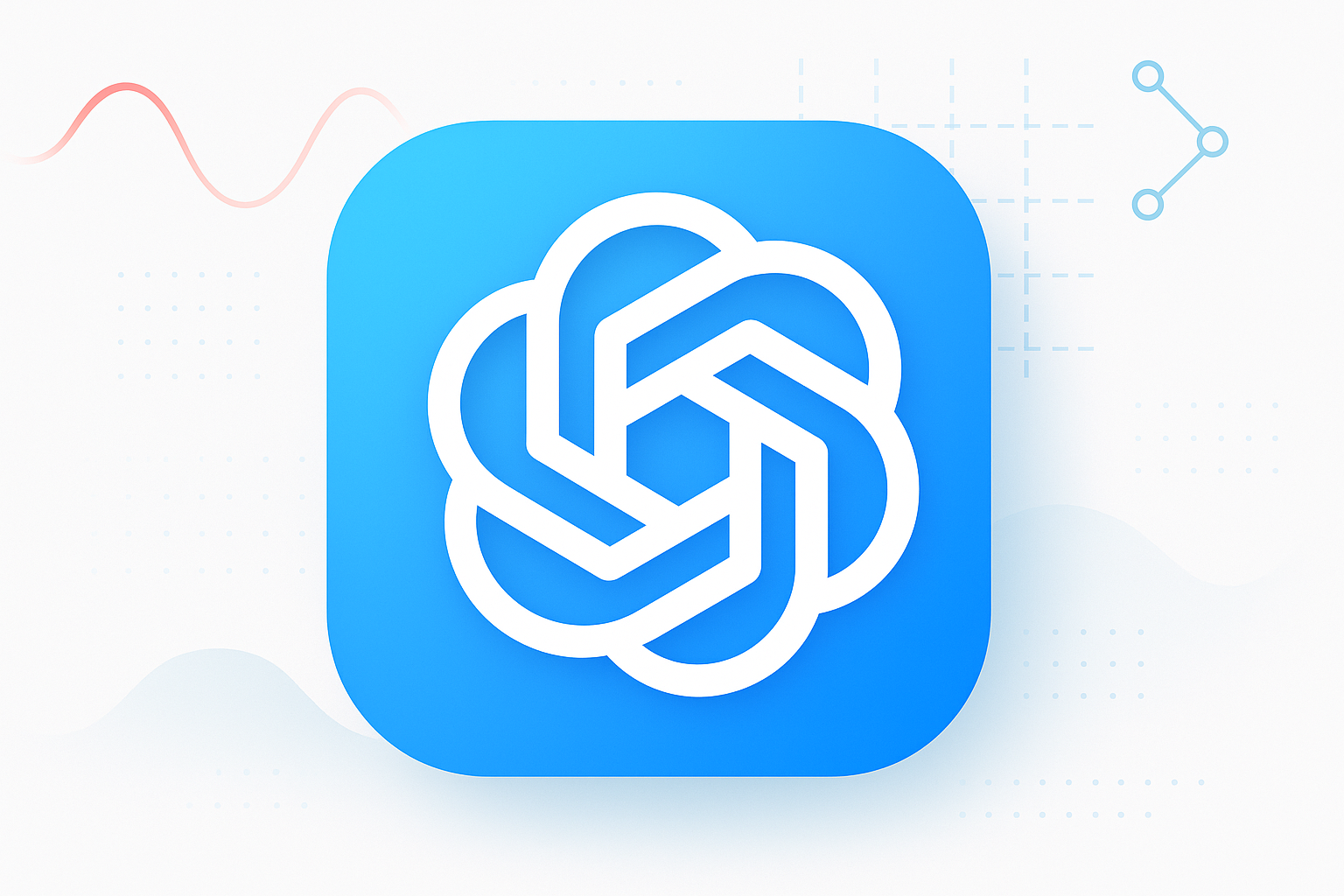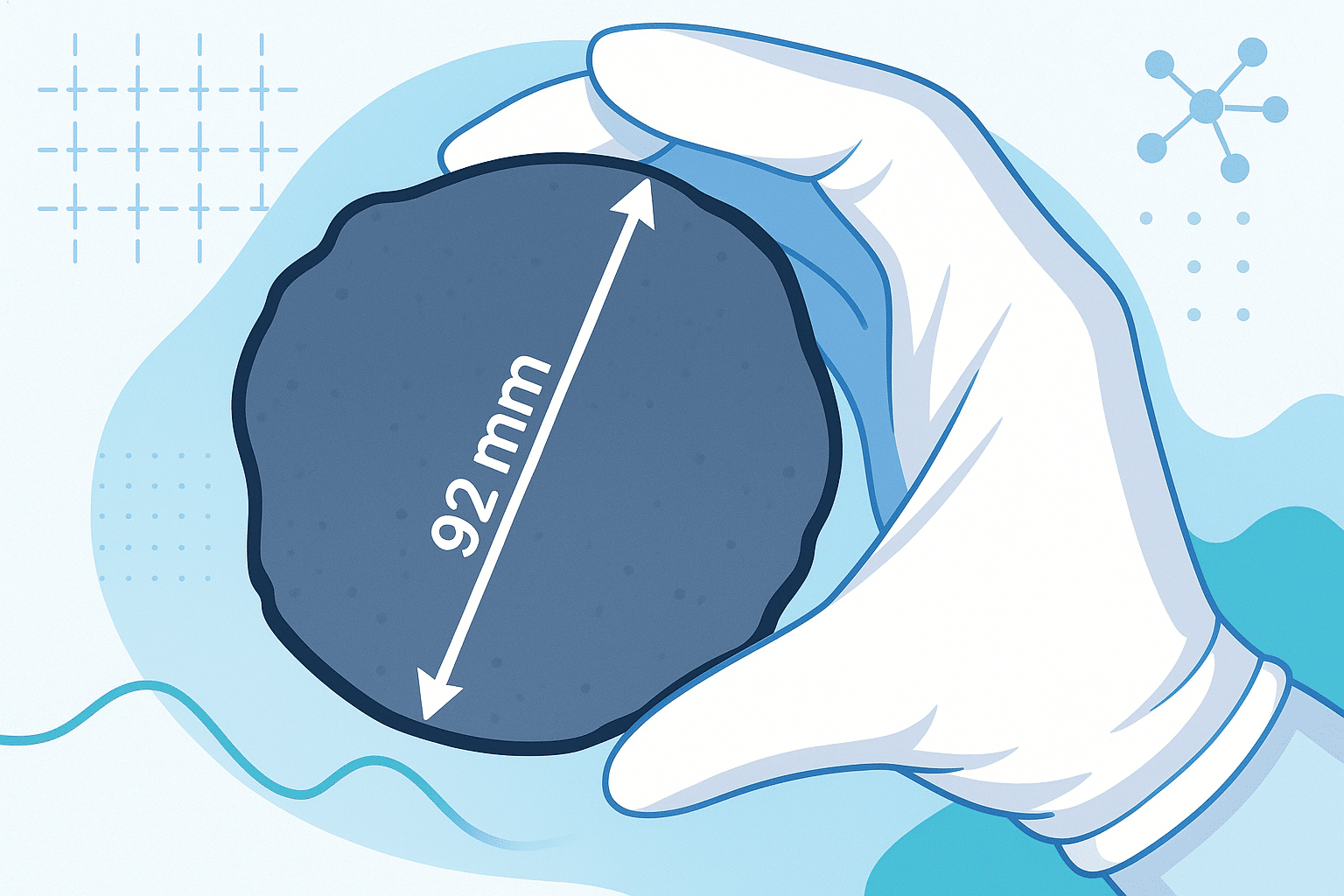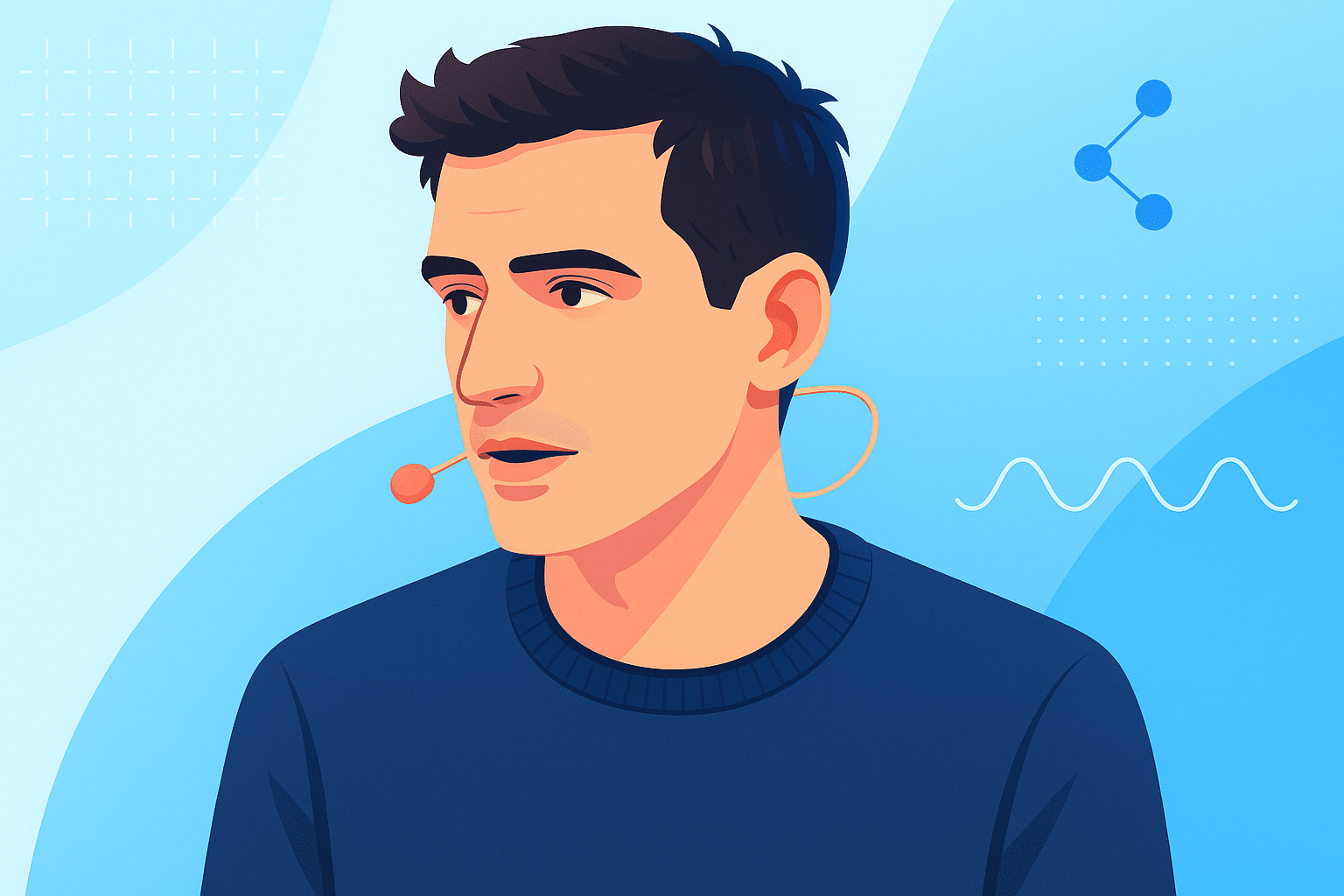Vous souhaitez utiliser Power BI, mais ne savez pas par où commencer ? À travers ce tutoriel, apprenez à utiliser la plateforme de Business Intelligence de Microsoft et ses différentes fonctionnalités : installer le logiciel, créer des dashboards, connecter des sources de données...
La plateforme Power BI de Microsoft est l’un des outils de Data Visualization et de Business Intelligence les plus utilisés. ll regroupe une collection d’applications, de connecteurs et de services logiciels utilisés pour collecter des données à partir de différentes sources, pour transformer les données ou pour produire des rapports.
Il s’agit d’un puissant outil, offrant de nombreuses possibilités. Toutefois, son utilisation peut s’avérer complexe pour un débutant. À travers ce tutoriel, découvrez comment utiliser les principales fonctionnalités de Power BI.
Télécharger et installer Power BI Desktop
Pour télécharger et installer Power BI Desktop, il faut tout d’abord répondre à plusieurs pré-requis. La machine sur laquelle le logiciel est installé doit tourner sous Windows 7, Windows 8, Windows 8.1, Window 10, ou Windows Server 2008 R2, Windows Server 2012, Windows Server 2012 R2.
Le navigateur Internet Explorer 9 ou supérieur doit être installé. En revanche, Power BI Desktop est compatible aussi bien avec les plateformes 32 bits que 64 bits.
Téléchargez tout d’abord Power BI Desktop sur le site officiel. Cliquez sur le bouton « Télécharger Gratuitement ». Vous serez redirigé vers le Microsoft Store, depuis lequel vous pourrez obtenir l’application.
Cliquez ensuite sur le bouton « Installer » pour lancer l’installation. Vous pouvez suivre l’installation de l’application à l’écran. À l’issue du processus, un écran de bienvenue s’affiche. Vous pouvez vous inscrire et commencez à utiliser l’outil.
Comment créer des dashboards et des rapports sur Power BI ?
Un dashboard ou tableau de bord Power BI est une page unique, aussi appelée canvas. Elle présente les données sous forme de visualisations, pour offrir une vue d’ensemble consolidée.
Les différentes visualisations affichées sur le dashboard sont appelées « tiles ». Elles proviennent des rapports, et chaque rapport est basé sur un ensemble de données. Il est possible de combiner des données en provenance de sources sur site ou sur le Cloud.
Sachant qu’un dashboard est limité à une seule page, il est important de bien le concevoir pour n’afficher que les éléments essentiels. Voici comment procéder.
Tout d’abord, la première étape est d’importer un dataset sur Power BI et de l’utiliser pour créer un dashboard. Ouvrez tout d’abord Power BI Desktop et cliquez sur le menu « Fichier ». Rendez-vous sur l’option « Import », et choisissez le fichier d’ensemble de données (Excel ou autre) à importer.
Après avoir sélectionné le fichier, cliquez sur le bouton « Ouvrir ». Cliquez sur le bouton « Démarrer » si cela vous est demandé. Le fichier est importé, et un rapport est créé automatiquement. Lorsque l’import est terminé, cliquez sur le bouton « Fermer » pour confirmer.
Parallèlement aux Dashboards, un rapport Power BI offre plusieurs perspectives sur un ensemble de données. Les visualisations représentent différents insights et découvertes en provenance du dataset.
Un rapport peut offrir une visualisation unique, ou de multiples visualisations. L’objectif est différent de celui des Dashboards. Ces visualisations ne sont pas statiques : elles sont hautement interactives et personnalisables.
Elles sont également mises à jour à chaque changement dans les données. Il est possible d’ajouter ou de supprimer les données, de changer de type de visualisation, et d’appliquer des filtres dans le modèle pour découvrir des insights.
Comment connecter des sources de données sur Power BI ?
De nombreuses sources de données sont compatibles avec Power BI Desktop et Power BI Service. Pour passer en revue toutes les connexions de données disponibles, il suffit de cliquer sur le bouton « Get Data ».
Il est possible de connecter l’outil à différents fichiers Flat, au Cloud Azure, à une base de données SQL ou à des plateformes web comme Google Analytics, Facebook ou Salesforce. Une connexion ODBC permet aussi de se connecter à d’autres sources de données ODBC.
De même, Power BI peut être connecté à un flux OData, ou aux bases de données Oracle, IBM Db2, IBM Netezza, et IBM Informix. D’autres sources comme Exchange et Hadoop sont également prises en charge.
Pour connecter des sources de données à Power BI Desktop, cliquez d’abord sur le bouton « Get Data » sur le menu principal. Vous verrez alors une liste des sources de données les plus communes. En cliquant sur le bouton « More », vous pourrez voir la liste complète des sources de données disponibles.
Sur le côté gauche de l’écran, vous pouvez voir les différentes catégories de sources de données. Une option en haut de l’écran permet aussi d’effectuer une recherche.
Dans la catégorie « tout », vous pouvez voir l’intégralité des sources de données compatibles Power BI Desktop. Cette catégorie permet de profiter d’une vue d’ensemble.
En cliquant sur l’option « Fichier », vous pouvez passer en revue tous les fichiers flat pris en charge par la plateforme. Vous pouvez choisir n’importe quel type de fichier dans la liste, et cliquer sur le bouton « Connecter » pour le connecter à Power BI.
L’option « Database » (base de données) présente une liste de toutes les connexions disponibles pour les bases de données. Pour établir une connexion, vous devez indiquer le nom du serveur, le nom d’utilisateur et le mot de passe. Il est aussi possible de se connecter via une requête SQL directe en utilisant l’option « Avancé ».
Par ailleurs, vous pouvez choisir entre deux modes de connectivité : Import ou DirectQuery. La méthode « Import » permet d’effectuer des transformations et des manipulations de données. Lorsque l’on publie les données sur le service PBI, elles sont consommées et transférées vers le backend Power BI. Les données peuvent être rafraîchies jusqu’à 8 fois par jour, avec une planification possible.
La seconde méthode DirectQuery limite les options en termes de manipulation de données. De plus, les données restent dans la base de données SQL. L’avantage de cette méthode live est qu’il n’est pas nécessaire de planifier les rafraîchissements comme avec la méthode d’import.
Avec l’option Azure, il est possible de connecter Power BI avec une base de données sur le Cloud Azure de Microsoft. De son côté, l’option « Online Services » permet de connecter Power BI à différents services en ligne comme Exchange, Salesforce, Google Analytics ou Facebook. Enfin, la catégorie « Autres » regroupe toutes les autres sources de données compatibles avec la plateforme.
Comment apprendre à utiliser Power BI ?
Vous connaissez désormais les bases de Power BI. Pour apprendre à utiliser cet outil de Business Intelligence plus en profondeur, différentes options s’offrent à vous.
Tout d’abord, Microsoft propose différents guides et tutoriels. Il s’agit d’une façon simple et efficace de découvrir les différentes fonctionnalités de Power BI.
Il existe aussi de nombreuses vidéos sur YouTube, permettant d’apprendre à maîtriser toutes les facettes de la plateforme. Vous pouvez également vous inscrire sur différents forums pour échanger et recevoir des conseils de la vaste communauté d’utilisateurs.
Pour maîtriser véritablement Power BI, vous pouvez opter pour les formations DataScientest. Cet outil est au coeur des modules Business Intelligence et DataViz de nos différents parcours. N’attendez plus et découvrez le programme de nos formations !