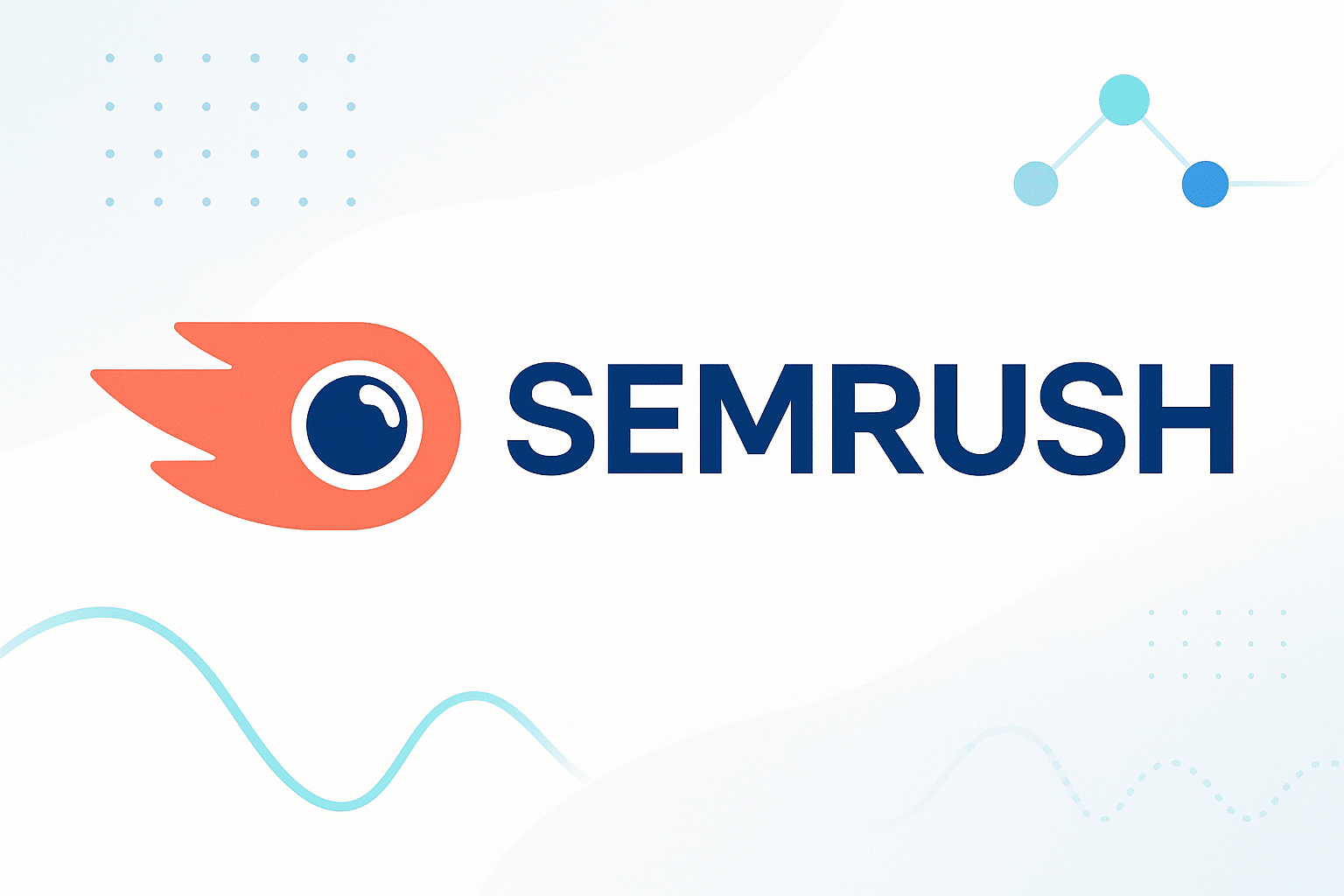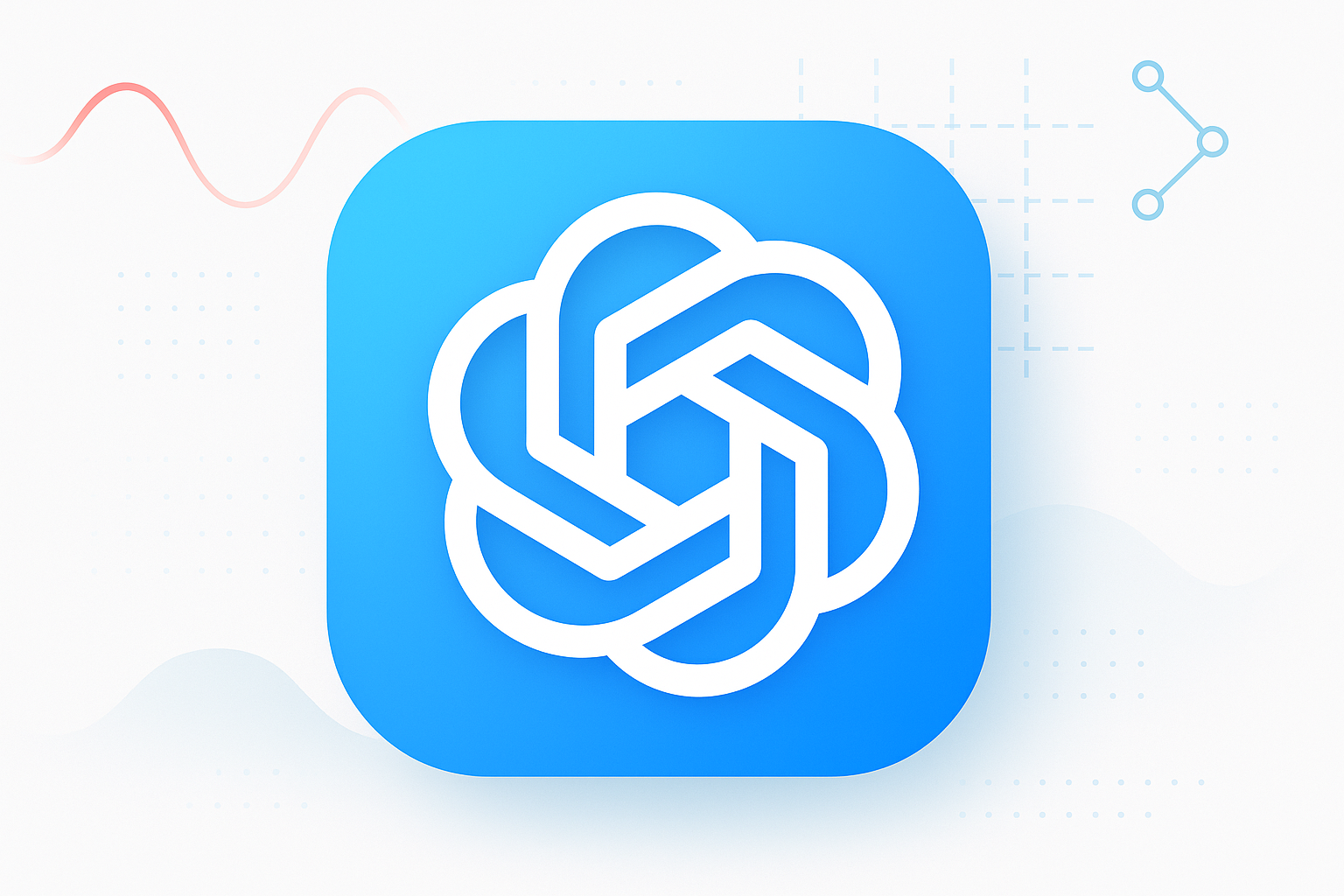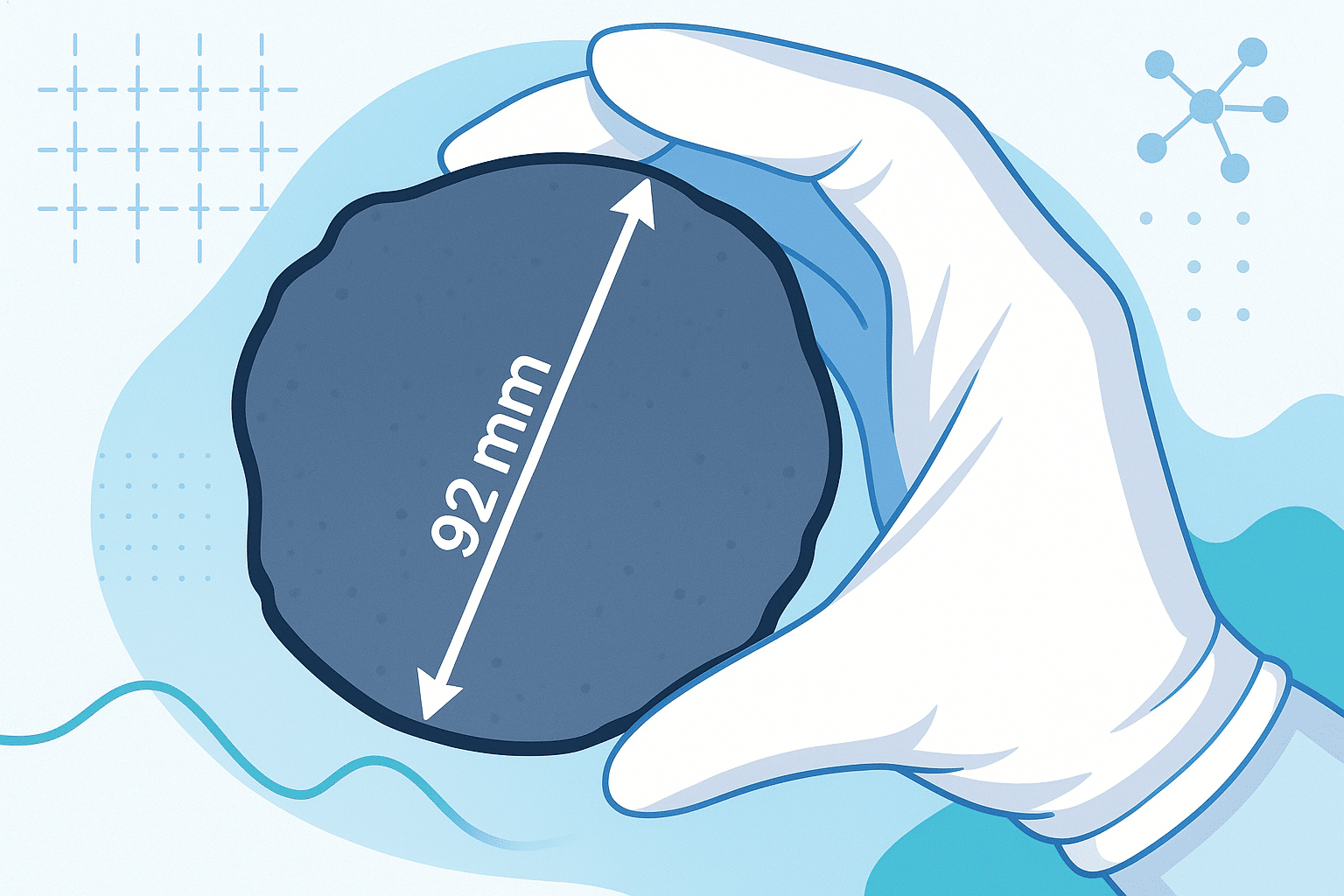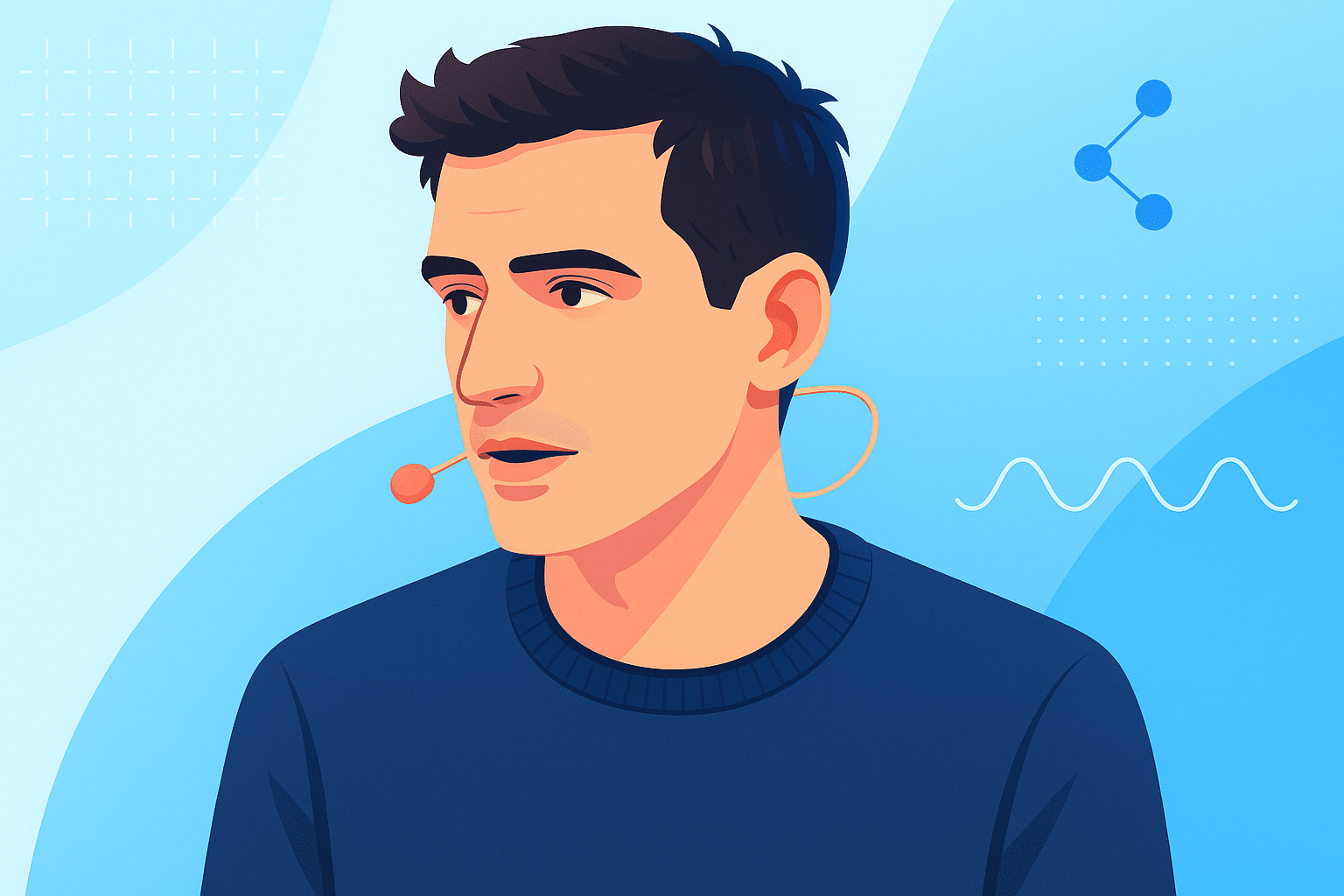Parmi les produits et services Microsoft, Power BI est l’un des outils les plus puissants pour une utilisation professionnelle. Voici comment créer un tableau de bord. Cela signifie pouvoir lire plus facilement un extrait des données les plus importantes du rapport qui est réalisé.
Quelle est la première étape pour créer un tableau de bord dans Power BI ?
Connectez-vous. Ensuite, vous devez accéder à la section du panneau dans la vue d’ensemble et sélectionner l’option du panneau en appuyant sur le bouton « créer » juste après. Il doit être nommé et cliqué pour qu’il apparaisse dans la barre latérale du programme.
Comment ajouter des informations à un tableau de bord Power BI ?
Il est nécessaire d’entrer dans la section où les rapports sont stockés. Ensuite, la visualisation doit être épinglée à l’un des tableaux de bord créés. Ce processus est effectué à l’aide de l’icône en forme de punaise qui apparaît lorsque vous survolez les visualisations.
Est-il possible de partager un tableau de bord Power BI ?
En fait, c’est l’une des principales utilisations du tableau de bord Power BI. L’objectif est d’envoyer à la bonne personne un résumé des informations les plus importantes du rapport Power BI. Cela vous évite d’avoir à lire l’intégralité du document. En pouvant choisir librement son contenu, le processus est plus simple, permettant à l’utilisateur de transmettre les informations qu’il préfère.

Un tableau de bord peut-il être ouvert dans Power BI à partir d’un rapport ?
La réponse est « oui », mais le processus change de celui indiqué ci-dessus. Par exemple, pour avoir un rapport sous Excel, il faudrait :
- Téléchargez le fichier et enregistrez-le dans One Drive.
- Ouvrez le service dans le navigateur en utilisant l’adresse app.powerbi.com.
- Accédez au panneau de navigation et sélectionnez « mon espace de travail ». Cliquez ensuite sur « obtenir des données ».
- Dans la section « fichiers », cliquez sur « obtenir ». Il est maintenant temps de trouver le fichier téléchargé, de le sélectionner et de cliquer sur « connecter » et « importer ». Une fenêtre s’ouvrira pour indiquer que tout est correct, fermez-la en cliquant sur le « X » en haut à droite.
Le rapport s’ouvrira en mode lecture. Vous devrez rechercher dans le panneau de configuration « plus d’options » et « modifier ». Le curseur de la souris peut être placé sur n’importe quel élément pour l’édition. Avant, il est indispensable d’utiliser le panneau latéral et de sélectionner « nouveau tableau de bord ». C’est alors que le processus mentionné est renvoyé et les éléments souhaités sont sélectionnés avec l’icône de la punaise.
Le message « épinglé au panneau actuel » apparaîtra sur chaque élément ajouté. Cliquez sur « aller vers le tableau de bord » et ensuite sur « enregistrer ». En accédant au panneau, vous devriez voir les éléments ancrés. Pour continuer à ajouter des éléments, répétez les étapes déjà expliquées.
Est-il possible d’ajouter une page complète à un tableau de bord dans Power BI ?
Après avoir accédé à l’éditeur de rapports, vous devez sélectionner « Aperçu des dépenses », ce qui ouvre la deuxième page. Dans la partie droite de la barre de menu, sélectionnez « épingler au tableau de bord ». Dans le panneau, les icônes seront mises à jour en même temps que la page.
Une fenêtre s’ouvre avec l’option « épingler au tableau de bord ». L’option « panneau existant » doit être choisie. Une fenêtre confirmera que l’opération est correcte. Il est temps de cliquer sur « accéder au tableau de bord » et de vérifier les icônes épinglées dans le rapport.

Quels sont les avantages de l’ouverture d’un tableau de bord dans Power BI ?
Le premier avantage est la possibilité d’organiser les données pour faciliter leur interprétation. Vous pouvez également organiser et centraliser les informations de manière plus fiable. Une entreprise ne cesse de générer des données qui doivent être traitées correctement. Son analyse et sa supervision sont beaucoup plus faciles grâce aux tableaux de bord.
L’idée est d’avoir une vue d’ensemble des différentes données générées par l’entreprise. Se concentrer sur les données les plus importantes pour l’entreprise est synonyme de ne pas perdre de temps à examiner d’autres données moins critiques ou importantes.
Chaque panneau peut être dédié à la mesure d’un ensemble spécifique de données. Un examen ultérieur permet de tirer des conclusions fiables et de prévoir les éventuelles tendances futures. Garder une longueur d’avance permet de prendre des décisions judicieuses et d’éviter d’avoir à faire face à des conséquences désagréables.
Mais, s’il y a une chose pour laquelle les tableaux de bord Power BI sont si réputés, c’est leur facilité d’utilisation. Toute personne n’ayant aucune connaissance préalable en programmation peut en créer une et la consulter. Ce qui pourrait sembler être une alternative est devenu un processus essentiel qui permet de personnaliser au maximum la stratégie à développer.
Sans aucun doute, l’outil est désormais irremplaçable pour les entreprises qui veulent continuer à progresser et qui ne se limitent pas à l’examen de leurs données de la manière habituelle. Un Power BI Dashboard peut faire toute la différence et permettre à tout responsable de faire fonctionner son entreprise mieux que jamais. Compte tenu de sa facilité d’utilisation et de ses multiples possibilités, sa consultation récurrente est infaillible pour obtenir les résultats les plus positifs.