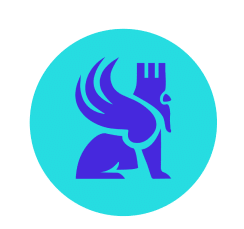Descubre cómo crear un entorno de aprendizaje gratuito para dominar Power BI Service gracias al programa Desarrollador de Microsoft 365. Obtén experiencia práctica con quince cuentas pre-configuradas y explora todas las funcionalidades sin tener que adquirir licencias costosas.
- Power Query: herramienta encargada de la recuperación, transformación y carga de datos
- Modelo semántico: capa semántica, también llamada «modelo de datos»
- Informe: para presentar visualmente los datos al usuario de manera dinámica
Una vez que el proyecto está desarrollado, es necesario hacerlo accesible en la empresa. Aquí es donde interviene el servicio Power BI: es la parte SaaS de Power BI que permite, entre otras cosas, compartir el contenido (modelos semánticos, informes, dashboards, etc.) dentro de la empresa.
Aunque descargar Power BI Desktop es rápido y accesible para todos (siempre que se disponga de Windows 😊), trabajar con el Servicio Power BI es más complejo, ya que requiere tener una dirección de Microsoft 365 (profesional o escolar) disponible, lo cual no es el caso de todos los principiantes en Power BI. A esto se suma el hecho de que ciertas funcionalidades requieren una licencia específica, lo cual hace que el aprendizaje del uso del servicio Power BI pueda ser más limitante.
Con este propósito, Microsoft ha implementado un programa específico para permitir a quien desee entrenarse en un entorno «a escala real», con fines educativos.
En efecto, el «Programa para Desarrolladores de Microsoft 365» permite a los desarrolladores que así lo deseen crear un entorno de «caja de arena» para practicar con las herramientas del ecosistema Microsoft 365, y todo ello de manera completamente gratuita.
Este entorno, por lo tanto, permite, entre otras cosas, experimentar con el servicio Power BI y aprender a usarlo a fondo, ¡sin necesidad de pagar por una licencia!
De manera concreta, al activar este programa, podrás crear de forma gratuita un entorno de «caja de arena» para una empresa ficticia con una quincena de cuentas pre-configuradas que cuentan todas con una licencia «Microsoft 365 E5», ofreciendo numerosas funcionalidades.
Cabe señalar que el entorno se crea por un periodo inicial de 90 días, pero se renueva automáticamente por otros 90 días siempre que haya actividad en el entorno.
A continuación, encontrarás los pasos a seguir para crear este entorno de caja de arena:
1. Inscribirse en el programa de desarrolladores de Microsoft 365
Accede al siguiente enlace: https://developer.microsoft.com/en-us/microsoft-365/dev-program
2. Conectarse con una dirección Microsoft personal
Aquí, se debe ingresar una dirección Microsoft (@live.fr, @hotmail.fr, etc.) personal y luego proporcionar la contraseña.
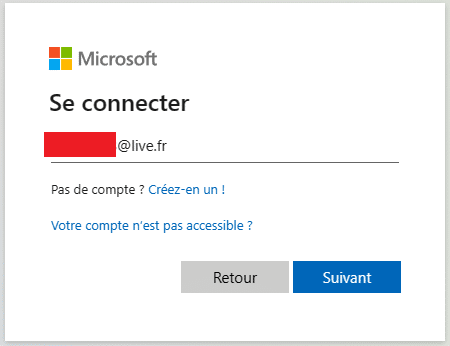
Nota: Si tienes una dirección personal que no es gestionada por Microsoft (gmail u otro), deberás crear una previamente utilizando el botón ofrecido justo debajo.

3. Proporcionar la información solicitada
En la siguiente página, asegúrate de que tu dirección personal está indicada correctamente en la parte superior. Luego, rellena el formulario situado debajo.
Nota: el campo «Company» es el nombre de la empresa ficticia para la que deseas crear un entorno de caja de arena. Aquí, hemos elegido el nombre de la compañía «tapdata».
Marca la casilla de los términos y condiciones, y haz clic en «Next».
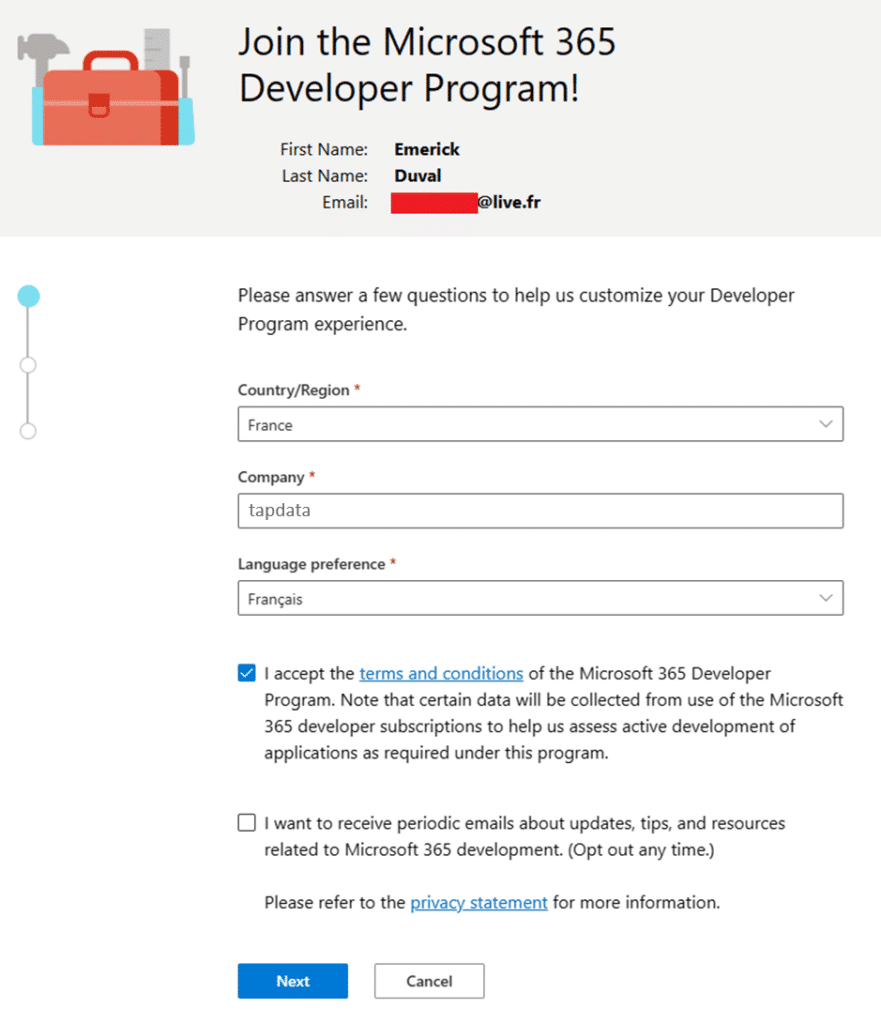
En la siguiente página, se te pedirá especificar tu objetivo principal como desarrollador. Elige lo que más se adecúe a tu situación.
Haz clic en «Next».

Luego, se te pedirá que especifiques los elementos que más te interesan de Microsoft 365. Elige, como mínimo, «Power Platform», ya que Power BI forma parte de esta.
Haz clic en «Next».
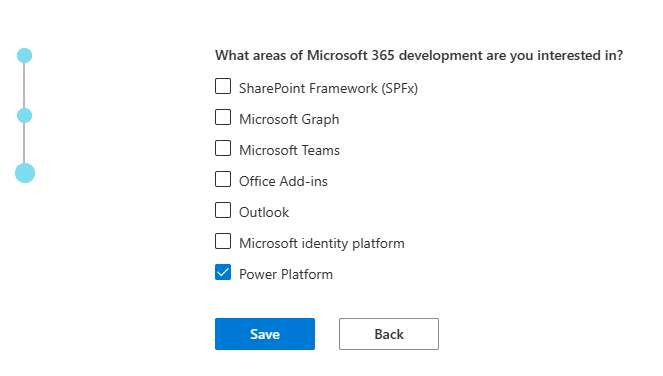
Haz clic en «Save» para enviar el formulario.
4. Configurar la caja de arena
En la siguiente página se ofrecen dos modos de configuración de la «sandbox» (caja de arena). Es posible configurar de principio a fin, lo cual puede llevar algo de tiempo.
Como alternativa, vamos a elegir la primera opción «Instant sandbox», que creará el entorno con un conjunto de elementos pre-configurados (usuarios con sus correos electrónicos, asignación de licencias, etc.).
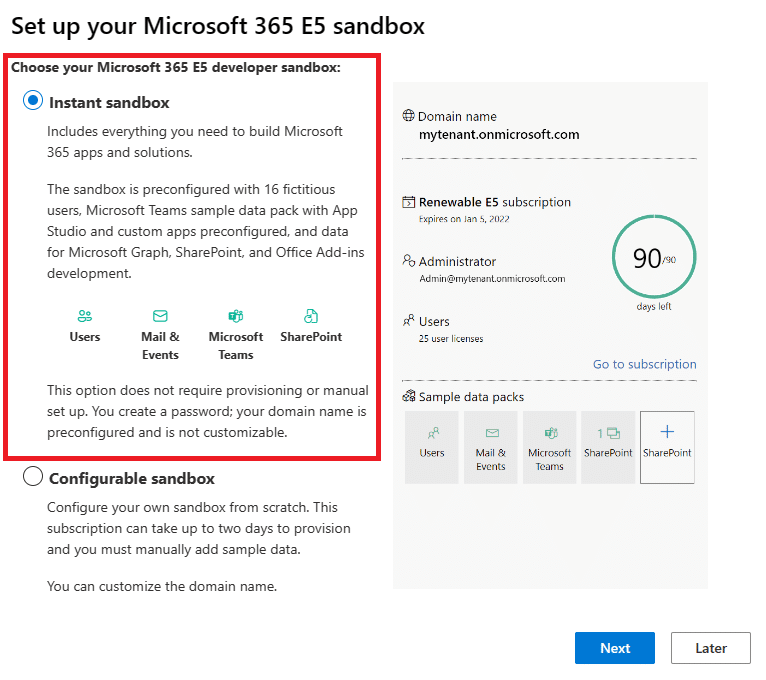
Haz clic en «Next».
5. Configurar el tenant
En el siguiente paso, nos preparamos para finalizar la creación del «tenant» de la empresa ficticia, en un centro de datos de Microsoft.
Nota: un «tenant» es un «cloud privado» donde se alojarán los datos de la empresa, por lo que cada empresa tiene su propio espacio privado en la nube.
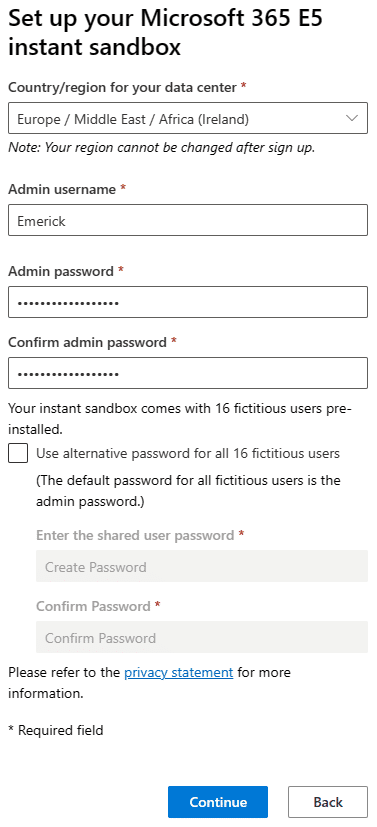
Primero, elige la ubicación del centro de datos. Selecciona «Europa».
A continuación, se pedirá el nombre del usuario que actuará como administrador del tenant. Este nombre determinará posteriormente la dirección que tendrá todos los derechos de administración sobre el tenant. En este caso, el usuario denominado «Emerick» tendrá la dirección del administrador «Emerick@tapdata.onmicrosoft.com».
Elige una contraseña segura y recuérdala bien, ya que será la contraseña tanto del administrador del tenant como de todas las demás cuentas pre-configuradas dentro del tenant.
Haz clic en «Continue».
6. Configurar un método de autenticación de doble factor
La configuración inicial requiere una seguridad de doble factor.
Por tanto, tendrás que proporcionar un número de teléfono para proceder con este último paso.
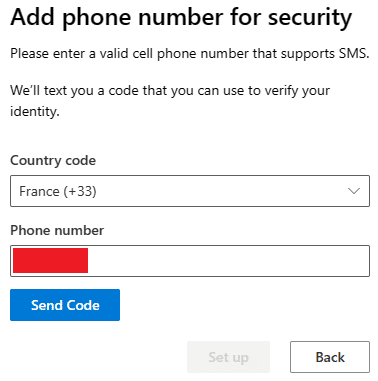
Nota: una vez creado el tenant, será posible eliminar esta autenticación de doble factor.
Una vez recibido el código por mensaje de texto y completada la validación, el proceso habrá concluido. ¡El tenant habrá sido creado con éxito!
La última pantalla te proporcionará un resumen de tu tenant, incluyendo un recordatorio de la dirección que tendrá todos los derechos de administración del tenant.
Esta dirección podrá ser utilizada para conectarte al servicio Power BI.
7. Conectar al servicio Power BI
Para acceder al servicio Power BI, solo tienes que conectarte al siguiente enlace: https://app.powerbi.com/
Se te pedirá una dirección, por lo que deberás ingresar la nueva dirección creada en el paso anterior, la cual termina con onmicrosoft.com.
Nota: de ninguna manera debes usar tu dirección personal, ya que no funcionará porque no se trata de una dirección profesional.
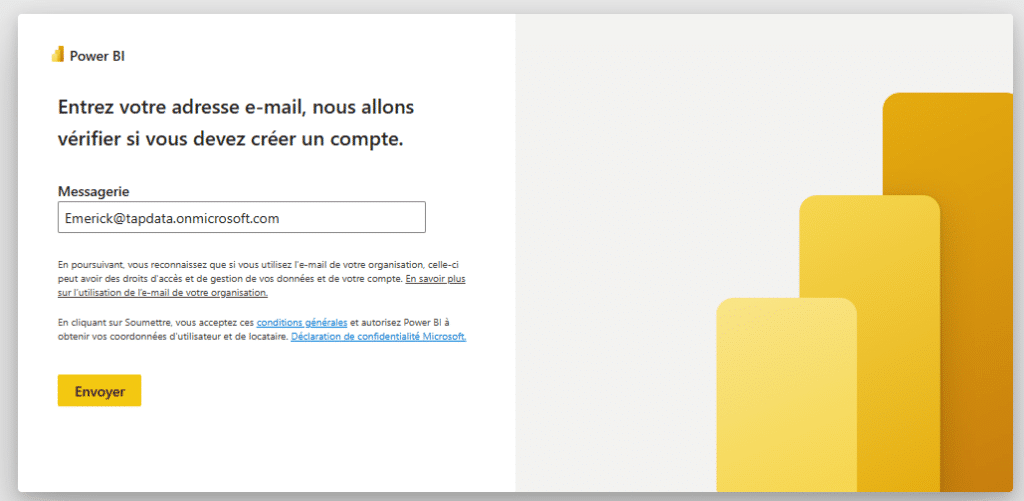
A continuación, introduce la contraseña.
Así llegarás al servicio Power BI.
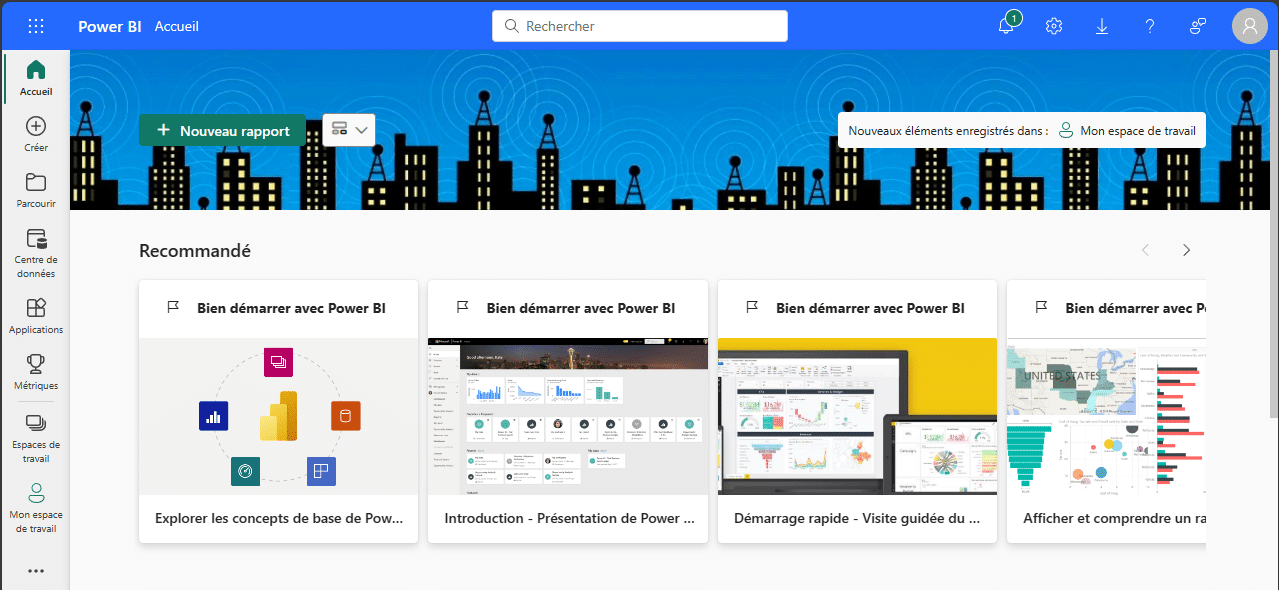
En la esquina superior derecha de la pantalla, puedes acceder a tu perfil.
Al hacer clic en él, notarás que dispones de una licencia «Pro», y también es posible avanzar al nivel superior con la licencia «Premium por usuario» iniciando el periodo de evaluación.
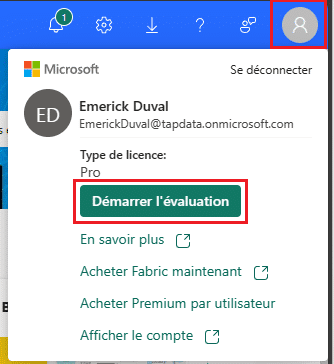
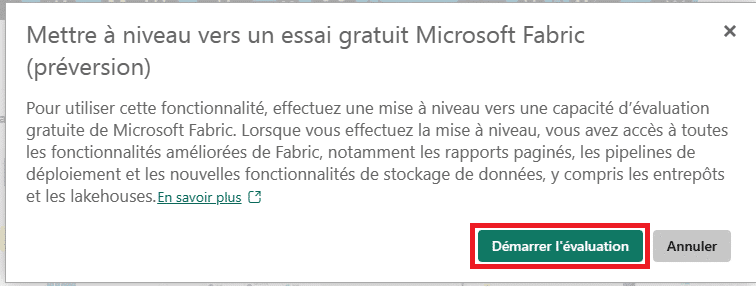
Este tipo de licencia te permitirá utilizar algunas funcionalidades más avanzadas que no están disponibles con la licencia Pro. Para explorar completamente el servicio Power BI, puede resultar interesante.
Por último, recuerda que puedes conectarte con cualquiera de las otras quince cuentas que se generaron automáticamente en el entorno (utilizando la misma contraseña que la cuenta principal). Esto es muy útil para probar las funciones de seguridad y entender quién puede ver qué con cada rol.
La lista de usuarios pre-configurados está disponible en el siguiente enlace (siempre que te conectes con la cuenta de administrador creada previamente): https://admin.microsoft.com/Adminportal/Home#/users
Ahora tienes todas las herramientas necesarias para practicar en el servicio Power BI en condiciones ideales. 😊