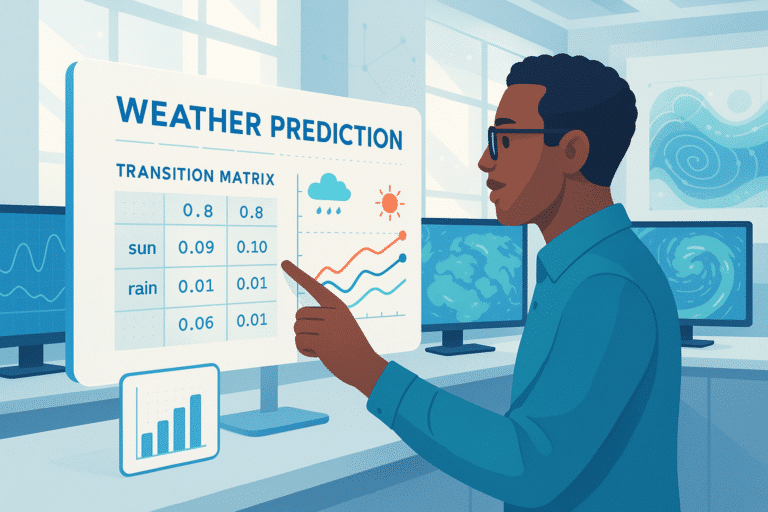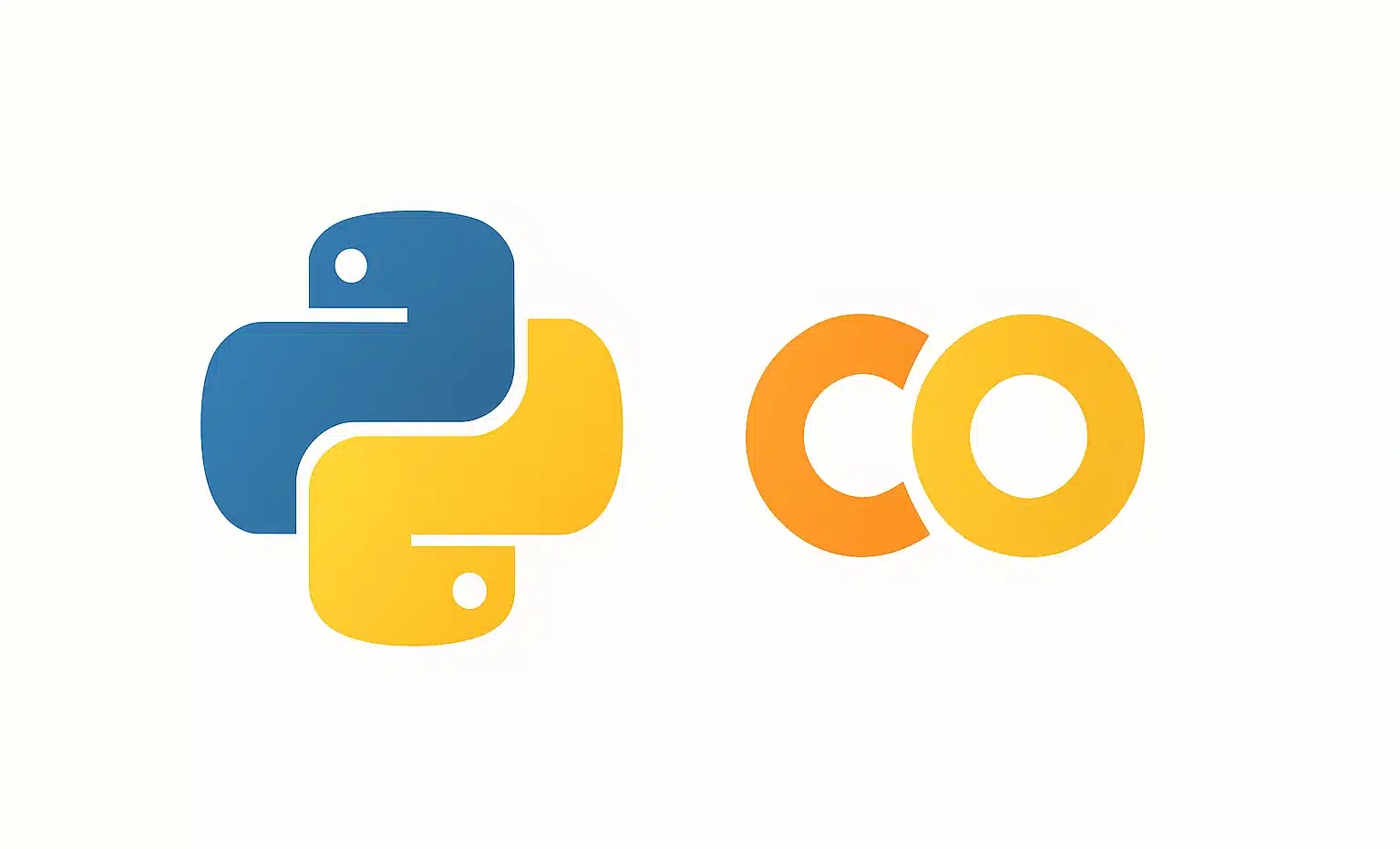Scripting offers users the ability to simplify and streamline their daily operations. Bash scripts (short for Bourne Again Shell) are very powerful and useful components for development.
It is a command-line interpreter for Unix and Linux systems. Designed by Brian Fox in 1989 for the GNU project, it was developed to replace the original Bourne Shell, bringing significant improvements in terms of functionality and compatibility.
The importance of Bash in system administration and software development cannot be underestimated. It allows for the automation of repetitive tasks, management of large-scale systems, and the facilitation of complex script development for various applications.
The Basics of Bash Scripting
Bash scripting is an essential skill for anyone working with Unix or Linux systems.
Bash and Bang: Introduction to the Shebang
The first key element of any Bash script is the shebang line. It tells the system which interpreter to use to execute the script.
#!/bin/bash
The #! is known as a shebang, and /bin/bash specifies the path to the Bash interpreter. This line is crucial because it ensures that the script will be interpreted by Bash, even if other shells are present on the system.
First Step: Hello World!
With your favorite text editor, create a file called hello.sh, and add the following content, then save it:
#!/bin/bash
echo "Hello World!"
Making a Script Executable
By default, a text file does not have the necessary permissions to be executed like a program. To make your script executable, you need to use the following command to change the permissions:
chmod +x hello.sh
You can then check the permissions with the following command:
ls -l hello.sh
Running a Script
To run the script, we have several options:
- Relative Path:
./hello.sh
- Using the Bash shell:
bash hello.sh
- Via the sh shell, but this may cause different behaviors if the script uses specific Bash features:
sh hello.sh
Basic Commands
Bash scripting relies on the effective use of a variety of commands to perform simple and complex tasks. Here are some commonly used commands for navigating and manipulating the filesystem:
- List files and folders in the current directory
ls
- Change directory
cd /path/to/directory
- Display the current directory
pwd
- Create an empty file or update the timestamp of an existing file
touch newfile.txt
- Delete files or folders
rm file.txt
Combining Commands
Bash scripts become powerful when you combine commands to perform more complex tasks. Here are some examples:
- Use the “;” to execute multiple commands in a sequence
cd /path/to/directory; ls; pwd
- Redirect output: Use > to redirect the output of a command to a file, or >> to append to an existing file
echo "Hello, World!" > hello.txt
echo "Hello again!" >> hello.txt
- Use the Pipe ( | ) to send the output of one command as input to another command
ls -l | grep ".txt"
Variables and Substitution
- Declare a variable and use it with $
NAME=”Alice”
echo “Hello, $NAME!”
- Use substitution to take the output of a command and use it as a variable
DATE=$(date)
echo "Today's date is $DATE"
Note that this example is often used in log creation
Managing Paths
Understanding and managing file paths is essential for efficiently navigating the filesystem and writing robust scripts.
Absolute Path vs Relative Path
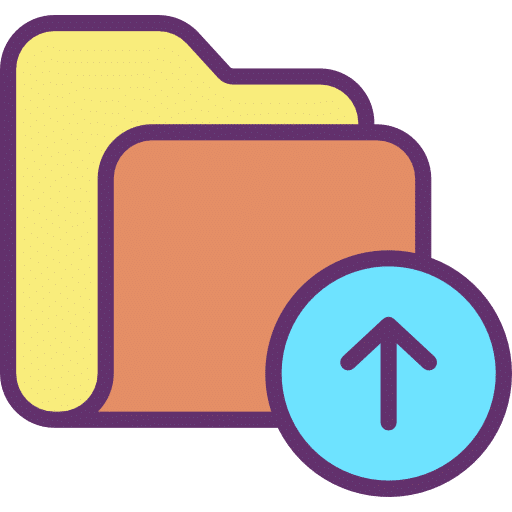 |
Absolute |  |
Relative |
|---|---|---|---|
| Specifies the complete location of a file or directory from the root of the filesystem. | Indicates the location of a file or directory relative to the current directory. | ||
| Example : /home/user/documents/report.txt | Example : documents/report.txt | ||
Associated Commands
To locate files and commands, several tools are available in Bash:
- Find the location of an executable
which bash
- Location of binaries, sources, and documentation associated with a command
whereis bash
- Search for files and folders
find /home/user -name "report.txt"
Environment Variables
Environment variables are key-value pairs that affect the behavior of system processes. Here are the most common ones:
- $PATH: Contains a list of directories where the system looks for executables. To modify it, use the following command
export PATH=$PATH:/new/directory/path
- $HOME: Represents the user’s home directory
echo $HOME
cd $HOME
- $PWD: Indicates the current working directory
echo $PWD
- $USER: Contains the name of the current user
echo $USER
Flow Control and Logic
Flow control and logic are essential elements of Bash scripting, allowing for the creation of dynamic and adaptable scripts.
Conditional Statements
They allow for code execution based on certain conditions. Here is an example illustrating the use of if…elif…else.
#!/bin/bash
echo "Enter a number: "
read number
if [ $number -gt 10 ]; then
echo "The number is greater than 10."
elif [ $number -eq 10 ]; then
echo "The number is equal to 10."
else
echo "The number is less than 10."
fi
Loops
Loops are used to repeat commands multiple times.
- for
for i in 1 2 3 4 5; do
echo "Counter : $i"
done
- while
count=1
while [ $count -le 5 ]; do
echo "Counter: $count"
((count++))
done
- until
count=1
until [ $count -gt 5 ]; do
echo "Counter : $count"
((count++))
done
Some Useful Scripts and Best Practices
Sample Scripts
- Backup Script: Copies files from a source to a destination
#!/bin/bash
# This script performs a backup of files
src="/home/user/documents"
dest="/backup/documents"
if [ ! -d $dest ]; then
mkdir -p $dest
fi
for file in $src/*; do
if [ -f $file ]; then
cp $file $dest
echo "Copié $file vers $dest"
fi
done
- Cleanup: Deletes items from a temporary folder
#!/bin/bash
dir="/home/user/temp"
echo "Cleaning up the directory $dir"
for file in $dir/*; do
if [ -f $file ]; then
rm $file
echo "Deleted $file"
fi
done
Some Best Practices
1. Comment: This makes scripts more readable and understandable
2. Name your variables descriptively. Avoid variable names like $var1, $var2, or $tmpvar.
3. Handle errors: Use conditions to check for success and capture errors appropriately
4. Modularize your code using functions, especially if the script performs multiple operations, for example:
backup_files() {
# Code to perform the backup
}
5. Debug to identify errors. Here are useful commands for this:
#!/bin/bash
set -x # Enables trace mode, displaying each command and its result
# Script code
#!/bin/bash
set -e # Stops the script on errors
# Script code
echo "Starting the script" # Use echo at strategic points in the script to check outputs and follow the execution flow
To Conclude
Bash scripting is a powerful tool to automate and simplify tasks on Unix and Linux systems. By mastering the basics, basic commands, path management, flow control, and best practices, you can write robust and effective scripts to improve your daily productivity.