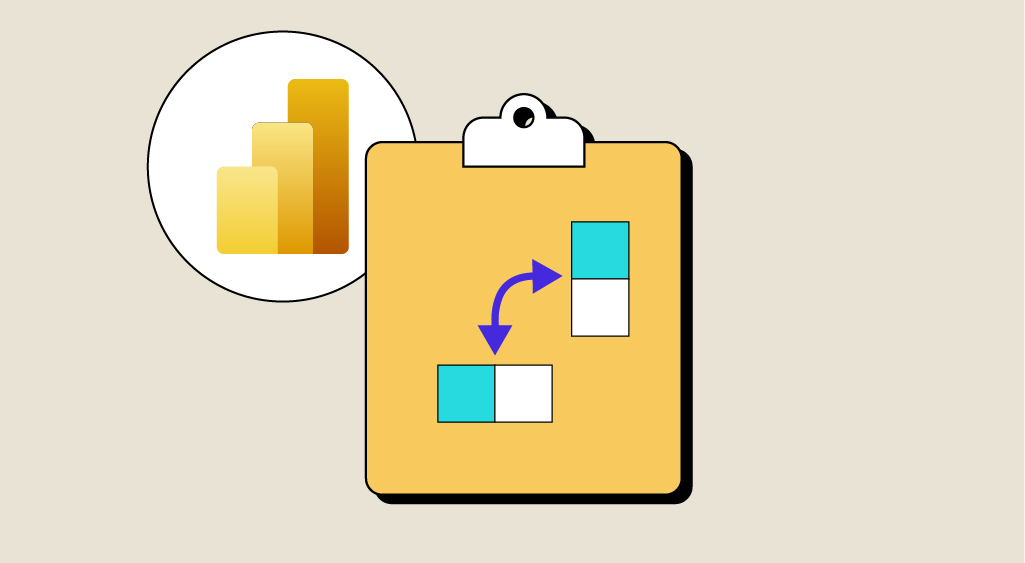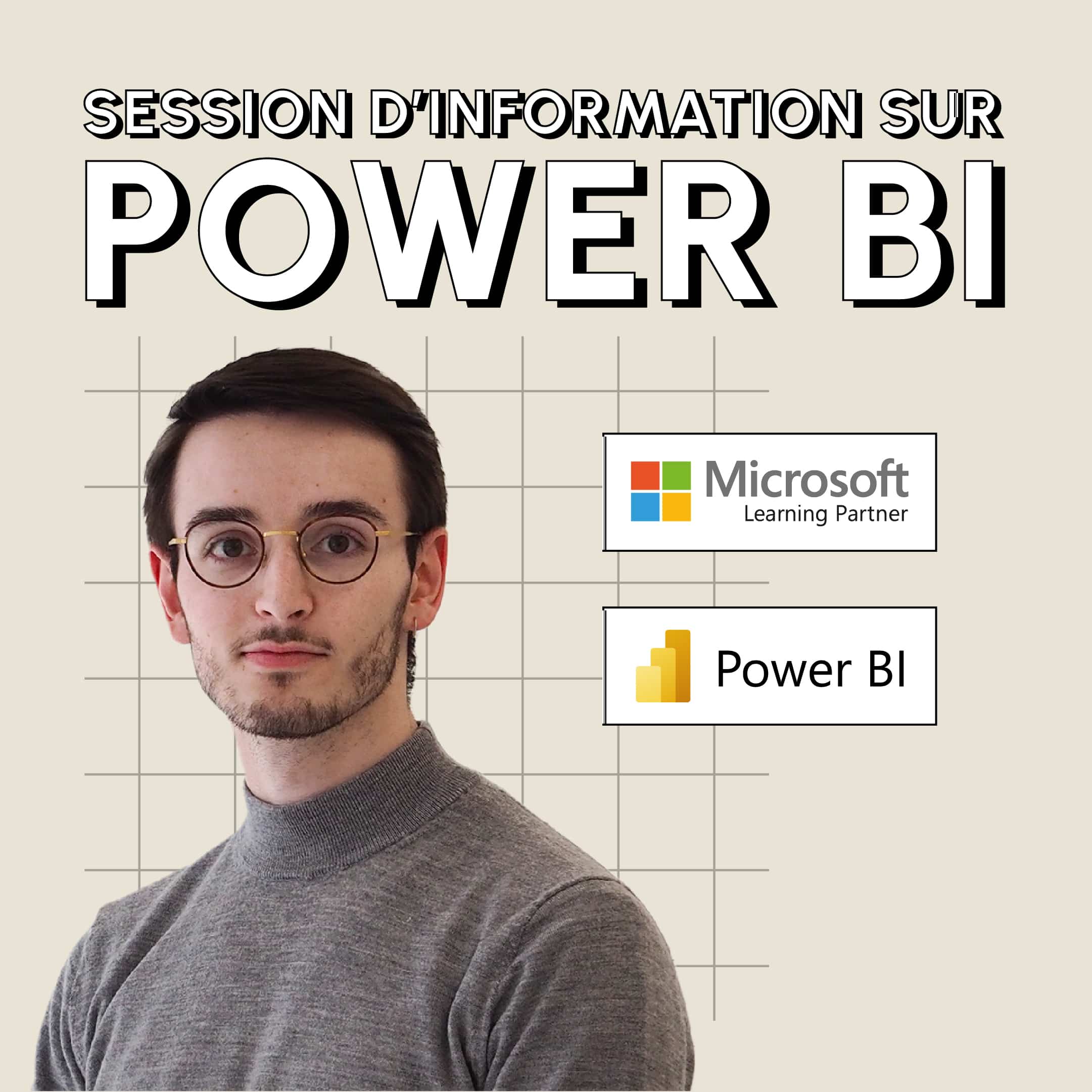Vous souhaitez exploiter des données avec Power BI, notamment vos fichiers Excel ? Découvrez notre tutoriel pour transformer des tableaux croisés en jeux de données exploitables.
Sommaire
Lorsque vous souhaitez exploiter des données avec Power BI, vous avez à votre disposition de nombreux choix pour vos sources de données. Parmi eux, la possibilité de travailler à partir de vos fichiers Excel, et ainsi faciliter et automatiser l’exploitation des données contenues dans ceux-ci.
Mais bien souvent, la forme de vos données dans le tableur ne convient pas à une exploitation directe avec Power BI. En effet, le logiciel de Business Intelligence de Microsoft n’accepte que des données stockées sous forme de tables. Cette terminologie désigne des données organisées sous forme de tableaux, où les colonnes sont les catégories d’informations (numéro de téléphone, date, heure, texte, nombre entier / décimal, etc.), et les lignes sont les enregistrements ou entrées de données.
Ex :
| Nom | Prénom | Âge | Métier |
| MOREAUX | Antonin | 27 | Développeur, rédacteur, formateur |
| FELLOUS | Aurélia | - | Head of marketing |
Or, ce mode d’organisation des données n’est pas toujours le plus visuel. De nombreux utilisateurs d’Excel préfèrent organiser leurs tableaux à leur façon. Dès lors que ces données doivent être utilisées pour créer des tableaux de bord, il devient rapidement complexe d’exploiter ces ressources.
Ex :

Dans cet article, nous allons détailler l’acquisition et la transformation d’un fichier Excel de la forme « tableau croisé », avant d’utiliser ses données pour créer un tableau de bord complet.
Acquisition d’un fichier Excel
Comme évoqué ci-dessus, Power BI accepte de nombreuses sources de données, dont le logiciel tableur du même créateur : Microsoft Excel. Dans cette partie, nous allons visualiser comment charger un fichier Excel dans Power BI.
1. Chargement d’une nouvelle source de donnée
Dans le ruban « Accueil », vous retrouverez les outils suivants :
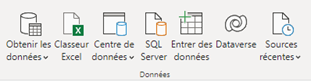
Cliquez sur « Classeur Excel », et vous verrez s’ouvrir votre explorateur de fichiers. Vous pourrez ainsi sélectionner le fichier que vous souhaitez utiliser.
Une fois cette action menée, un nouveau menu contextuel apparaîtra :
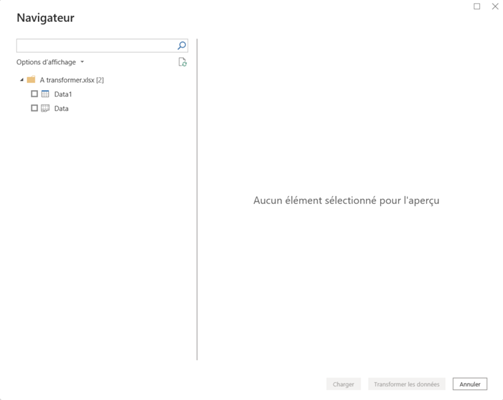
Ce menu vous permet de sélectionner l’élément sur lequel vous pourrez interagir. Avec Excel, Power BI reconnaît les feuilles, ainsi que les tableaux déclarés dans Excel. Vous pourrez différencier ces éléments grâces aux logos qui leurs sont associés :
– les feuilles :
– les tableaux :
Gardez à l’esprit que si vous sélectionnez une feuille, Power BI chargera l’intégralité des données présentes, et non uniquement le tableau choisi.
Une fois l’élément souhaité sélectionné, Vous avez deux possibilités :
- charger les données directement dans Power BI Desktop, et commencer à créer des visuels avec ;
- transformer vos données avec le moteur de transformation de données de Microsoft : Power Query.
2. Transformations avec Power Query
Dans cet article, nous aborderons cette deuxième option, au travers d’un exemple de tableau croisé créé dans Excel. Ce type de tableau est très répandu, et pour cause : il permet une lecture rapide et aisée du tableau, grâce à des entrées de lectures en lignes et en colonne.
Dans l’exemple ci-dessous, nous retrouvons un tableau qui stocke des données sur les modes de transports dans de grandes villes françaises au cours du temps.

Dans ce type de tableaux, les utilisateurs peuvent lire les données par plusieurs entrées :
- une première entrée en colonne pour les noms des villes ;
- une deuxième entrée en colonne pour les noms des modes de transports ;
- une troisième entrée en ligne pour les années concernées.
Mais Power BI n’est pas capable d’exploiter des données présentées comme cela. Pour rendre ce format de tableau exploitable, il est nécessaire d’effectuer plusieurs transformations avec Power Query.
En effet, Power BI charge les données sous la forme suivante :
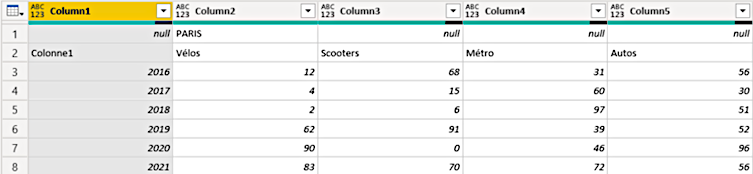
Ce format de données ne convient pas, et doit donc être adapté, grâce à la liste de transformations suivante :
- tout d’abord, il faut décroiser le tableau une première fois grâce à l’outil « Transposer »
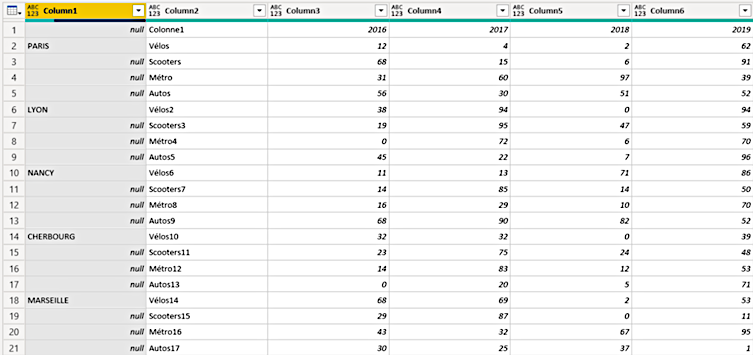
- puis, utiliser la commande « remplir vers le bas »
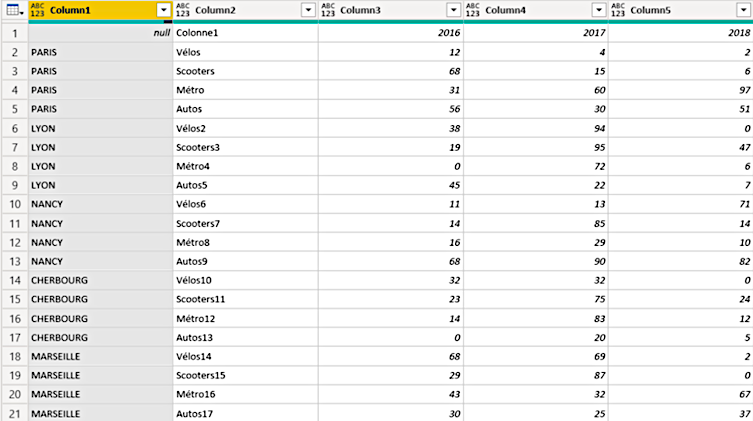
- pour utiliser la première ligne du tableau comme en-tête, nous utilisons l’outil « En-têtes promus »
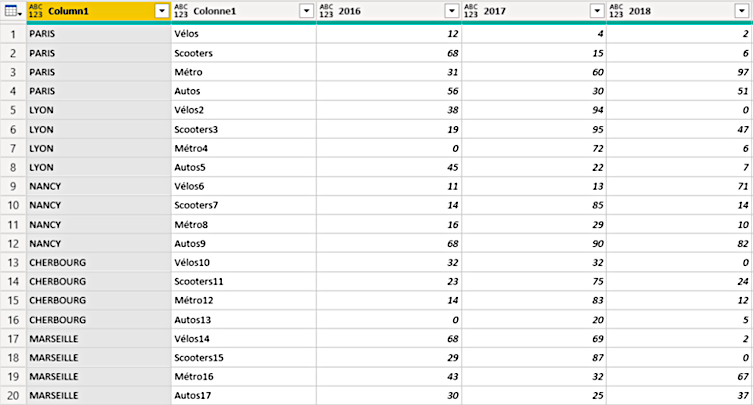
- nous renommons nos colonnes pour faciliter leur manipulation
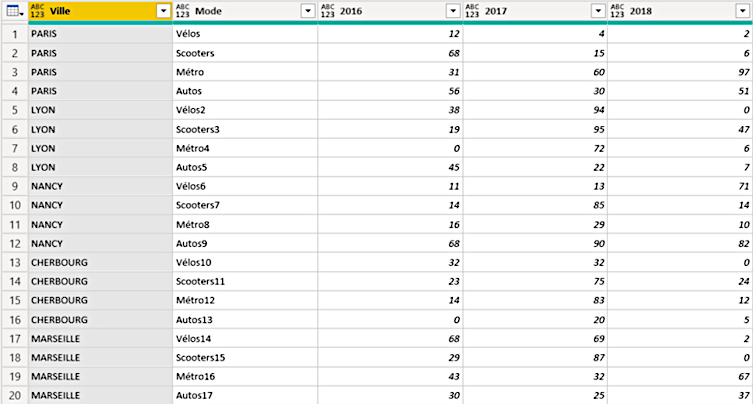
- nous supprimons ensuite une nouvelle fois le tableau croisé en sélectionnant les colonnes correctement mises en forme (Ville et Mode), et en utilisant l’outil « dépivoter les autres colonnes ».
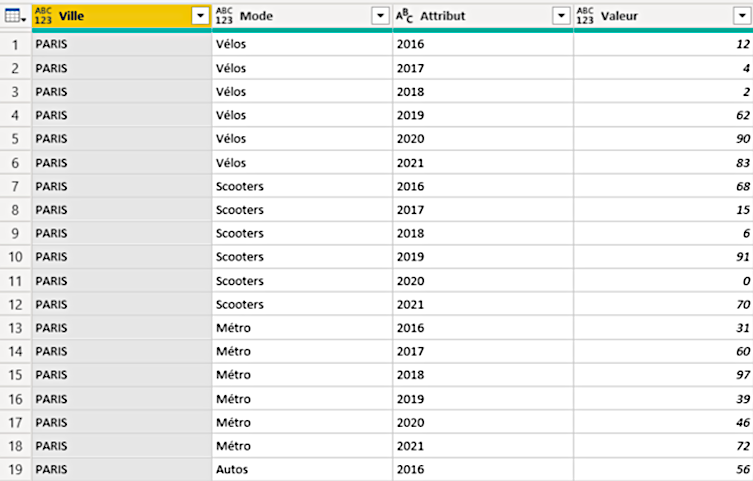
- nous détectons ensuite le type de données en sélectionnant tout le tableau et en utilisant l’outil « Détecter le type de données ». Cela nous permet de détecter les données de type numérique, et ainsi de réaliser des opérations mathématiques sur ces données.

Les données sont maintenant prêtes à être utilisées dans Power BI Desktop. Nous pouvons alors utiliser la commande « Fermer et appliquer » :
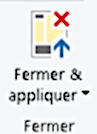
Création des visuels dans Power BI Desktop
Dans Power BI Desktop, vous profitez de la possibilité de créer des visuels très simplement. Dans cette partie, nous allons détailler le processus de création des visuels du dashboard présenté ci-dessous.
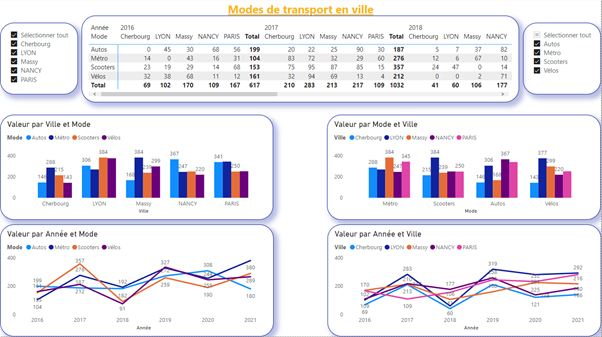
1. Le titre
Pour optimiser l’expérience utilisateur, tout dashboard doit comporter un titre simple, sans équivoque, et en rapport avec les visuels développés. Le titre doit permettre aux utilisateurs de se projeter directement dans le contexte du dashboard.
En termes de méthodologie, j’utilise l’outil « Zone de texte » dans le ruban « Insérer ». Je mets ensuite en forme selon les besoins des utilisateurs.
2. Les segments
Dans Power BI, les segments sont des outils qui vous permettent de filtrer les données que vous affichez, selon différents critères :
- textuels (noms de villes ou de pays, groupe de produit, nom d’une équipe, etc.) ;
- numériques et chronologiques (entre, après, avant, etc.).
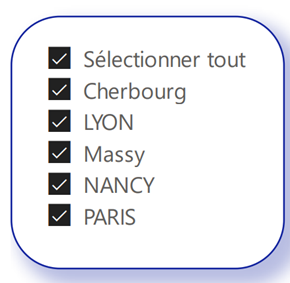
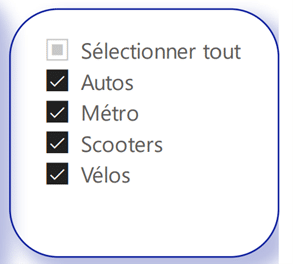
- Méthodologie
Pour créer un segment, cliquez sur le visuel « Segment »

et glissez le champ [Ville] dans la zone « Champ » du volet « Visualisation »
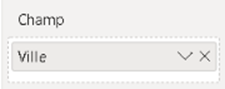
Vous pourrez ensuite personnaliser à votre guise la forme et les fonctionnalités du segment, grâce au volet « Format visuel » :
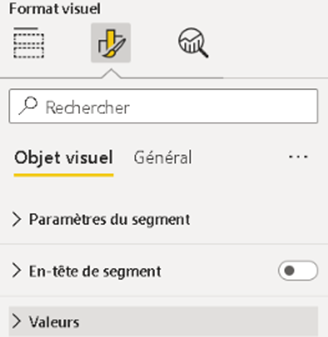
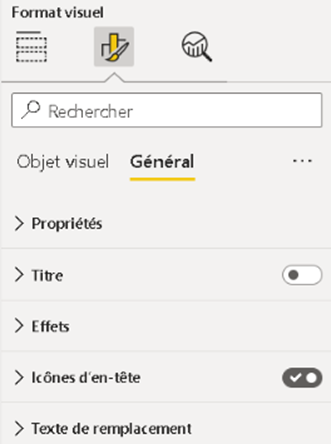
- Point Business Intelligence
En Business Intelligence, la notion de filtrage désigne l’action d’un champ ou d’une table sur un ensemble de données ou de mesures.
Dans Power BI, si vous utilisez un segment pour filtrer vos données, le champ appliqué à celui-ci sera à choisir avec soin. En effet, un champ peut filtrer :
- les données de la table à laquelle il appartient ;
- les données de la / des table(s) situés du côté « plusieurs » d’une relation « un à plusieurs » (le champ filtrant est du côté « un » de la relation « un à plusieurs »
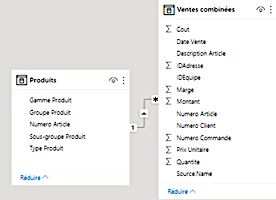
Dans l’exemple ci-dessous, les champs de la table Produit peuvent filtrer la table Vente combinées.
Ainsi, le segment des villes permet de filtrer les villes affichées sur les autres visuels.
3. La matrice
Dans Power BI, le visuel matrice permet de représenter des données en fonction de catégories communes, en lignes et en colonne. Dans notre exemple, les années sont résumées en en-têtes de catégorie de colonnes, déclinées ensuite entre les différentes villes. En ligne, nous retrouvons les différents modes de transport.
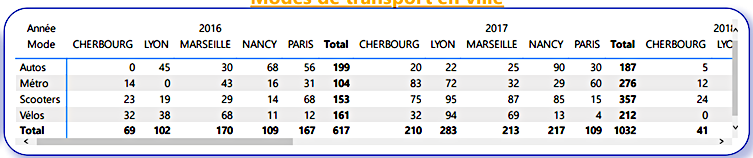
- Méthodologie
Pour créer votre matrice, cliquez sur le visuel « matrice »
puis glissez les différents champs comme suit :
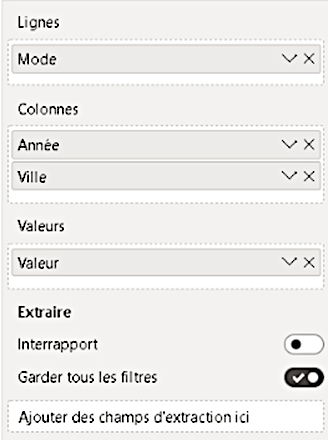
Vous pourrez ensuite évoluer dans les différents niveaux de la hiérarchie créée : chaque année comporte des données pour plusieurs villes.
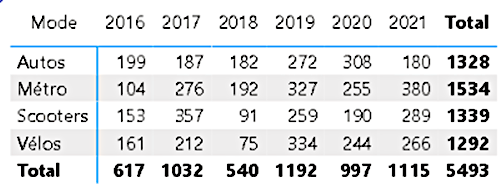

grâce aux outils situés sur la partie supérieur droite du visuel
Dans la zone « Mettre en forme votre visuel », vous aurez accès à de nombreuses options de personnalisation pour votre visuel.


- Point Business Intelligence
Les visuels matrices de Power BI ne sont pas sans rappeler l’outil tableau croisé dynamique d’Excel. Ils sont en effet fonctionnellement orientés de la même façon : regrouper des données par catégories, et les agréger selon le calcul souhaité.
La différence majeure réside dans ce que l’on peut décider de représenter dans la matrice. Dans Excel, vous pouvez en effet agréger vos données selon les modes de calcul classiques :
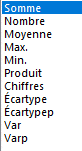
Mais dans Power BI, vous pouvez représenter vos mesures dans une matrice. Dès lors, les possibilités de calculs sont infinies, et non plus limitées aux opérations mathématiques classiques.
4. Les histogrammes groupés
Parmi les grands classiques des représentations visuelles des données, les histogrammes tiennent une place importante. Qui n’a jamais représenté une quantité organisée par classe sur un histogramme ?
Dans notre exemple, nous représentons le total de chaque mode de transport, classé par ville. Cette visualisation nous permet de comparer les différentes valeurs rapidement et visuellement.
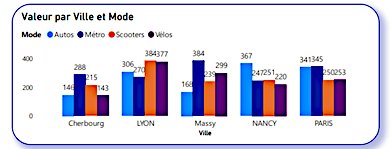
- Méthodologie
Pour créer votre visuel histogramme groupé, cliquez sur son logo
puis alimentez les différents champs comme suit :

Vous pourrez ensuite personnaliser à souhait les différentes options visuelles grâce au volet « Mettre en forme votre visuel » :
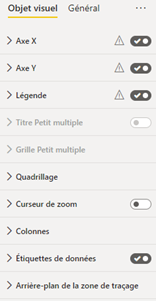
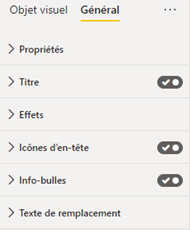
5. Les graphiques en courbes
De la même façon que pour les histogrammes, les graphiques en courbe font partie des graphiques les plus utilisés. Et pour cause, ils sont la meilleure façon de représenter l’évolution d’une quantité en fonction du temps.
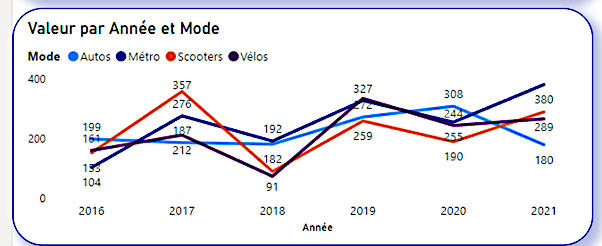
Dans notre exemple, nous représentons l’évolution du total de chaque mode de transport (toutes villes confondues) en fonction du temps. Ce graphique nous permet ainsi de visualiser l’évolution temporelle de notre quantité, et ainsi d’analyser le comportement de la population étudiée.
- Méthodologie
Afin de créer votre graphique en courbe, sélectionnez son symbole
puis alimentez les champs comme suit :
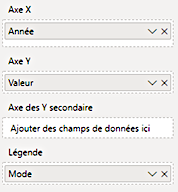
Vous pourrez ensuite personnaliser à souhait les différentes options visuelles grâce au volet « Mettre en forme votre visuel » :
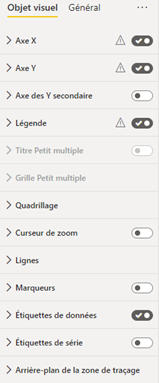
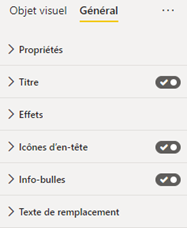
Interactions entre visuels
La grande force de Power BI est sans doute l’interactivité entre les visuels des tableaux de bord. En effet, cliquer sur un élément graphique agira comme un filtre sur les données sélectionnées. Cela devient intéressant lorsque vous souhaitez plonger en profondeur dans vos données, et isoler certaines de leurs caractéristiques.
Pour modifier cette fonctionnalité, et décorréler des visuels entre eux, sélectionnez l’élément sur lequel vous souhaitez agir.
Puis, rendez-vous dans le ruban « Format », « Modifier les interactions », et cliquez sur l’item ci-dessous pour déconnecter le visuel souhaité
ou l’item ci-dessous pour reconstruire le lien entre les éléments.
Conclusion
Acquérir ses données, les transformer puis les représenter n’a jamais été aussi simple qu’avec Power BI. Le logiciel de Microsoft peut se targuer d’être à la fois polyvalent, intuitif, et permet d’aller très loin dans l’analyse de ses données.
Cet article nous permet de mettre l’accent sur une des transformations les plus communes : le dépivotage d’un tableau croisé. Ces derniers sont en effet monnaie courante avec le tableur Excel, de par la lisibilité qu’ils apportent.
Une fois transformées et mises sous forme de tables, les données peuvent ainsi être exploitées pour créer des visuels, et tout un tableau de bord. Power BI vous permet alors d’interagir avec l’ensemble des éléments visuels de votre rapport.
Si vous désirez approfondir votre maîtrise de Power BI et obtenir une certification, nous vous invitons à suivre la formation DataScientest.