Definition of Service Host
A “service host”, in the context of Windows, is a system process that manages and runs multiple Windows services. These Windows services are background applications, operating without direct user interaction, and are pivotal for the smooth operation of the operating system and installed applications.
Service hosts are typically identified by the “svchost.exe” process, which is an abbreviation for “Service Host“. This process consolidates numerous services under a single umbrella to streamline system resource usage. In essence, it serves as a container for services, organizing and executing them efficiently.
Types of Service Hosts and Their Roles
Startup Types
Windows services can initiate in various ways. Understanding the different startup types is crucial for effectively managing and enhancing system performance:
- Automatic
Services set to automatic startup activate as soon as the operating system boots, catering to essential services like network and security services in particular. Though they guarantee the immediate functionality of critical services, they do extend the system’s boot time and consume resources right from the start.
- Manual
Manual startup services kick in only when the system or a user demands them. For instance, a service might start when a specific application that relies on it is opened. This approach lightens the initial system resource load, allowing for a swifter boot. However, it might delay certain functionalities until the service is activated.
- Disabled
As implied, a disabled service is one that never starts, even if required by an application or the system. This setting is reserved for unnecessary services or those that could introduce security or performance issues. It conserves resources and minimizes security threats but might hinder certain functions or application operations.
Critical and Common Services
Windows services fulfill various essential roles within the system. Below are key services and their significance:
- Background Intelligent Transfer Service (BITS)
BITS facilitates background file transfers, leveraging idle network bandwidth. It’s integral for Windows updates and application downloads.
- Windows Update (wusa)
This service manages updates for the operating system and Microsoft applications, downloading and installing updates to maintain system security and currency.
- Superfetch (sysmain)
Superfetch enhances system performance by pre-loading frequently used applications into RAM, reducing their launch times.
How to Manage Service Hosts?
Several methods are available for managing Windows services.
Task and Service Manager
Pressing the Ctrl + Shift + Esc keys opens the task manager, which can also be accessed by right-clicking the taskbar and selecting “Task Manager”.
A “Services” tab is present, enabling you to view and modify the status of services on your computer through a context menu.
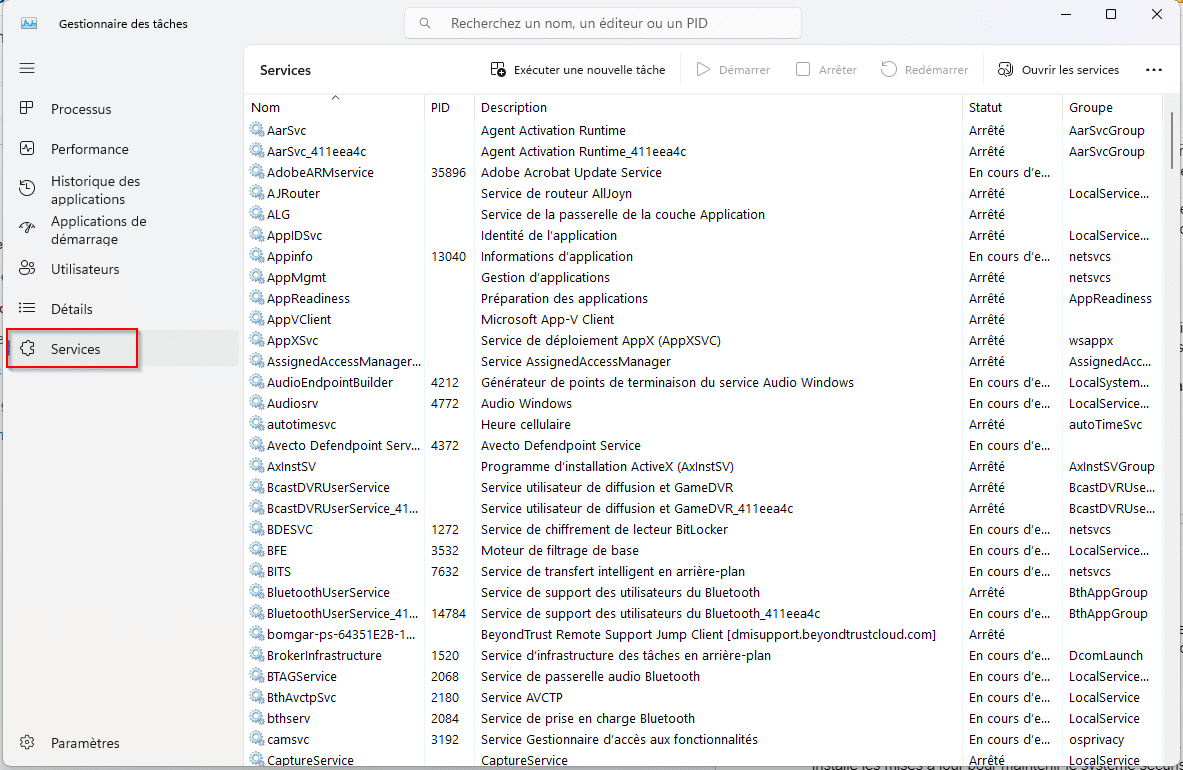
The Services management console (services.msc from the start menu) is accessible in all Windows versions:
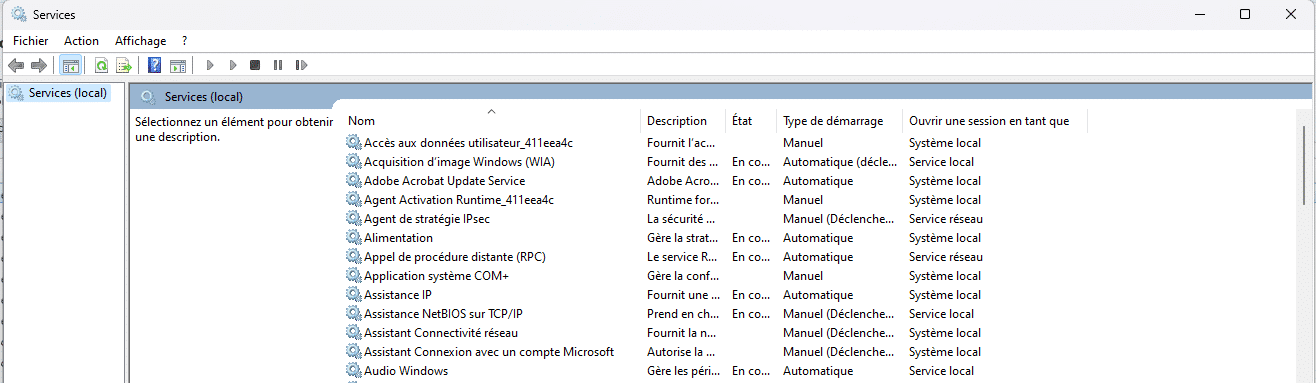
Via the Registry

Exercise caution when editing the registry. Avoid making changes without full knowledge of the consequences to prevent destabilizing or potentially rendering the system unusable.
Advanced service management can be conducted through the Windows registry, accessible by typing “regedit” into the start menu:
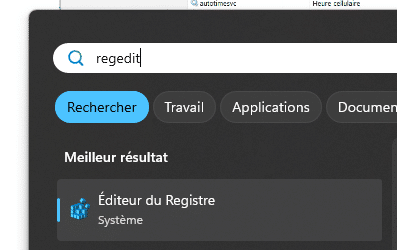
Services are located here:
HKEY_LOCAL_MACHINE\SYSTEM\CurrentControlSet\Services
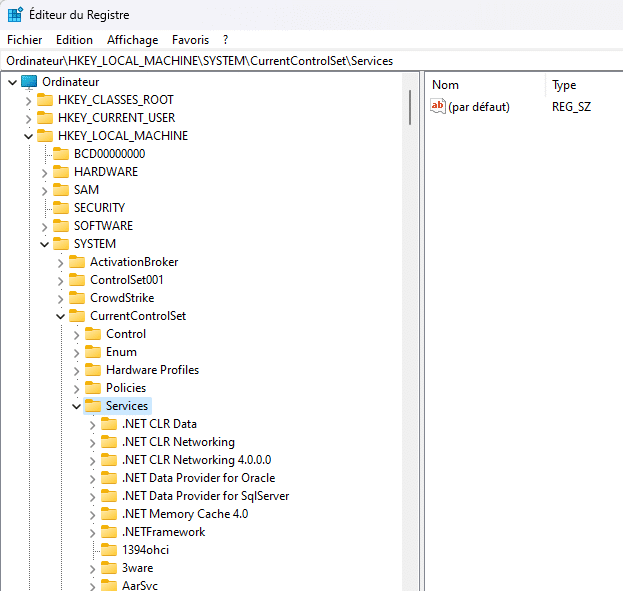
For instance, to modify the BITS service settings, I could alter the Start value (2 for automatic, 3 for manual, and 4 for disabled).
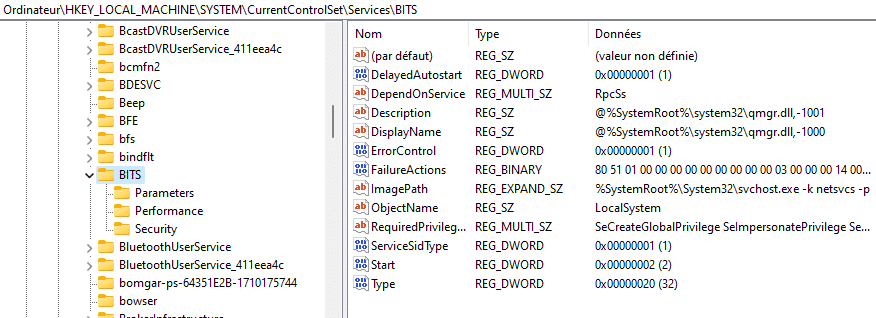
Practical Cases
Sometimes managing Windows services requires specific actions to address performance or functionality issues.
Case number 1
A typical scenario involves the CPU consistently operating at 100%, leading to substantial slowdowns.
In the task manager, the svchost, or the service host process, is frequently the culprit behind such heavy CPU usage. With the insights from previous sections, adjusting the state of certain services, like the Windows Search service (which powers indexing in Windows and can drive intense CPU use), or the Superfetch service, becomes straightforward.
Case number 2
Another scenario is when a computer fails to update. In such cases, it’s crucial to verify the status of the wusa (Windows Update) service. Even if this service is active, restarting it, along with the BITS service responsible for background downloads, might be beneficial.
Conclusion
By effectively managing services and comprehending their various statuses, you’ll enhance both the performance and security of your Windows system, ensuring a smooth and dependable user experience.










