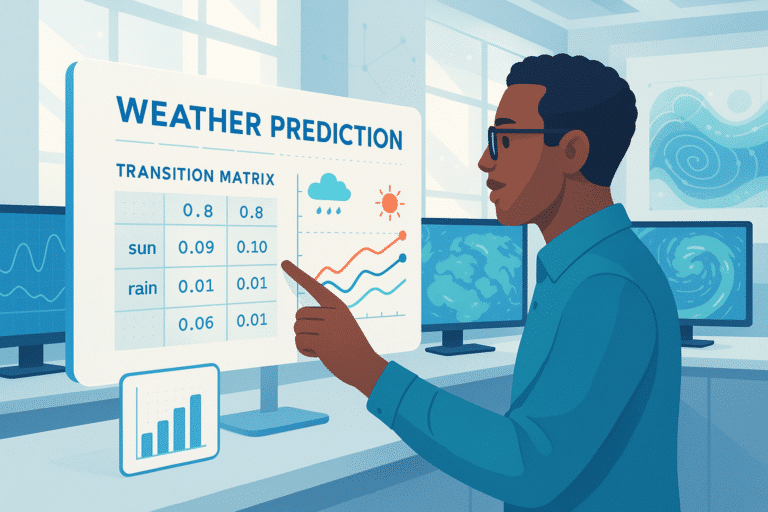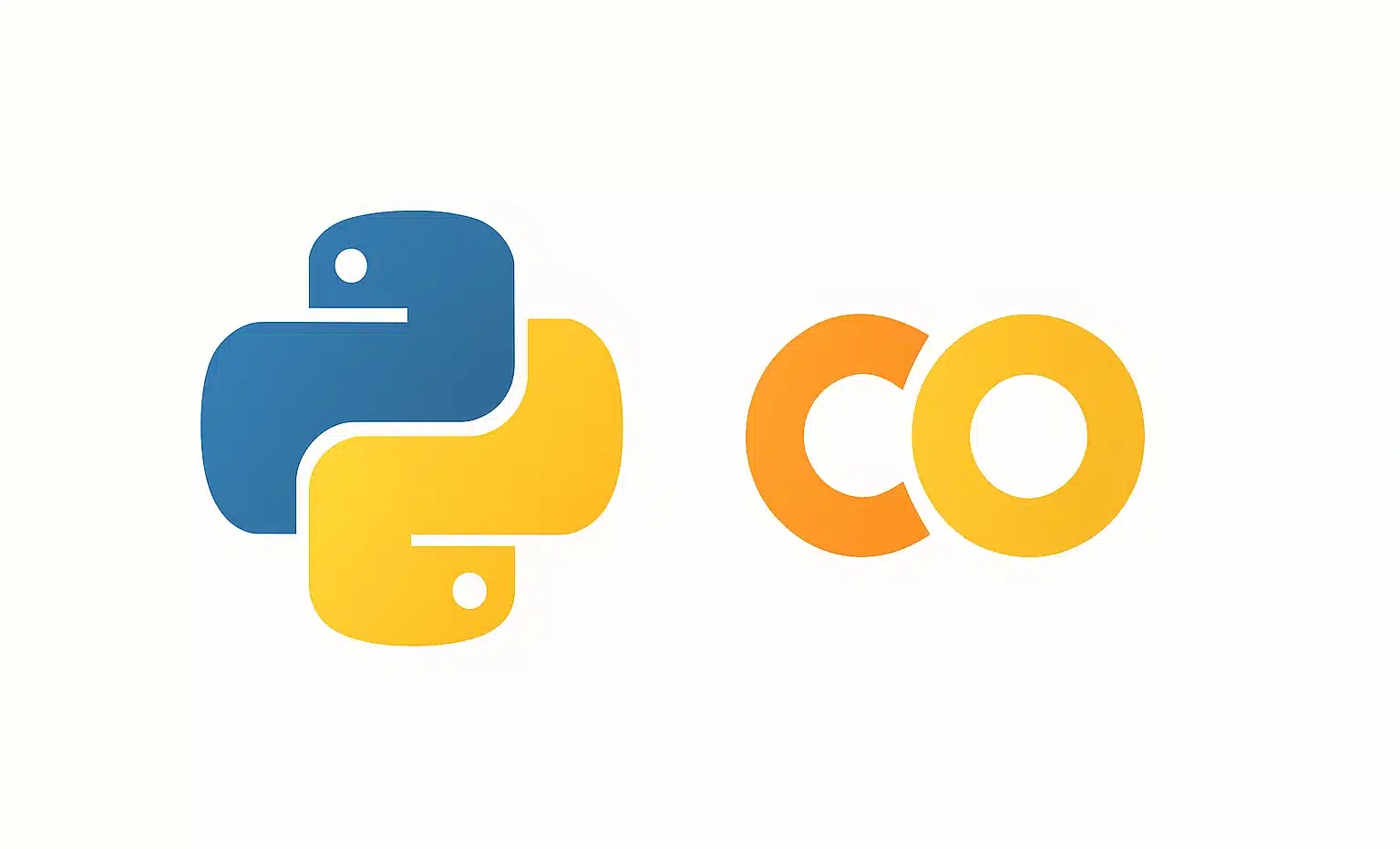Having real-time data is essential for making the best decisions, regardless of the industry or company size. However, raw data is rarely analyzed as is. To provide decision-makers with accurate insights, data analysts create various reports. These reports must contain current data. This is where the auto-refresh Power BI report feature becomes valuable.
What is the Power BI report auto refresh?
Auto refresh Power BI report refreshes the information in an activity report as soon as data sources change. You’ll see every change in real time. This automatic refresh in Power BI enables new data to be included in the report.
There are two types of Power BI report auto refresh:
- Fixed-interval refreshes: in this case, the report is refreshed at a pre-defined rate. This rate varies according to the needs of your business. For example, every 5 seconds, every minute, every hour, etc.
- Refresh every time there’s a change: this is the ideal option for consulting data in real time. As soon as a change is detected in the DirectQuery source, the Power BI report is automatically updated. Please note, however, that you will also need to define a frequency for Power BI to check for any changes.
Why use auto refresh power BI report?
The aim of the auto refresh Power BI report is to access the most up-to-date data possible. In particular, this makes it possible to:
- Manage critical events: for example, in industry, production managers want to be informed as quickly as possible of a machine malfunction so as not to lose time on manufacturing.
- Readjust your strategy: if your strategy is based on a market trend and it’s not happening, it’s vital to see the changes quickly in order to readjust the strategy. For example, if a marketing manager notices that his audience is not reacting to the launch of a new product, he’ll need to change tactics.
But to make these changes visible quickly, it’s vital to set up automatic report updating in Power BI.
How do I refresh Power BI reports automatically?
First of all, please note that the Power BI report auto refresh is only available for DirectQuery sources and some LiveConnect scenarios. You must therefore use a compatible data source to benefit from this feature.
This applies to both types of refresh. However, the operation of the Power BI report auto refresh varies according to the model chosen.
The interval defined
To benefit from automatic refresh in Power BI, you must first select a report.
To do this, go to the “Visualizations” tab of your dashboard and click on the formatting button (it looks like a paint roller). Go to the very bottom of the pane, and select the “Refresh” section.
Here you have two parameters to enter:
- Refresh active report or not: if you wish to use Power BI report auto refresh, you’ll need to enable this feature by clicking on the On position.
- Refresh type: you’ll need to set the refresh interval to fixed. The default setting is every 30 minutes. However, you can change this interval to suit your organization’s needs. The minimum is one second.
You’ll be able to view information such as the date of the last refresh or the actual refresh rate.
We recommend that you check that refresh requests are sent within the specified interval. This is especially true for short intervals, as the request may not have time to return with the results from the source.
Please note that while the Power BI report auto refresh feature facilitates the exploration of fast-moving data, its performance can be slowed down by excessive load.
Change detection
As before, you’ll need to select the “Refresh” section. But unlike fixed-interval refresh, you’ll select “auto refresh on every change”.
When you select the refresh type, a change detection link appears. However, you can also access this window from the “Modeling” tab.
Whichever method you use, here’s how to proceed:
- Click on the change detection icon in the “Update” section of the page.
- Right-click and select “Change detection” from the menu.
- The “Measurement type” option appears. Here, you can select an existing measurement or create a new one.
If you choose an existing measurement, you can either select it from the list, or drag and drop it into the - “Choose an existing measurement” section.
If you choose to create a new measure, you can choose between count, count distinct, minimum, maximum and sum. - Please note, however, that you can only select one measurement per model.
- Next, you need to define how often you want to check for changes.
Here again, you’ll see various information appear, such as the measurement used and the reference interval defined.