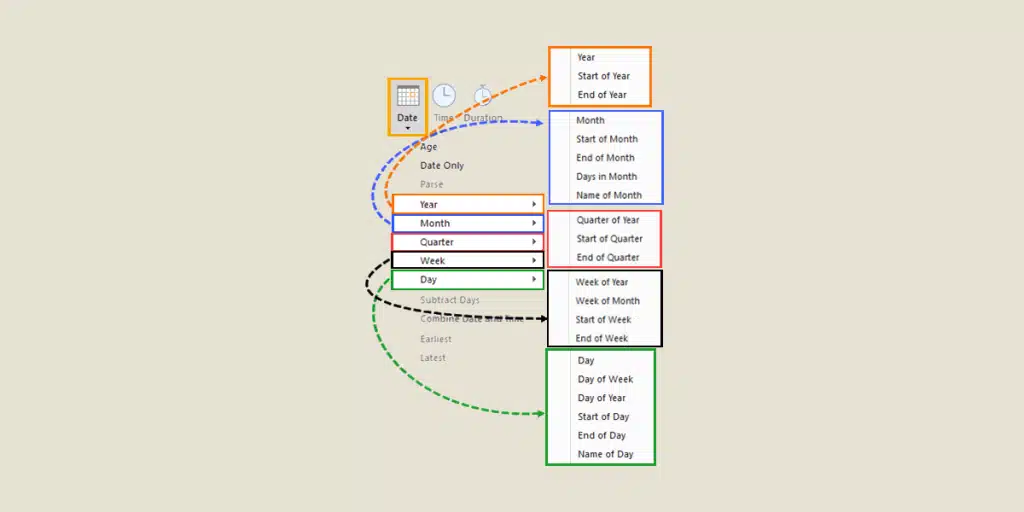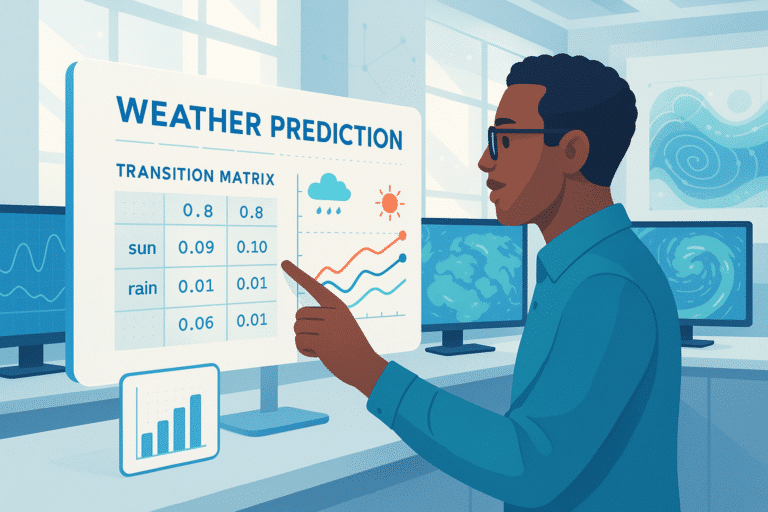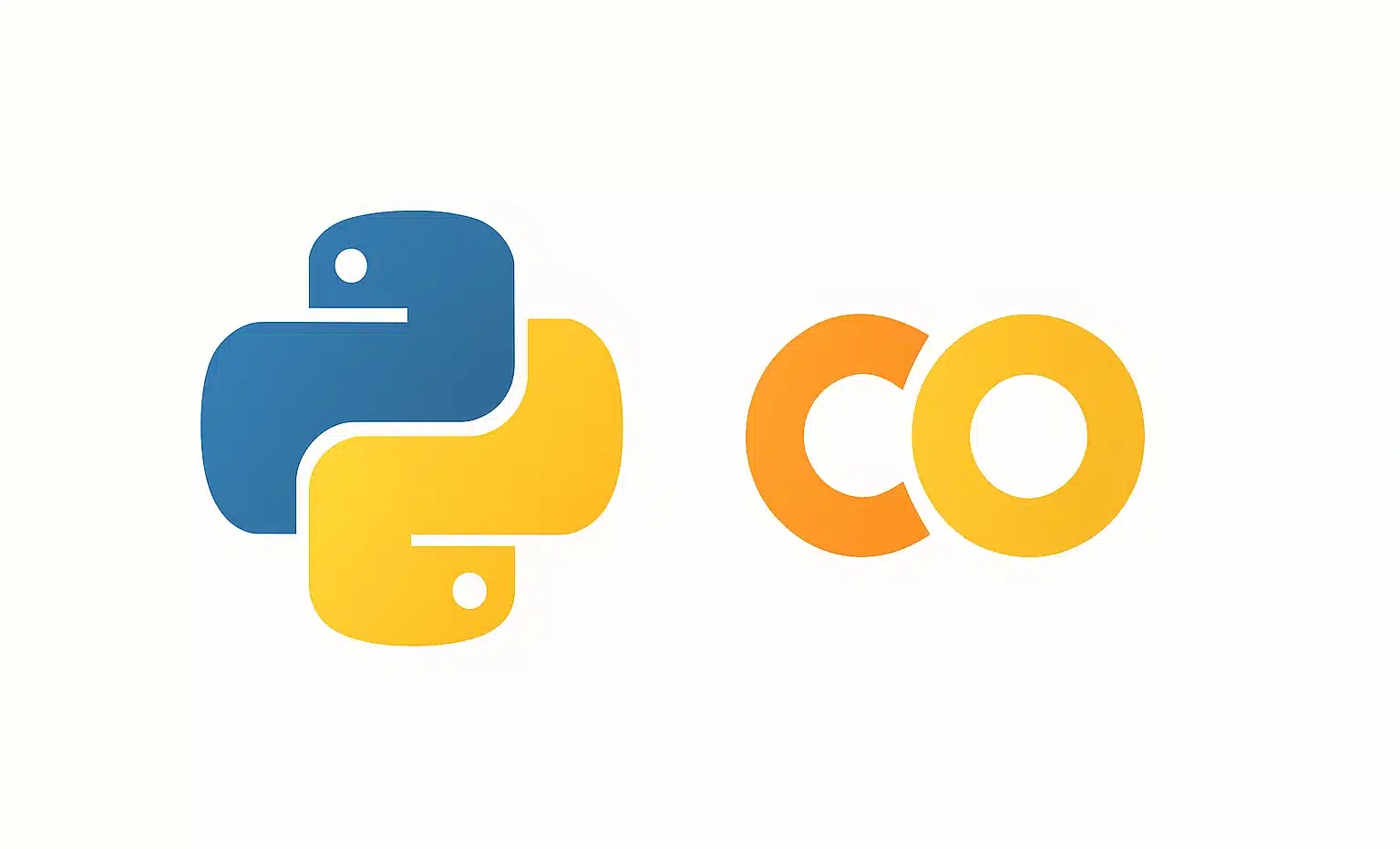There are different ways to change the Power Query Date Format for Microsoft Excel or Power BI: an indispensable task for data analysis and Business Intelligence. Find out everything you need to know!
When collecting data from different sources, it’s not uncommon to be confronted with dates in different formats. This can cause problems.
That’s why date formatting is an important aspect of data analysis. By performing this task correctly, analysts can better understand temporal trends and improve the relevance of their results.
However, this process can be tedious and time-consuming. This is particularly the case with large datasets.
Fortunately, with Microsoft Excel and Power BI, the Power Query data transformation tool makes it easy to change date format. Just follow the guide!
What are the different types of date formats for Power Query Date Format?
To begin with, to understand the importance of date formatting and the Power Query Date Format, we need to go back over the different formats that exist.
We’re used to the DD/MM/YYYY format, typically used in Europe. In the USA, however, the date is traditionally expressed in the order MM/DD/YYYY.
In addition to this regional difference, there are also standards for date formats. For example, ISO 8601 expresses the date as YYYY-MM-DD. It is used in a variety of contexts, including data exchange between computer systems.
However, when data is analyzed, it must be converted to the same format. Otherwise, errors may occur.

Change the Power Query Date Format
The Power Query tool allows Microsoft Excel and Power BI users to format dates in a variety of ways. Here’s how it works.
First, you need to import data containing dates into Power Query. Then select the date column to be formatted, right-click and choose “Change type”.
In the drop-down menu that appears, simply select “Date” and choose one of the predefined formats offered: DD/MM/YYYY, MM/DD/YYYY or YYYY-MM-DD. Click on “OK” to save your changes.
How do I create a custom Power Query date format?
If these predefined formats don’t meet the user’s needs, it’s also possible to create customized formats with Power Query.
The first step is to click on the date column to be formatted, then on “Add Column”. Then select “Custom column” from the drop-down menu.
A “Formula” dialog box then opens, and the user can enter the formula for the desired date format.
For example, to express the date in “DD/MM/YYYY” format, the appropriate formula is “=Text.Day([Date])&”/” & Text.Month([Date]) &”/” & Text.Year([Date])”.
Once the formula has been entered, click on “OK”. This saves your changes.
Power Query Date Format and the main date format problems
Power Query and the main date format issues However, users may encounter a number of problems.
Firstly, datasets can sometimes contain missing dates. It is then necessary to add a column to fill the gaps with a default value.
Similarly, some dates may be invalid. This is the case for dates prior to 1900 or after 9999. To overcome this problem, the solution is to exclude these dates or replace them with a default value.
Another frequent problem is confusion between the various date formats. For example, if data contains both DD/MM/YYYY and MM/DD/YYYY dates, this can cause errors. It is therefore essential to ensure that formats are consistent across all data.

What are the best practices for date formatting?
To avoid problems and make the most of the data at their disposal, Power Query users can follow these few tips.
Firstly, make sure you use standardized date formats as often as possible. This ensures consistency, and facilitates interpretation by other computer systems or applications.
On the other hand, don’t hesitate to customize date formats to meet specific needs or requirements. Depending on the context, it’s important to know how to choose the best of these two options.
Before proceeding with the analysis, check carefully that formats are heterogeneous within the dataset. This helps to avoid formatting errors.
Last but not least, efficient and scalable date formatting workflows can be created. This saves time and energy when processing large quantities of data!
Conclusion: Power Query simplifies date formatting, provided you know how to use it
This article has shown you how to use Power Query for date formatting in Excel, Power BI and other software compatible with this data transformation tool.
However, in order to exploit all the possibilities offered by Power Query, it is necessary to learn how to master it. This is precisely what DataScientest offers with its Power BI training course.
In this course, you’ll learn how to use Microsoft’s Business Intelligence platform and its many features to collect and analyze data and create rich, interactive dashboards.
This course is divided into two parts. The first part, designed for beginners, covers 24 hours over three days, and includes an introduction to Power Query and the DAX language.
The second part lasts 14 hours over 2 days, and is designed to deepen your understanding of the tool. In addition to discovering the subtleties of DAX and Power Query, you’ll also learn advanced concepts such as DataFlows and incremental updating.
In all, the program lasts 38 hours and can be completed in 5 days. Depending on your level and needs, you can take the whole course or choose one of the two parts.
By the end of the course, you will have fully mastered Power BI and Power Query. As a Microsoft Certified Trainer, our organization will accompany you through the Microsoft PL-300 exam and the Power BI Data Analyst Associate certification!
All our training courses are delivered entirely remotely via the Internet, and are eligible for funding options. Discover DataScientest!
Now you know all about date formatting with Power Query. For more information on the same subject, take a look at our complete guide to Power BI.