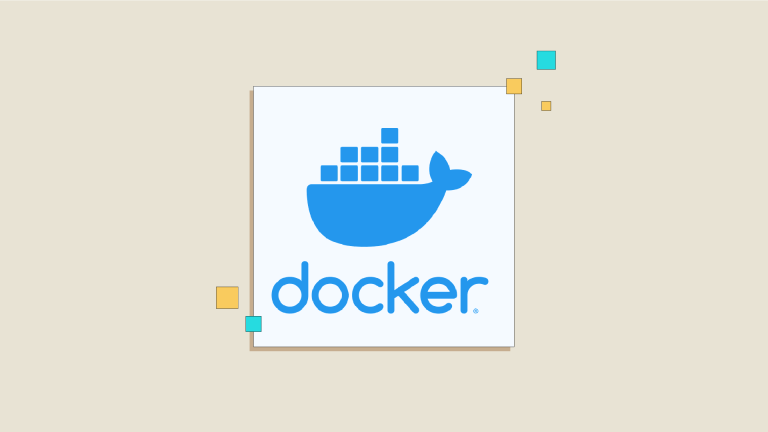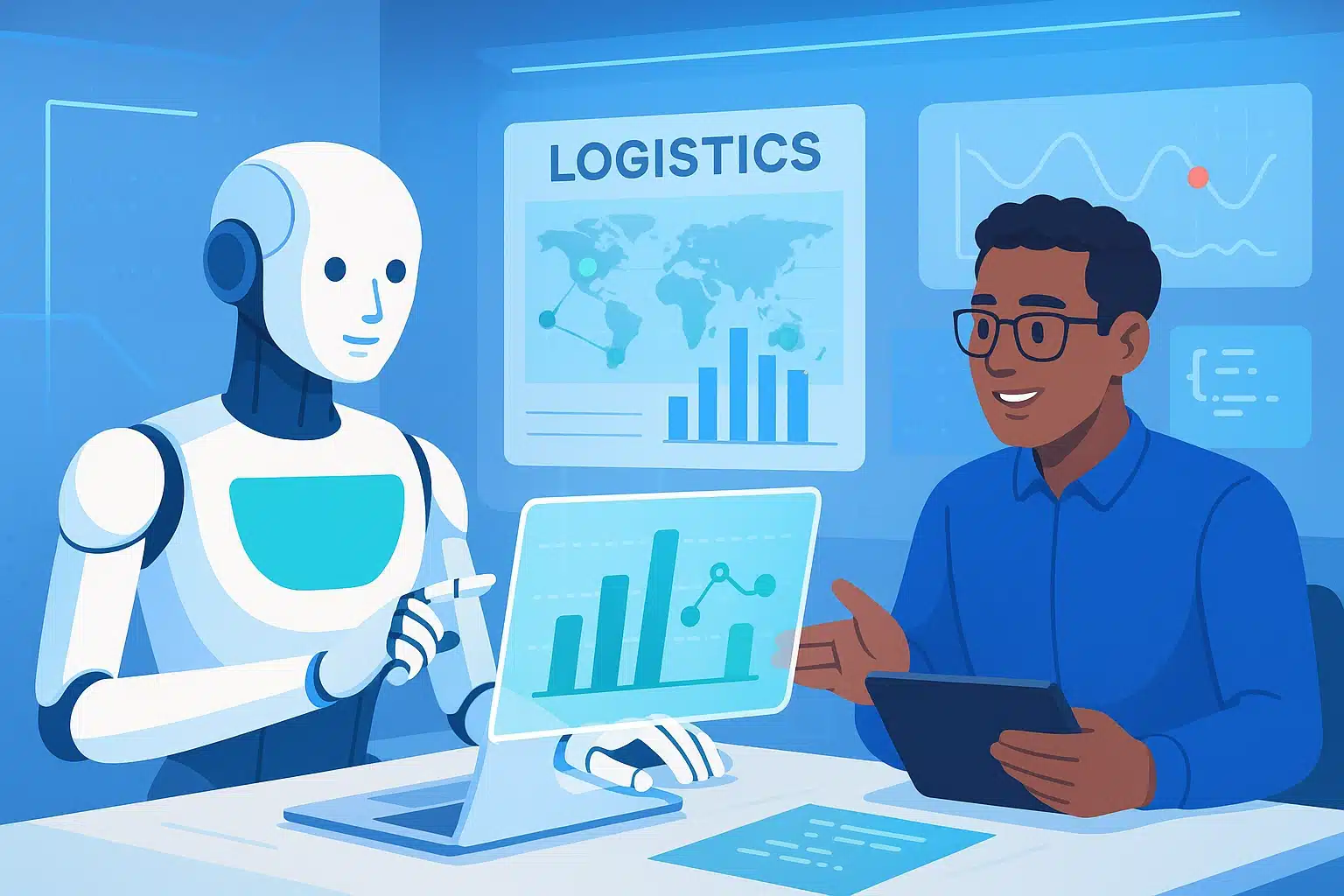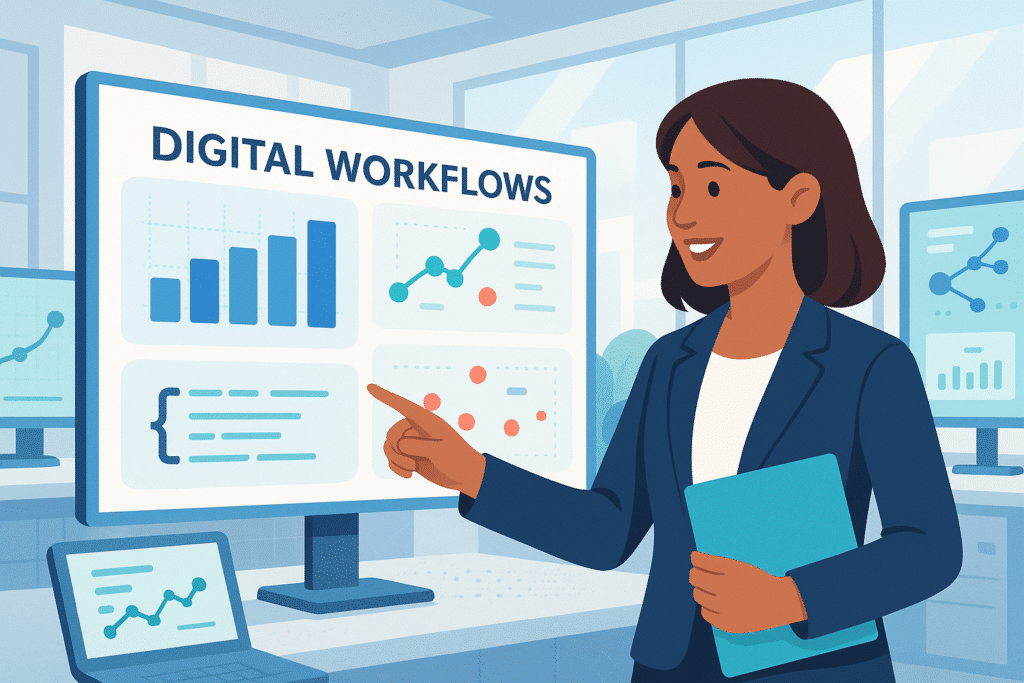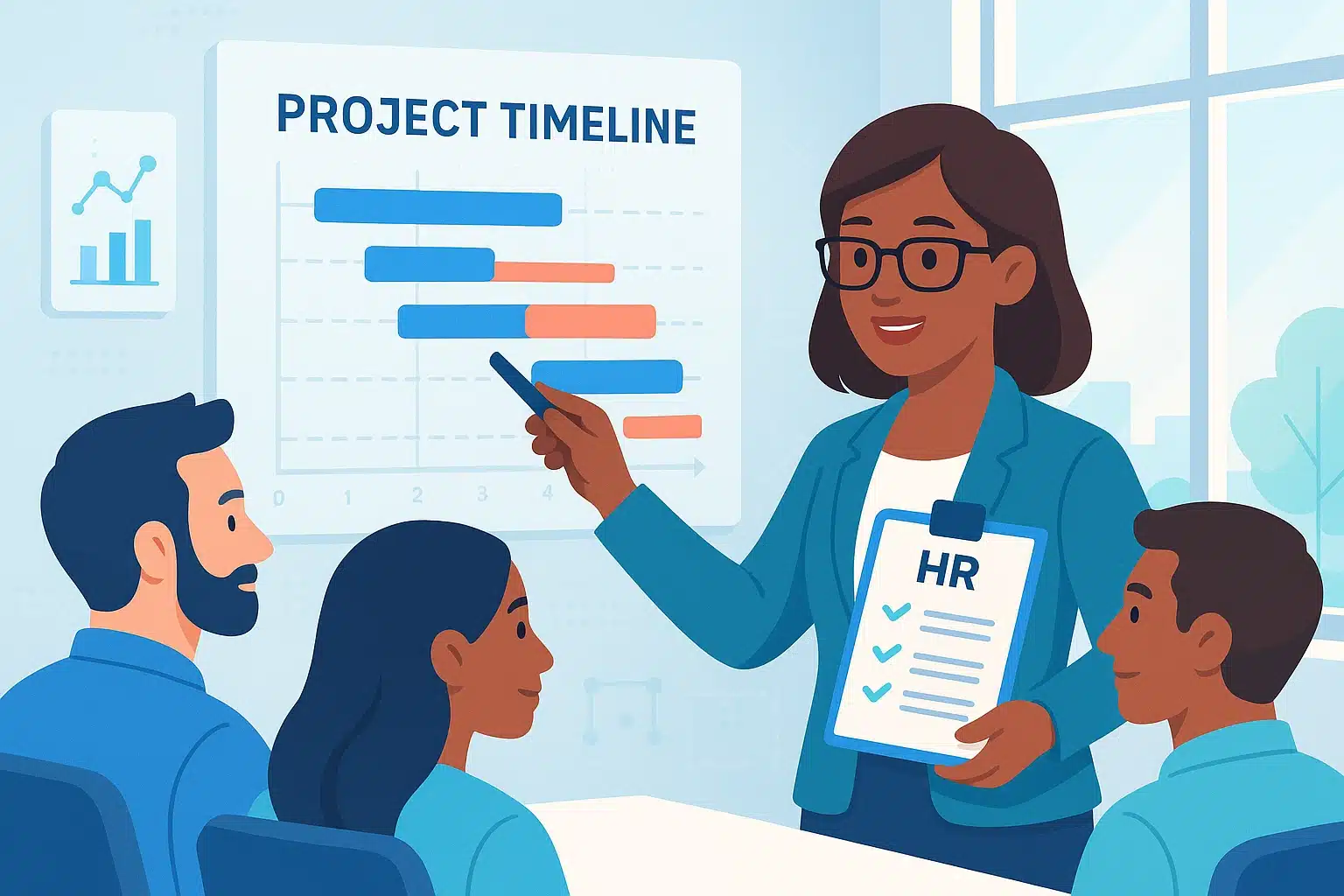Docker ist ein Werkzeug zum Erstellen und Isolieren von Umgebungen, die als Container bezeichnet werden. Das Ziel ist es, eine Anwendung in einer bestimmten Umgebung zu isolieren, damit sie auf jedem Betriebssystem (Windows, Linux, Mac etc.) ausgeführt werden kann, ohne dass es Probleme mit der Anpassungsfähigkeit gibt.
Du fragst dich, was der Unterschied zwischen Docker und einer virtuellen Maschine ist? Eine VM enthält ein Betriebssystem in seiner Gesamtheit, d. h. Treiber, Binärdateien und Bibliotheken, während Docker-Container nur das Nötigste für die Ausführung der Anwendung enthalten. Docker greift auf das Betriebssystem des Host-Rechners zurück, um Systemaufrufe zu tätigen und Anwendungen auszuführen, weshalb es extrem leicht ist.
Docker ist für Linux konfigurierbar, da seine Basistechnologie auf einer Funktion namens LXC (Linux Kernel) basiert. Historisch gesehen wurde Docker 2013 im Open-Source-Format verteilt und erst 2016 in Windows integriert.
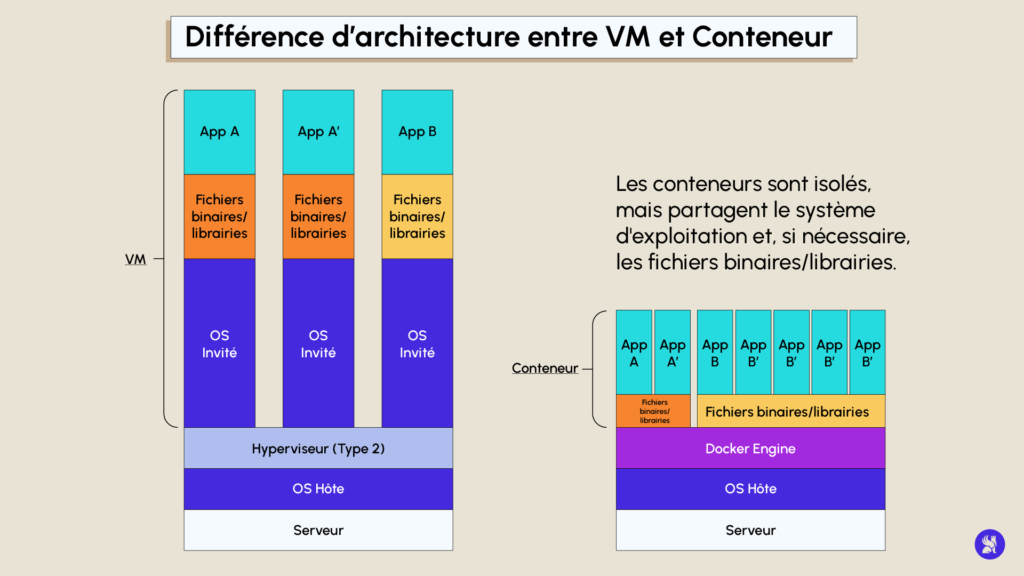
In diesem Artikel erklären wir Dir zunächst, wie Du Docker auf Windows und Docker auf Linux installierst. Danach werden wir Dir die Docker-Images und das Dockerfile vorstellen und im letzten Teil werden wir Dir eine unvollständige Liste von Docker-Befehlen geben.
Installation
Linux
Es gibt drei Möglichkeiten, Docker unter Linux zu installieren:
- Installation über das offizielle Paket
- Installation über Docker Engine
- Installation über das Repo
1. Installation über das offizielle Paket
Um Docker auf sehr einfache Weise zu installieren, musst Du nur das Paket docker.io installieren
Il serait fortement utile d’installer en plus docker-compose
2. Installation über Docker Engine
Führe einfach den folgenden Befehl aus:
Überprüfe, ob alles richtig installiert wurde, indem Du das „hello-world“-Image aufrufst.
3. Installation über das Repo
APT Updaten
Füge den GPG-Schlüssel der Docker-Website hinzu und verweise dann auf das Repository der „stabilen“ Version von Docker CE :
Windows
Um Docker unter Windows zu installieren, musst Du über die Anwendung Docker Desktop gehen.
Dazu musst Du die folgende Website aufrufen:
https://docs.docker.com/desktop/windows/install/
Klicke dann auf das folgende blaue Kästchen:

Gehe dann zu Deinem Datei-Explorer, Downloads und doppelklicke auf den frisch heruntergeladenen Link.
Das folgende Fenster öffnet sich:
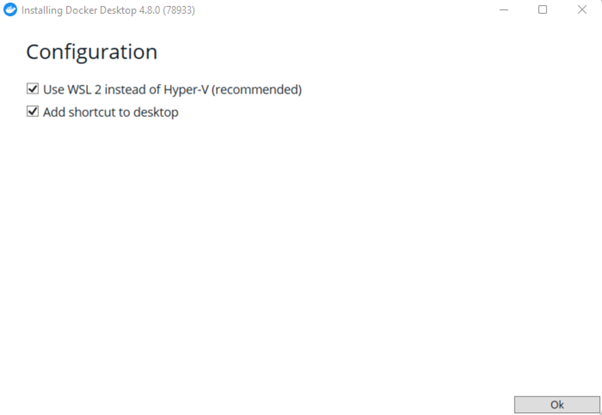
Klicke auf „Ok“ und achte darauf, dass beide Kästchen markiert sind, dann wird die Installation gestartet.
Achtung: Am Ende der Installation muss Windows neu gestartet werden, achte also darauf, dass du deine Arbeit speicherst.
Akzeptiere die Bedingungen und das Docker-Fenster erscheint.
Es ist sehr wahrscheinlich, dass sich das folgende Fenster öffnet:
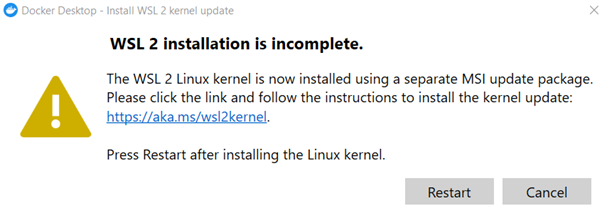
Schließe dieses Fenster nicht!
Klicke auf den angegebenen Link, gehe zu Schritt 4 und lade das WSL2-Linux-Kernel-Update-Paket für x64-Rechner herunter.
Du kannst zum vorherigen Fenster zurückkehren und dann auf restart klicken.
Die Docker-Anwendung wird gestartet. Wenn dies deine erste Anwendung ist, kannst du dem Tutorial folgen, um Docker Desktop kennenzulernen.
Sobald die Software auf deinem Computer installiert ist, beginnen wir mit der Manipulation von Docker, indem wir ein Bild importieren und unseren ersten Docker-Container erstellen.
Unser Tutorial wurde in einer Linux-Umgebung durchgeführt, da unter Windows alles über die Docker Desktop-Oberfläche läuft.
Docker Bild
Als ersten Schritt benötigen wir ein Docker-Image für unseren Container. Ein Image ist wichtig, damit unser Container zum Leben erweckt wird. Wenn wir eine Parallele ziehen, stellt der Container einen Computer aus Sicht der Hardware dar und das Image alle digitalen Ressourcen, die sich darauf befinden: Betriebssystem, Binärdateien, Software. Genauso wie ein Computer nutzlos ist, wenn nichts darauf installiert ist, ist auch Software nutzlos, wenn sie nicht irgendwo installiert ist. Wir finden hier die Architektur von Inhalt und Behälter wieder.
Wir werden also ein Linux-Image importieren, das auf dem Docker Hub verfügbar ist. Öffne ein Terminal und führe den folgenden Befehl aus:
Gut gemacht! Du hast ein Ubuntu-Image aus dem Docker Hub heruntergeladen, das du für deinen zukünftigen Container verwenden wirst.
In unserem Befehl sehen wir ein „:latest“, das dem Namen des Bildes folgt. Dies wird als Tag bezeichnet und stellt das zuletzt aktualisierte Bild von Ubuntu auf dem Docker Hub dar.
Führe den folgenden Befehl aus, um die auf deinem Rechner verfügbaren Images anzuzeigen:
Lass uns nun einen Container mit dem Ubuntu-Image starten, das wir gerade heruntergeladen haben.
Es passiert nichts und das ist völlig normal. Ein Container hat eine begrenzte Lebensdauer, denn wenn du einen Container startest, wird ein Befehl ausgeführt, und wenn er beendet ist, stoppt der Container, bleibt aber immer noch verfügbar, wenn du ihn später wieder starten willst.
Um interagieren und somit innerhalb des Containers navigieren zu können, musst du den folgenden Befehl ausführen:
Nachdem wir einen Container „von Hand“ importiert und gestartet haben, wollen wir uns nun ansehen, wie wir aus einer Datei einen eigenen Container erstellen können.
Dockerfile
Ein Dockerfile ist eine Datei, mit der wir ein maßgeschneidertes Docker-Image erstellen können. Es enthält auch eine Reihe von Befehlen, die im Container ausgeführt werden sollen, Anwendungen, die installiert werden sollen, Umgebungsvariablen, die initialisiert werden sollen…
In einer einfachen Python-Datei schreiben wir einfach eine einfache Funktion :
Als nächstes erstellen wir unser Dockerfile, mit dem wir unseren Container starten können:
Lass uns erklären, was unser Dockerfile enthält:
- Das Schlüsselwort FROM erlaubt es uns, ein Bild aus dem Docker Hub zu holen.
- RUN erlaubt es uns, eine Zwischenschicht bei der Erstellung unseres Images hinzuzufügen. Wir wollen, dass unser Image eine Debian-Basis (Linux-Distribution) hat und dass Python installiert ist.
- ADD ermöglicht es uns, eine lokale Datei in unseren Container einzufügen, wobei du darauf achten musst, dass Du den Pfad richtig angibst.
Und schließlich musst Du in einem Terminal und in dem Ordner, der das Dockerfile enthält, den folgenden Befehl ausführen:
Hat Dir unser Docker Tutorial gefallen ?
Docker hat viele Funktionen, die wir in diesem Artikel nicht erwähnt haben, wie z. B. Netzwerke, Volumes und Docker-Compose, das es uns ermöglicht, eine Reihe von Containern gleichzeitig zu starten.
Diese Technologie ist ein Muss für jeden Data Engineer oder ML Engineer in einem Unternehmen geworden und eine vollständige Ausbildung ist in unserem Data Engineer Kurs oder in unserem Expertenkurs Vertiefung in Engineering verfügbar, zögere nicht, einen Termin mit einem unserer Berater für weitere Details zu vereinbaren.