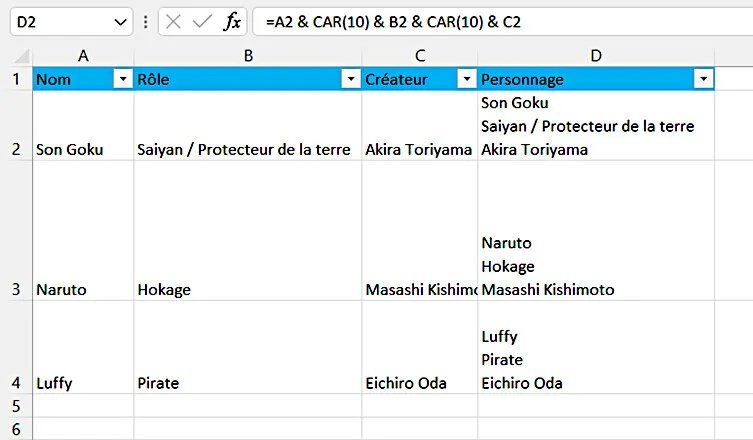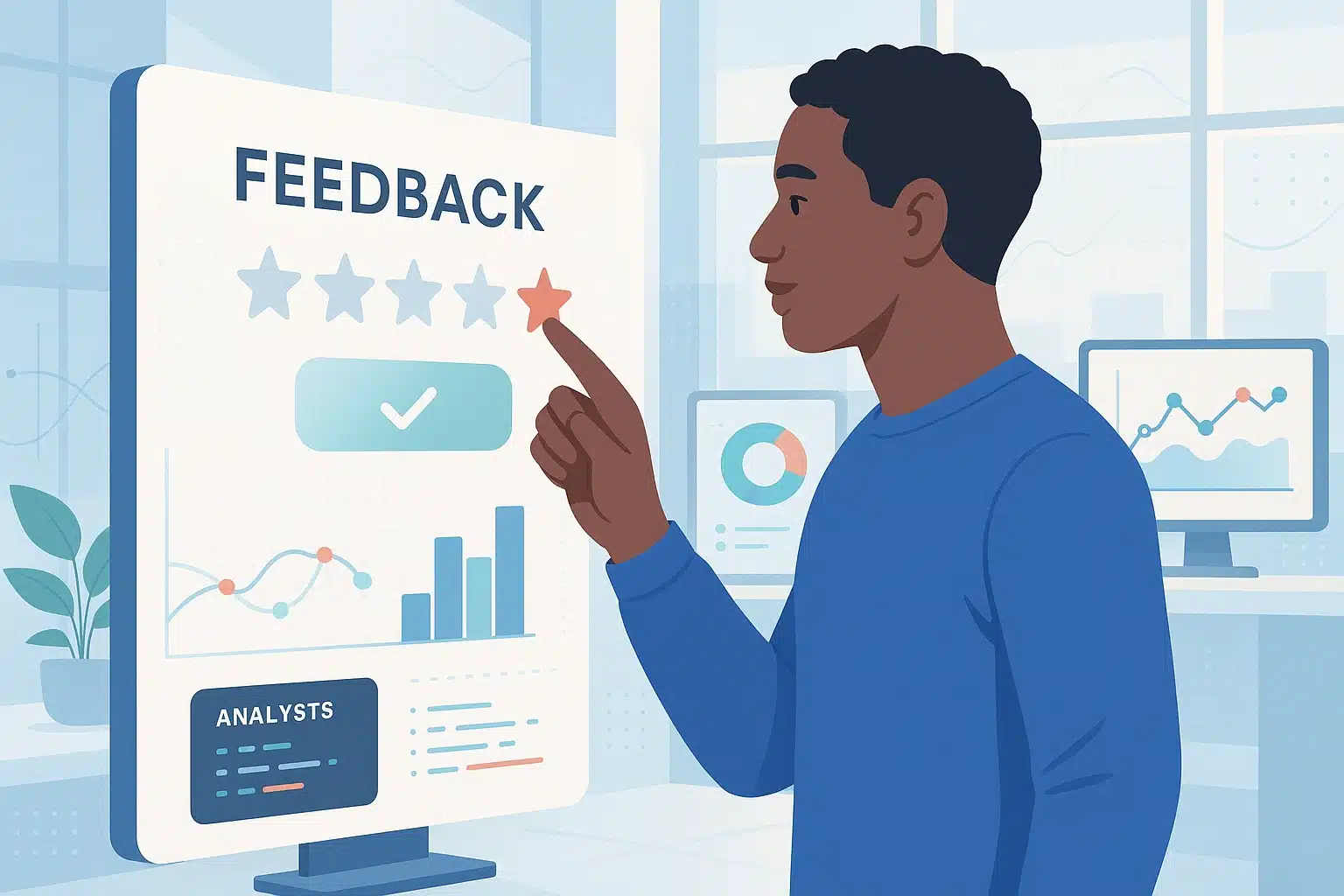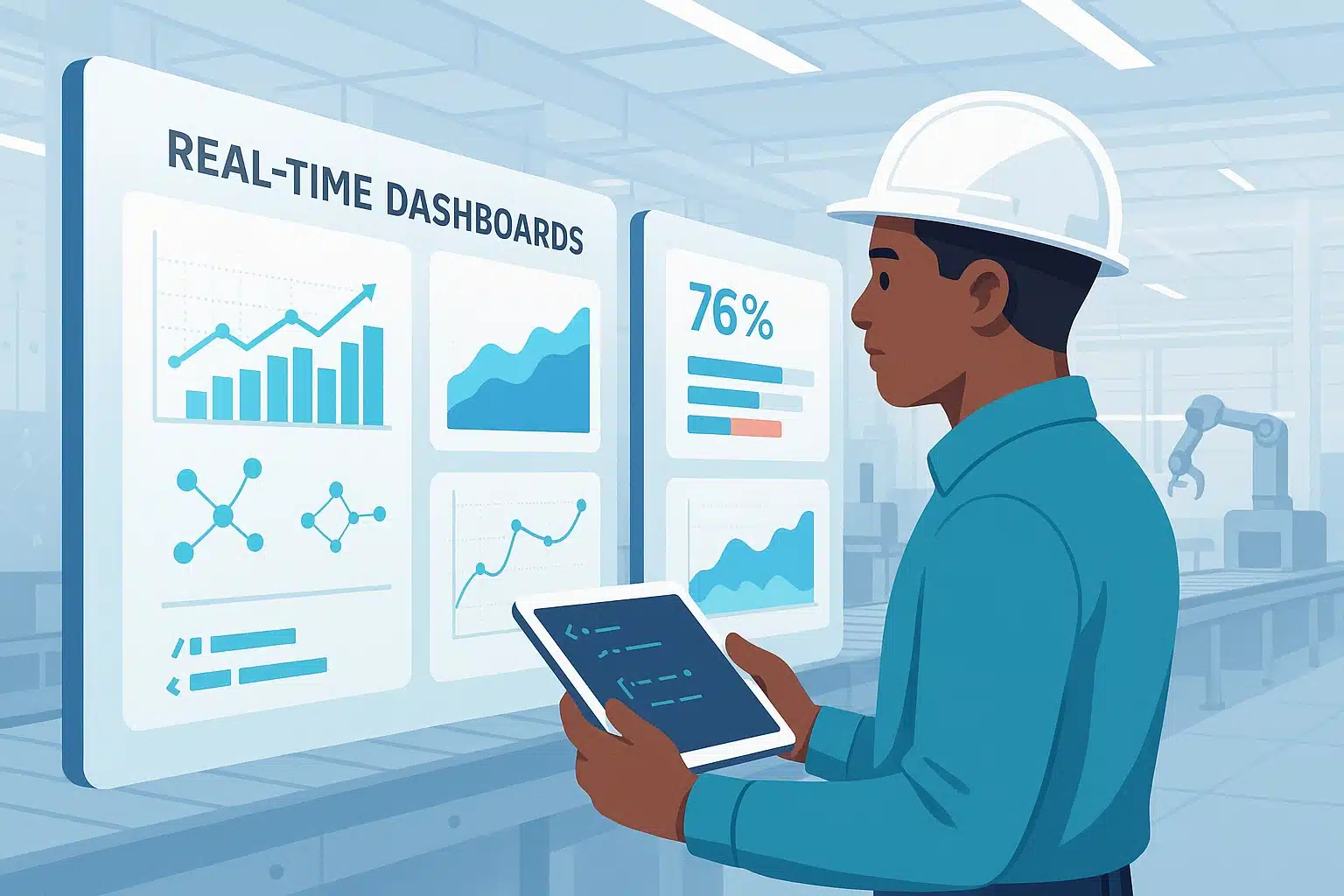In einem Excel-Sheet zur Zeile zu springen, ist ganz einfach! Drücke einfach die Eingabetaste auf deiner Tastatur oder wähle mit der Maus die Zelle darunter aus. Aber es ist nicht so einfach, innerhalb einer Zelle zur Zeile zu gehen.
Dieses Tutorial soll dir zeigen, wie du in einer Excel-Zelle einen Zeilenumbruch mit zwei verschiedenen Methoden machen kannst: Mit einer Tastenkombination eine oder mehrere Zeilen überspringen und mit der Funktion Suchen und Ersetzen einen Zeilenumbruch nach einem bestimmten Zeichen einfügen.
Wenn du Excel zum Speichern und Manipulieren von Texteingaben verwendest, kannst du für ein bestimmtes Feld in einer Textzeichenfolge eine neue Zeile erstellen.
Versandaufkleber oder persönliche Informationen, die in einer einzelnen Zelle platziert werden, sind gute Beispiele für mehrzeiligen Text.
1. Methode: Beginne eine neue Zeile in Excel
Der einfachste und schnellste Weg, um eine neue Zeile in eine Excel-Zelle einzufügen, ist die Verwendung einer Tastenkombination.
Für Windows: Alt + Enter ist der Shortcut für einen Zeilenumbruch.
Für Mac: Ctrl + Option + Enter oder Ctrl + Cmd + Enter sind die Abkürzungen für einen Zeilenumbruch.
Option + Enter kann auch in Excel 365 für Mac verwendet werden. Da Option das Mac-Äquivalent der Alt-Taste von Windows ist, scheint es, dass die ursprüngliche Windows-Verknüpfung (Alt + Enter) nun auch funktioniert. Falls dies nicht funktioniert, verwende die oben angegebenen Standard-Mac-Shortcuts.
Tipp:
Um dein Arbeitsblatt ansprechender zu gestalten, kannst du die Funktion „Automatischer Zeilenumbruch“ in der Gruppe Ausrichtung auf der Registerkarte Start verwenden, um Text, der über die Zelle hinausgeht, in die Zeile umzubrechen. Du kannst die Breite der Zelle ändern, um die Stelle festzulegen, an der du die Zeile umbrechen möchtest.
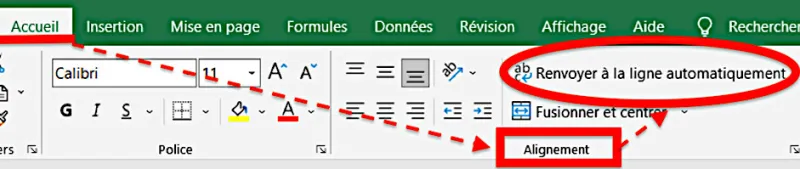
Achtung! Diese Funktion muss aktiviert sein, um die zweite Methode verwenden zu können.
2. Methode: Wie man eine neue Excel-Zeile mithilfe eines Dialogfensters erstellt [Funktioniert nur mit Windows]
Während die Tastenkombination nützlich ist, um manuell neue Zeilen in einzelne Zellen einzugeben, ist die Funktion Suchen und Ersetzen hervorragend geeignet, um mehrere Zeilen auf einmal und in mehreren Zellen zu unterbrechen. Wenn du z. B. eine Reihe von Elementen hast, die durch Leerzeichen, Bindestriche, Schrägstriche oder Kommas getrennt sind, und diese untereinander stehen sollen, kannst du mit der Funktion Suchen und Ersetzen jedes Trennzeichen durch einen Zeilenumbruch ersetzen.
Diese Methode ist wirklich nützlich, wenn du z. B. eine lange Zutatenliste hast, die du wie eine Einkaufsliste präsentieren möchtest.
Wie vorgehen:
- Markiere alle Zellen, in denen du eine oder mehrere neue Zeilen beginnen willst.
- Öffne den Bereich „Ersetzen“ auf der Registerkarte „Suchen und Ersetzen“.
- Im Dialogfeld „Suchen“: Gib „, “ (Komma und Leerzeichen) ein. Wenn deine Textzeichenfolgen nur durch Kommas ohne Leerzeichen getrennt sind, tippe nur „,“ (nur Komma).
Drücke im Feld „Ersetzen durch“ die Tastenkombination STRG + J, um ein Wagenrücklaufzeichen einzufügen. Dadurch wird anstelle jedes Kommas ein Zeilenumbruch eingefügt.
Drücke einfach auf Ersetzen, um die Änderungen zu übernehmen.
Tipp:
Du kannst die Funktion CONCATENER oder den Verkettungsoperator (&) verwenden, um Daten aus mehreren Zellen zu kombinieren. Die Funktion CAR (10) hingegen hilft dir dabei, Zeilenumbrüche zwischen Absätzen einzufügen.
Beispiel für die Verwendung der CAR-Funktion:
Im folgenden Beispiel wird sukzessive zur Zeile zurückgesprungen, indem die Funktion CAR(10), die einem Zeilenumbruch entspricht, mit „&“ kombiniert wird, um die Trennung zu markieren.