Discover how to create a free learning environment to master Power BI Service with the Microsoft 365 Developer Program. Get hands-on experience with fifteen pre-configured accounts and explore all the features without the need for expensive licenses.
Power BI Desktop is the essential tool for developing a Power BI project. It enables you to exploit the three main building blocks of a Power BI project:
- Power Query: tool for retrieving, transforming and loading data
- Semantic model: semantic layer, also known as the “data model”.
- Report: for dynamic visual presentation of data to the user
💡Related articles:
Once the project has been developed, it needs to be made accessible throughout the company. This is where the Power BI service comes in: it’s the SaaS part of Power BI which, among other things, enables content (semantic models, reports, dashboards, etc.) to be shared within the company.
While downloading Power BI Desktop is quick and within everyone’s reach (if you have Windows 😊), working with Power BI Service is more complicated, as it requires in particular having a Microsoft 365 address (business or school) available, which is not the case for all Power BI neophytes.
Add to this the fact that certain functionalities require a specific license, and it’s easy to see why learning about the Power BI service can be more demanding.
With this in mind, Microsoft has set up a specific program to enable anyone who so wishes to train in a “life-size” environment, for learning purposes.
The “Microsoft 365 Developer Program” enables developers to create a sandbox environment in which to train on the tools of the Microsoft 365 ecosystem, completely free of charge.
Among other things, this environment enables developers to play with the Power BI service and learn how to use it fully, without having to pay for a license!
In concrete terms, by activating this program, you’ll be able to create an entire “sandbox” environment for a fictitious company, free of charge, with some fifteen pre-created accounts all with a “Microsoft 365 E5” license, offering a host of features!
Note that the environment is created for an initial period of 90 days, which is automatically extended by 90 days if there is any activity on the environment.
Here’s how to create this sandbox environment:
1. Register for the Microsoft 365 Developer Program
2. Log in with a personal Microsoft address
Here, you need to enter a personal Microsoft address (@live.fr, @hotmail.fr, etc.), then enter your password.
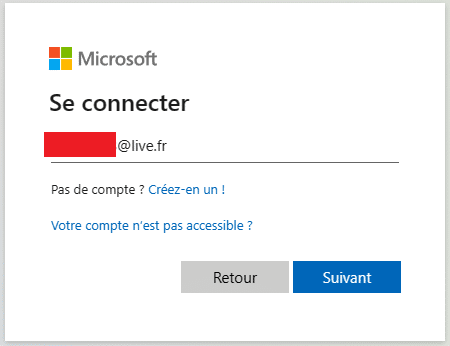
Note: If you have a personal address that is not managed by Microsoft (gmail or other), you’ll need to create one first using the button below.

3. Fill in the requested information
On the next page, make sure your personal address is at the top. Then fill in the form below.
Note: the “Company” field is the name of the fictitious company for which you wish to create a sandbox environment. Here, we’ve chosen the company name “tapdata”.
Check the box for terms and conditions, then click “Next”.
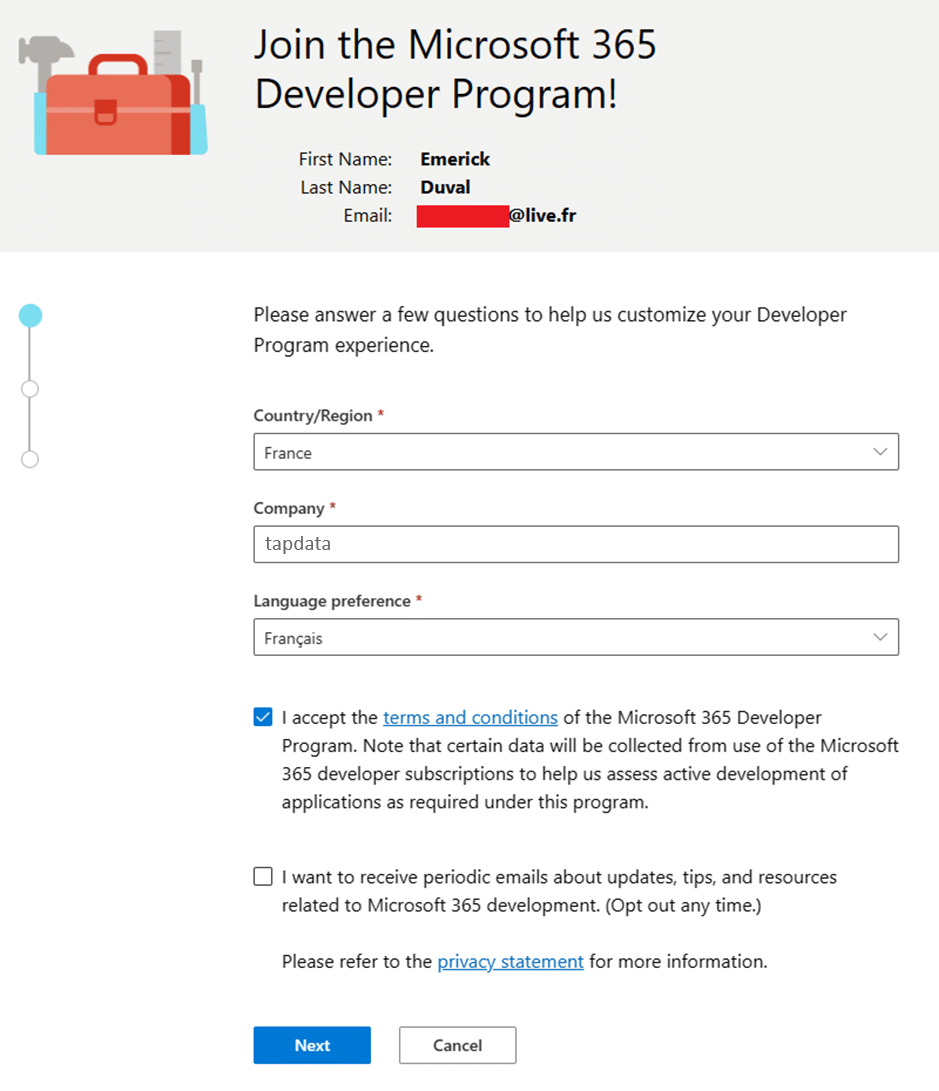
On the next page, you’ll be asked to specify your main objective as a developer. Choose the one that best fits your situation.
Click on “Next”.
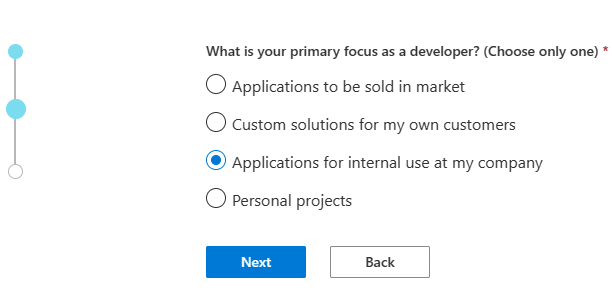
Next, we’re asked to specify the elements of Microsoft 365 we’re most interested in. Select at least “Power Platform”, as Power BI is one of them.
Click on “Next”.
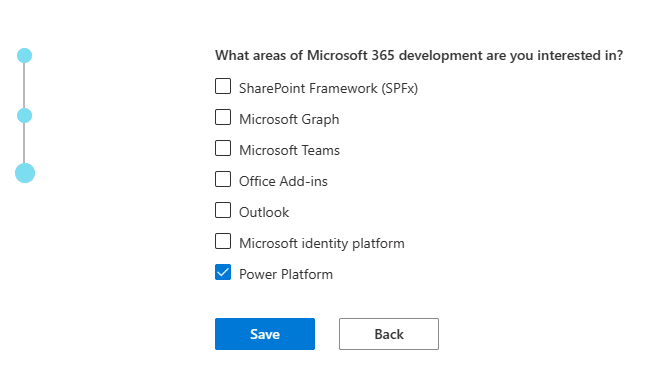
Cliquer sur « Save » pour envoyer le formulaire.Click on “Save” to send the form.
4. Configuring the sandbox
On the next page, two sandbox configuration modes are shown.
It’s possible to configure from A to Z, which can be a bit time-consuming.
Instead, we’ll choose the first option, “Instant sandbox”, which will create the environment with a set of preconfigured elements (users with their e-mail addresses, allocation of licenses, etc.).
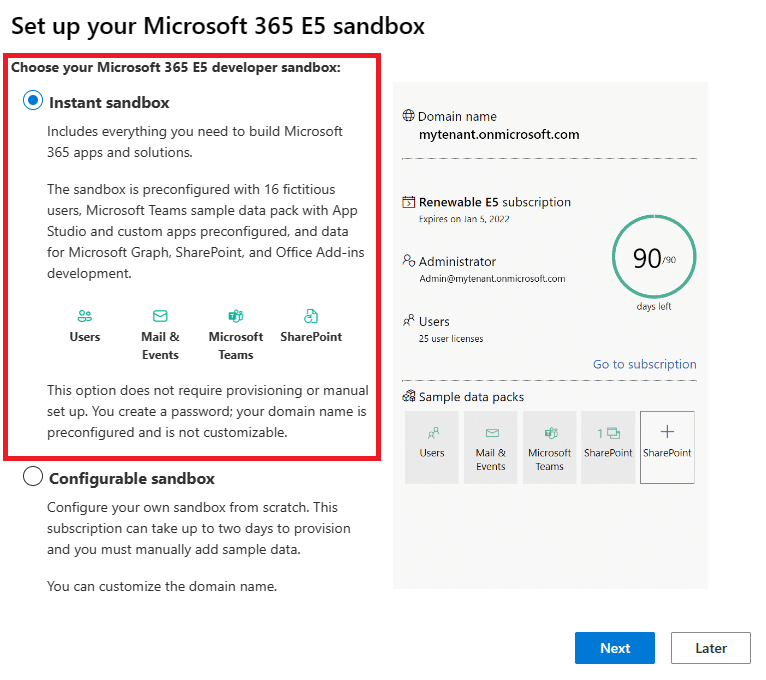
Click on “Next”.
5. Setting the tenant
In the next step, we’re about to finalize the creation of the fictitious company’s “tenant”, on a Microsoft data center.
💡Note: a tenant is a private cloud in which the company’s data will be hosted, so each company has its own private space in the cloud.
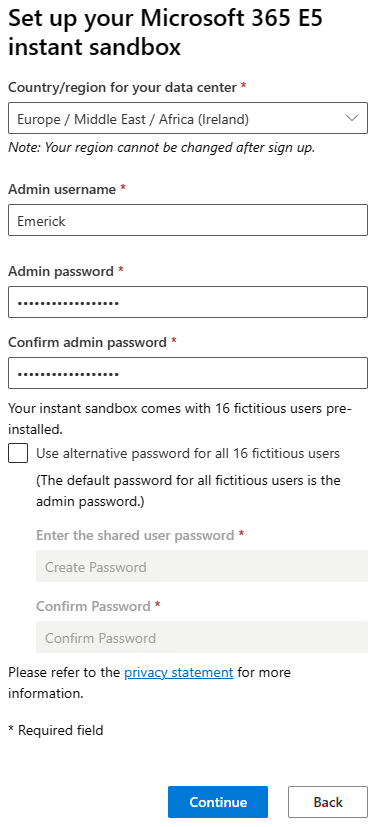
The first step is to choose the location of the data center. Choose “Europe”.
Next, the name of the user who will act as the tenant’s administrator is requested.
This name will then determine which address will have full administrative rights over the tenant.
Here, the user’s name is “Emerick”, so the address of the administrator account will be “Emerick@tapdata.onmicrosoft.com”.
Choose a strong password, and remember it, as this will be the password not only for the administrator account, but also for all other pre-created accounts on the tenant!
Click on “Continue”.
6. Configuring a dual authentication method
Initial configuration requires double-level security.
You’ll need to enter a telephone number for this final step.
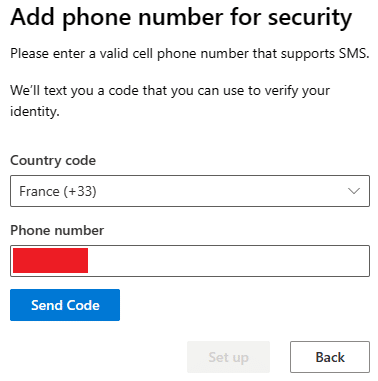
💡Note: once the tenant has been created, it will be possible to remove this double authentication.
Once you’ve received the code by sms and validated it, you’re done. The tenant has been successfully created!
The last screen provides you with a summary of your tenant, including a reminder of the address that will have all administration rights on the tenant.
This address can be used to connect to the Power BI service.
7. Connect to the Power BI service
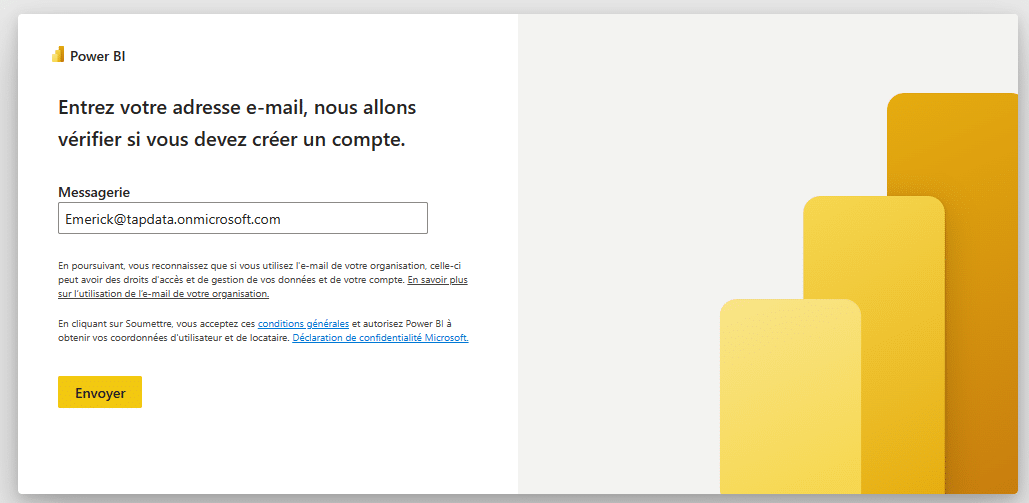
Then enter your password.
You’ll then land on the Power BI service.
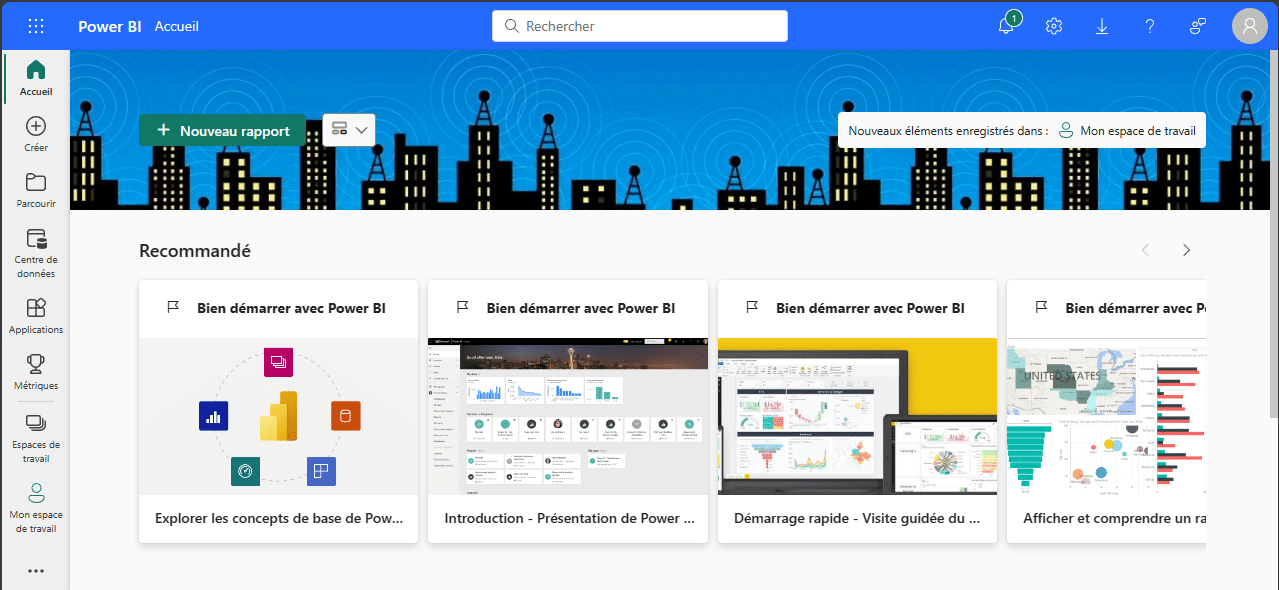
At the top right of the screen, you can access your profile.
By clicking on it, you’ll see that you have a “Pro” license, and it’s even possible to upgrade to a “Premium per user” license by starting the evaluation period.
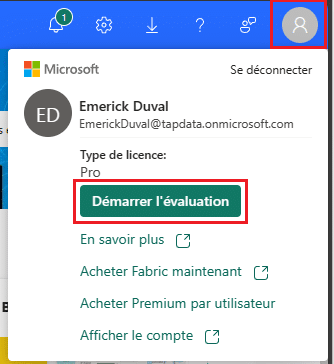
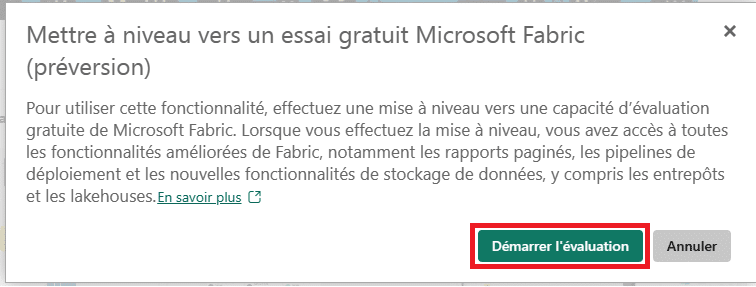
This type of license will enable you to use some of the more advanced features not available with the Pro license. If you want to discover Power BI in its entirety, this could be an interesting option!
Finally, note that it is possible to log in with any of the fifteen other accounts that have been automatically generated by the environment (same password as the main account).
This is very useful for testing security features, to understand who can see what with which role.
The list of pre-created users can be viewed via the following link (provided you log in with the admin account you created earlier): https://admin.microsoft.com/Adminportal/Home#/users
You now have all the keys you need to train on the Power BI service under ideal conditions. 😊











