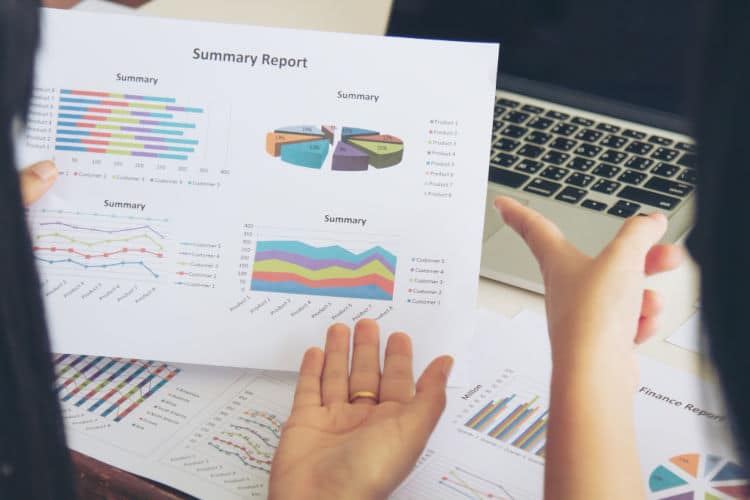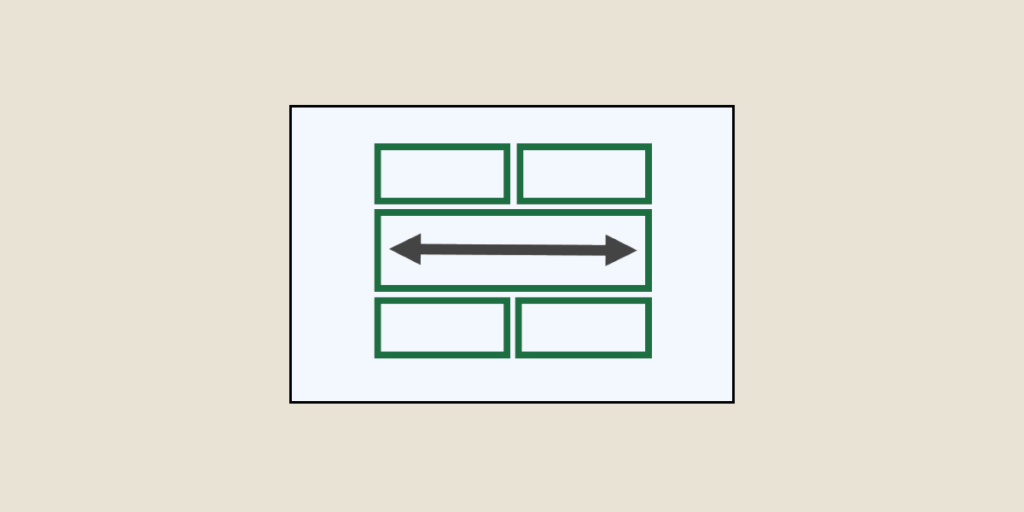Microsoft Excel remains the essential tool for data processing. Its many functions make it easy to prepare and read data sets. And among the functions you need to master, of course, is merge cells in Excel.
While this function is relatively basic, there are also many subtleties. So how do you merge cells in Excel? That’s what we’ll be looking at in this article.
How do I merge cells in Excel?
To make tables easier to read, you can merge several cells into a single one in Excel. This operation can be performed vertically (several cells in the same column) or horizontally (several cells in the same row).
Merging enables data covering several columns (or rows) to be grouped together under a single heading.
Here’s how it works
- Select the cells to be merged;
- Right-click and click on “Merge cells” OR click on the “Merge and center” button in the “Home” tab.
Your cells are automatically grouped.
Good to know: to facilitate cell merging in Excel, it’s best if cells have a border. If this is not the case, you can always display the grid. To do so, simply click on : Table tools > Creation > Show grid.
💡Related articles:

How do I combine data from several cells in Excel?
While it’s possible to merge cells in Excel, it can also happen that the cells to be combined each contain data (textual or numerical). If this is the case, how do you merge them without losing the existing data sets?
There are two solutions.
The ampersand symbol (&)
You can merge cells in Excel while preserving their content, thanks to the Ampersand symbol. Here’s how to do it:
- Select a cell in which you wish to merge all the combined data;
- In the same cell, type the equals symbol (=), then select the first cell whose data you wish to integrate;
- Add the and symbol (&), then quotation marks, then a space, then quotation marks, then the ampersand symbol (&) ;
- Add the second cell whose data you wish to integrate;
- Press Enter.
The final result may look like this formula: =A3&” “&B3&” “&C3 …
The CONCAT function
You can also combine data spread over several Excel cells using the CONCAT function. Here’s how it works:
- Select a cell in which you wish to add all the combined data;
- In the same cell, type the equals symbol (=), then CONCAT, followed by an opening parenthesis;
- Select the first cell whose data you wish to integrate;
- Add semicolons to separate the cells;
Select the next cells you wish to integrate; - If necessary, use quotation marks to add spaces, punctuation or any other type of data not contained in a cell;
- Add a closing parenthesis;
- Press Enter.
The final result may look like this formula: =CONCAT(“Last name “A3; “First name “;B3; “City “;C3…).
This option is particularly useful if you wish to add text to the cells to be merged.

How do I undo a cell merge in Excel?
WHILE cell merges in Excel are very useful, they’re not always relevant. Fortunately, it’s possible to undo the operation with just a few clicks. Here’s how:
- Select the cells to be unmerged:
- In the “Home” tab, click on the downward-pointing arrow next to “Merge and center.”
- Click on “Unmerge cells”.
Please note that it is only possible to dissociate previously merged cells.
Things to remember
- Merging cells in Excel makes tables easier to read and understand.
- With Excel, you can merge cells, combine their contents and unmerge previously merged cells.
- While this function is indispensable for data processing, other Excel functions need to be mastered for truly effective analysis.