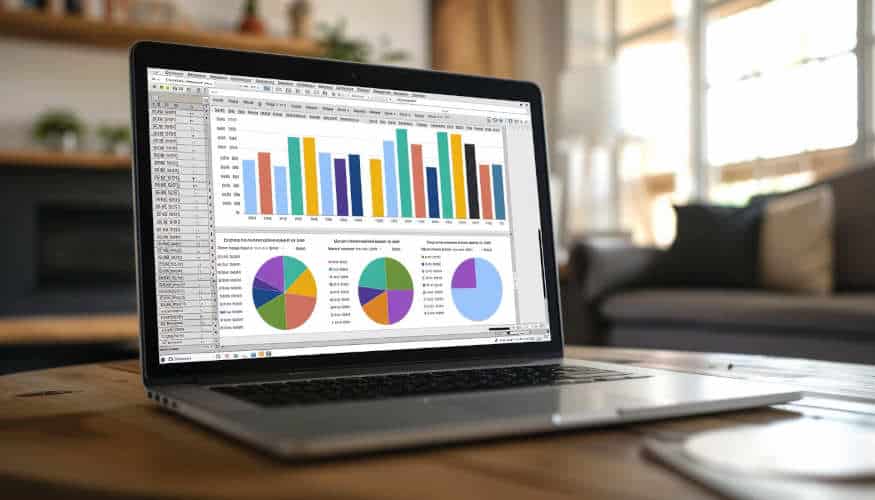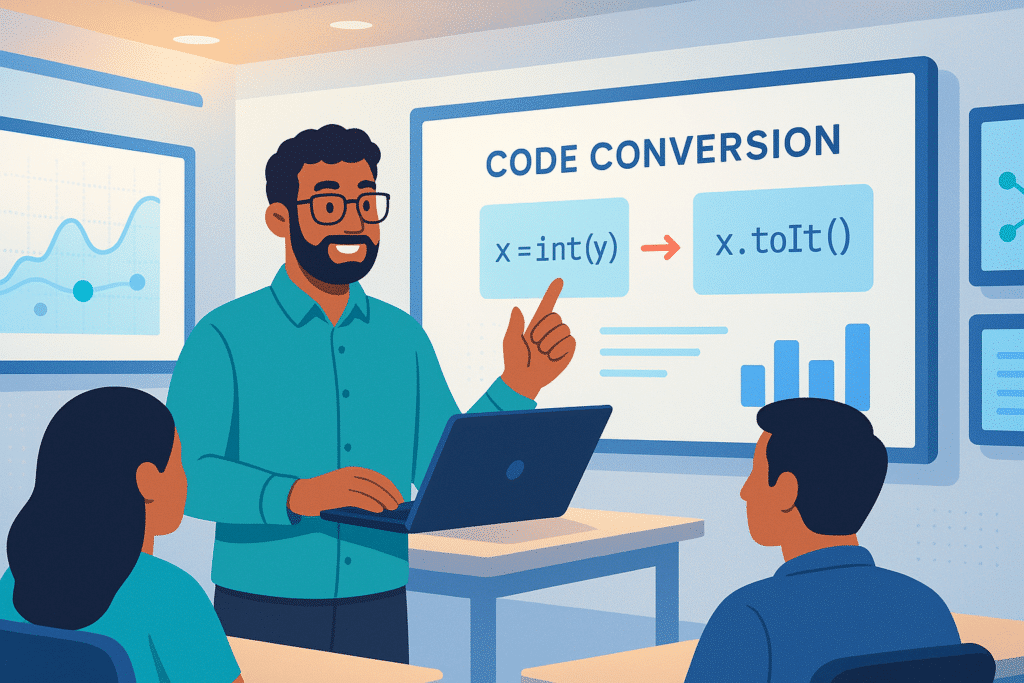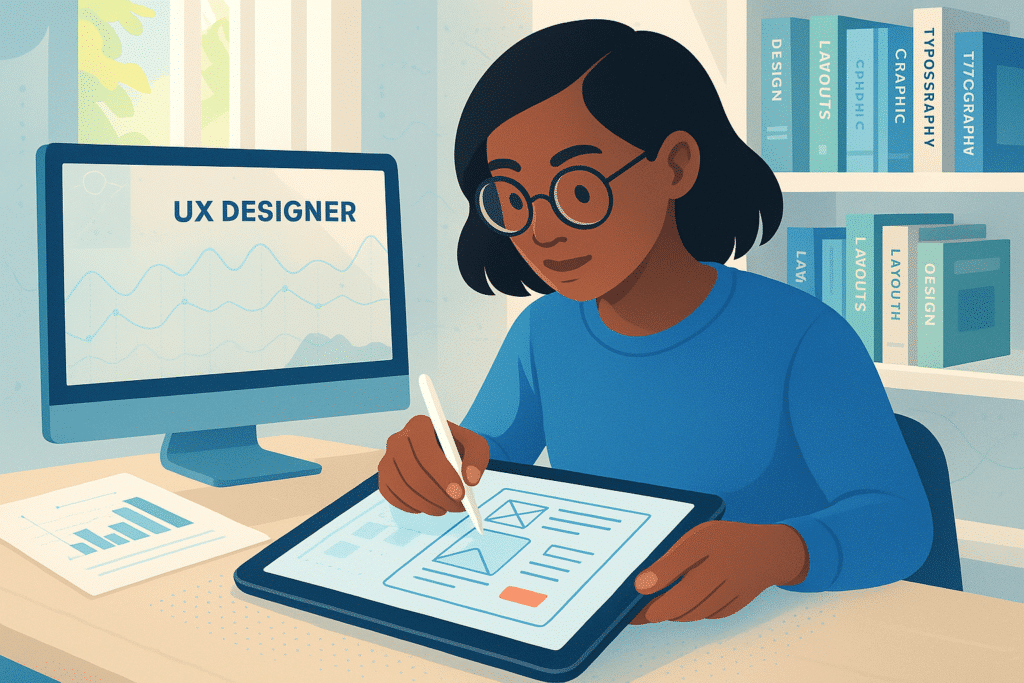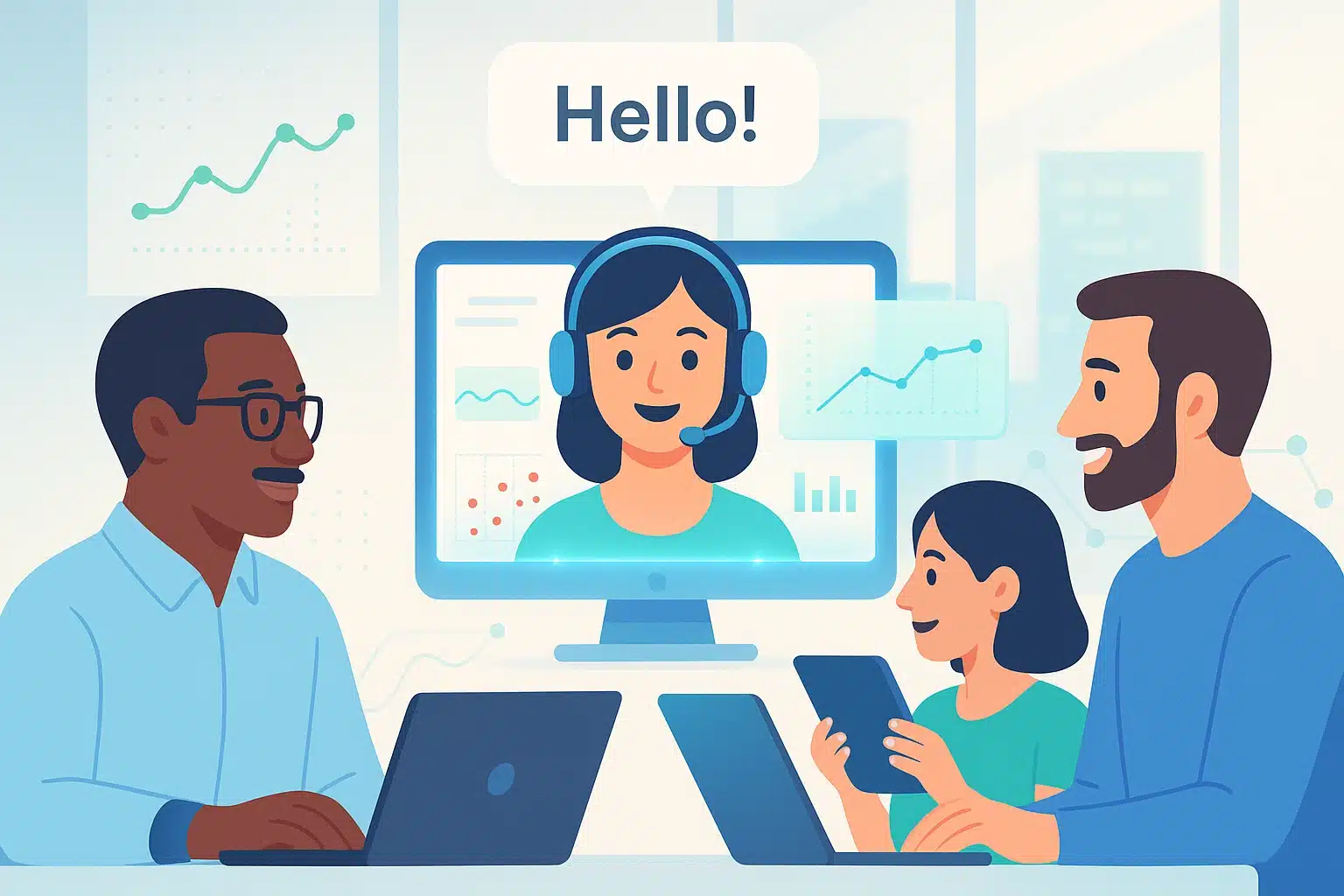Neben der Erstellung von Tabellen ist Excel ein mächtiges Werkzeug für die Visualisierung von Daten. Mit seinen Funktionen für Diagramme und Grafiken ermöglicht Excel Fachleuten wie Data Analysts, Rohdaten in klare und verständliche Visualisierungen umzuwandeln. Dies erleichtert die Analyse und die Entscheidungsfindung innerhalb einer Organisation erheblich.
In diesem Artikel erfährst du, wie du in Excel ein Diagramm erstellen und den Diagrammtyp ändern kannst, um das ideale Diagramm zur Visualisierung deiner Daten zu erhalten.
Warum ein Excel-Diagramm einfügen?
Diagramme spielen eine entscheidende Rolle bei der Visualisierung von Daten. Indem sie komplexe Zahlen und Tabellen in visuelle Grafiken umwandeln, ermöglichen Diagramme den Datenexperten :
- Trends schnell erkennen: Diagramme zeigen Trends und Muster in den Daten auf, die in Datentabellen möglicherweise schwer zu erkennen sind.
- Vergleiche erleichtern: Sie ermöglichen einen einfachen Vergleich verschiedener Datensätze und veranschaulichen Unterschiede und Gemeinsamkeiten auf einen Blick.
- Einsichten vermitteln: Visualisierungen machen Daten zugänglicher, sodass komplexe Einsichten intuitiv vermittelt werden können.
- Fundierte Entscheidungen treffen: Mit einem schnellen Verständnis der Daten helfen Diagramme bei der Entscheidungsfindung, die auf konkreten Beweisen basiert.
In Excel kannst du aus der Vielzahl der verfügbaren Diagramme die Darstellungsform wählen, die am besten zu deinen Daten passt, z. B. die Entwicklung einer Variablen im Laufe der Zeit mit einem Liniendiagramm verfolgen, Mengen mit einem Balkendiagramm vergleichen oder Proportionen mit einem Kreisdiagramm zeigen.
Welches Diagramm in Excel wählen?
Excel bietet eine große Auswahl an Diagrammen für unterschiedliche Anforderungen an die Datenvisualisierung.
Jeder Diagrammtyp ist für bestimmte Arten von Analysen und Daten geeignet. Die richtige Wahl des Diagramms in Excel führt zu einer besseren Visualisierung deiner Daten (und damit zu besseren strategischen Entscheidungen für deine Organisation). Die wichtigsten Diagrammtypen in Excel sind :
- Balken- und Säulendiagramme: Ideal, um Mengen zwischen verschiedenen Kategorien zu vergleichen.
Liniendiagramme: Nützlich für die Darstellung von Trends und Entwicklungen im Zeitverlauf. - Kreisdiagramme (besser bekannt als „Tortendiagramme“): Optimale Visualisierung von Anteilen oder Prozentsätzen zwischen verschiedenen Teilen einer Menge.
- Histogramme: Das optimale Diagramm zur Visualisierung der Verteilung von Daten, das die Häufigkeit von Werten in verschiedenen Bereichen zeigt.
- Punktwolkendiagramme (auch Scatter Plots genannt): Zeigen die Beziehung zwischen zwei Variablen durch unverbundene Punkte, die auf zwei Achsen platziert werden.
- Liniendiagramme (auch Flächendiagramme genannt): Ähnlich wie Liniendiagramme (mit ausgefüllten Lücken unter den Linien), sind sie nützlich, um zu zeigen, wie sich Größen im Laufe der Zeit kumulieren.

Je nach deinen Problemen und der Art deiner Daten sind einige Diagramme relevanter als andere. Nachdem du nun eine Vorstellung davon hast, welches Diagramm du in deine Tabellenkalkulation integrieren solltest, erfährst du hier, wie du ein Excel-Diagramm einfügen kannst.
Wie fügt man in Excel ein Diagramm ein?
Hier sind die Schritte, um ein Diagramm in Excel einzufügen:
- Wähle deine Daten aus, die du visualisieren möchtest. Denke daran, die Spaltenüberschriften und die Zahlen einzubeziehen, damit dein Diagramm übersichtlicher wird.
- Klicke in der Multifunktionsleiste oben links in Excel auf den Reiter „Einfügen“.
- Unter der Registerkarte „Einfügen“ siehst du verschiedene Kategorien von Diagrammen (wie Spalten, Linien, Kreis, Balken, Fläche, Scatter usw.). Klicke auf diejenige, die am besten zu deinen Darstellungsbedürfnissen passt.
- Wenn du die Grafik eingefügt hast, kannst du die Design- und Formatierungswerkzeuge mit dem „+“-Symbol verwenden, um sie anzupassen.
- Du kannst Farben und Stile anpassen, Datenbeschriftungen hinzufügen, den Titel des Diagramms und der Achsen ändern usw.
Wie kann ich den Diagrammtyp in Excel ändern?
In Excel lässt sich der Diagrammtyp auch nach der Erstellung eines Diagramms leicht ändern:
- Klicke auf das Diagramm, das du eingefügt hast. In der Multifunktionsleiste erscheinen zusätzliche Registerkarten für den Diagrammentwurf.
- Klicke auf „Diagrammtyp ändern“ auf dem Reiter Diagrammdesign. Du kannst dann aus einer Vielzahl anderer verfügbarer Diagrammtypen auswählen.
- Nachdem du den Diagrammtyp geändert hast, musst du eventuell die Formatierung oder die Daten anpassen, damit sie besser zum neuen Format passen.
Excel-Diagramm in Kürze
Diagramme sind mächtige Visualisierungswerkzeuge in Excel. Mit verschiedenen Diagrammoptionen kannst du ein Excel-Diagramm einfach in deine Tabellenkalkulationen einfügen, indem du der obigen Anleitung folgst.