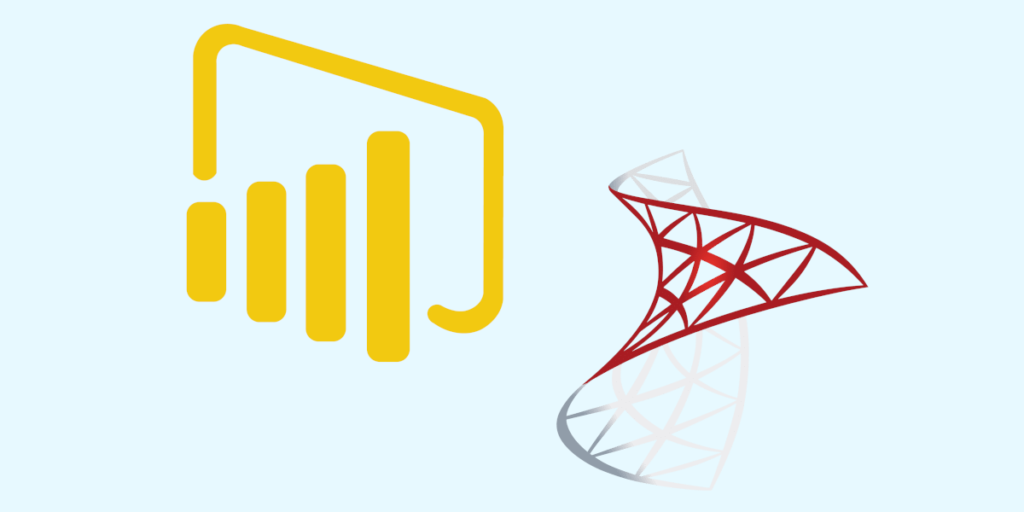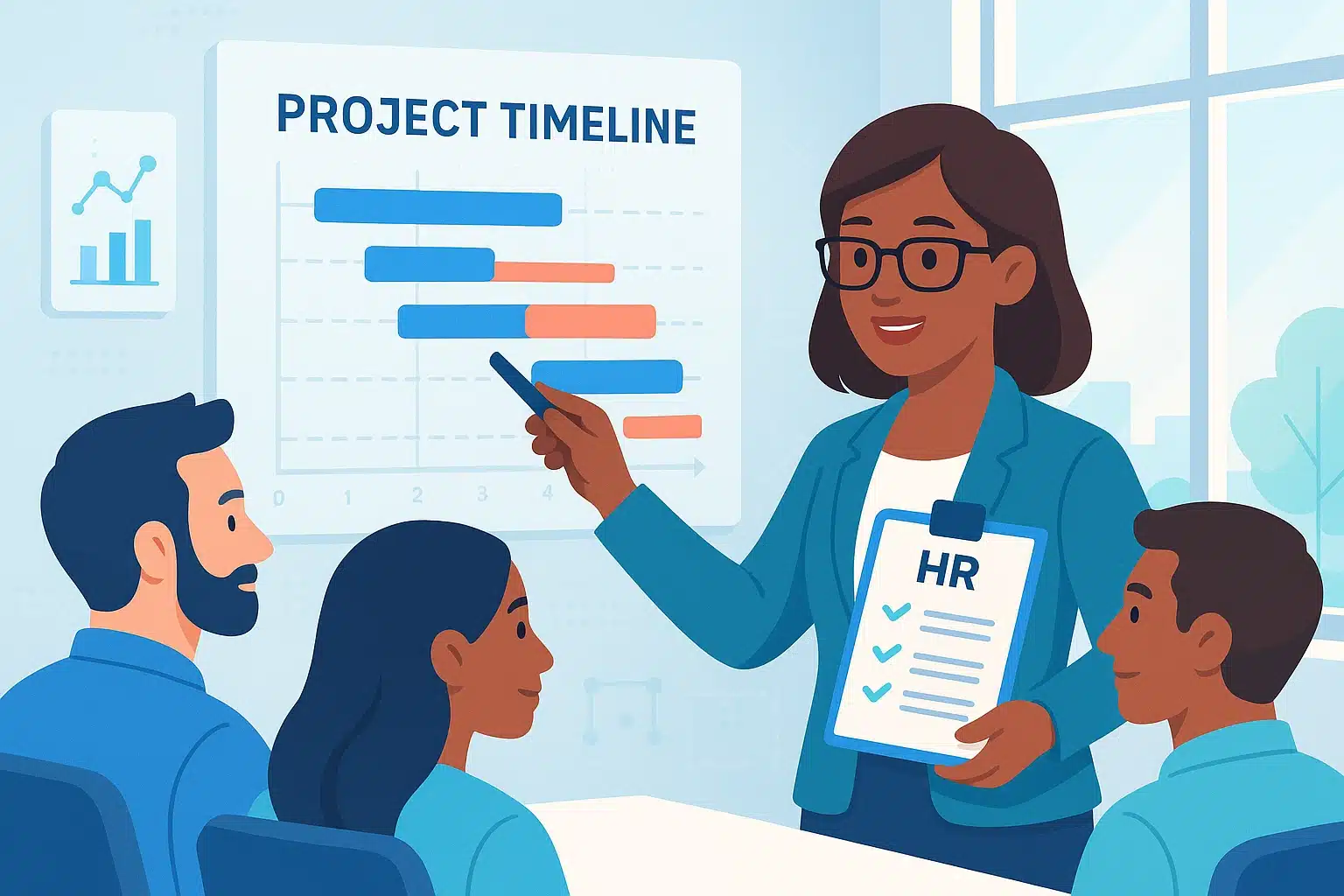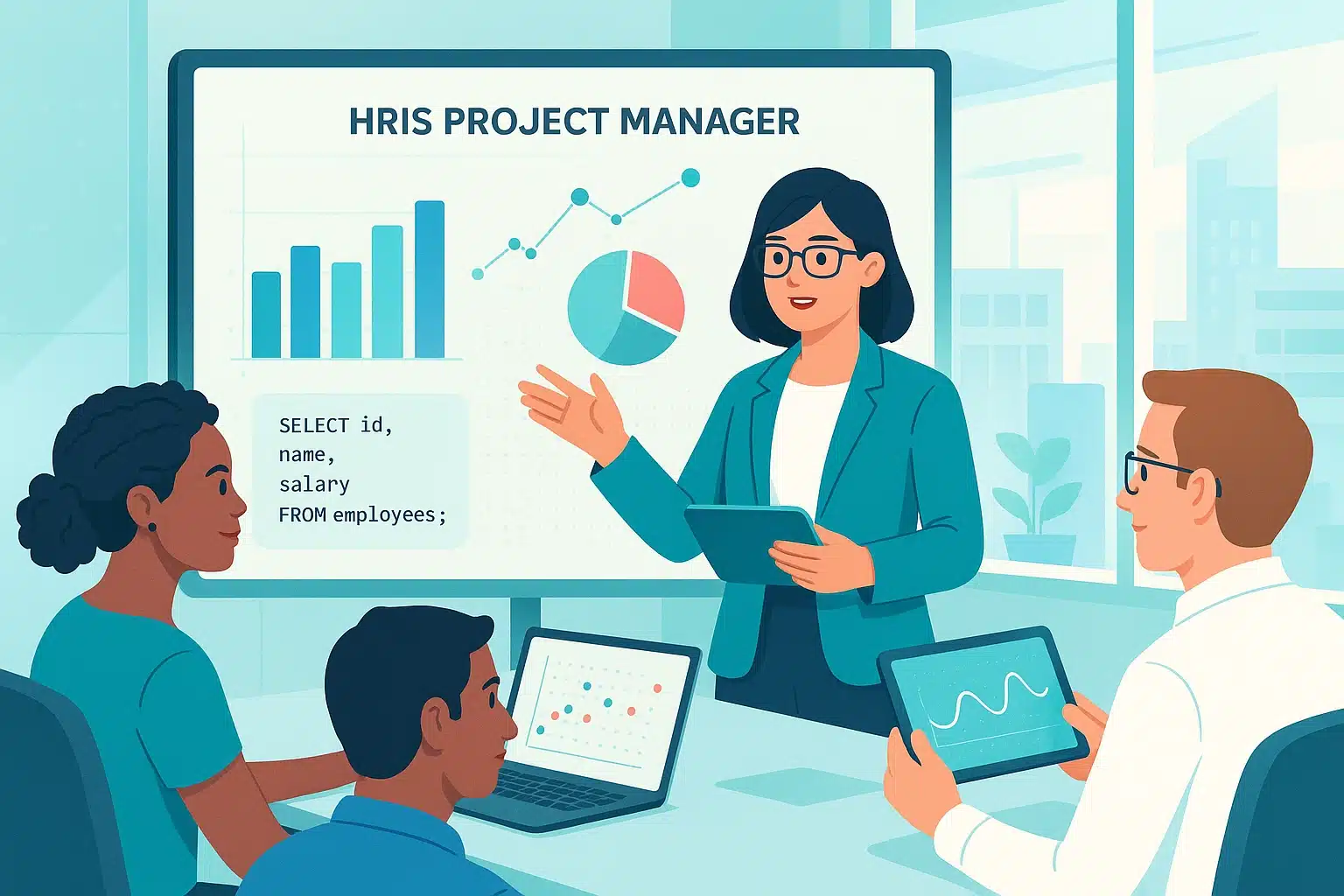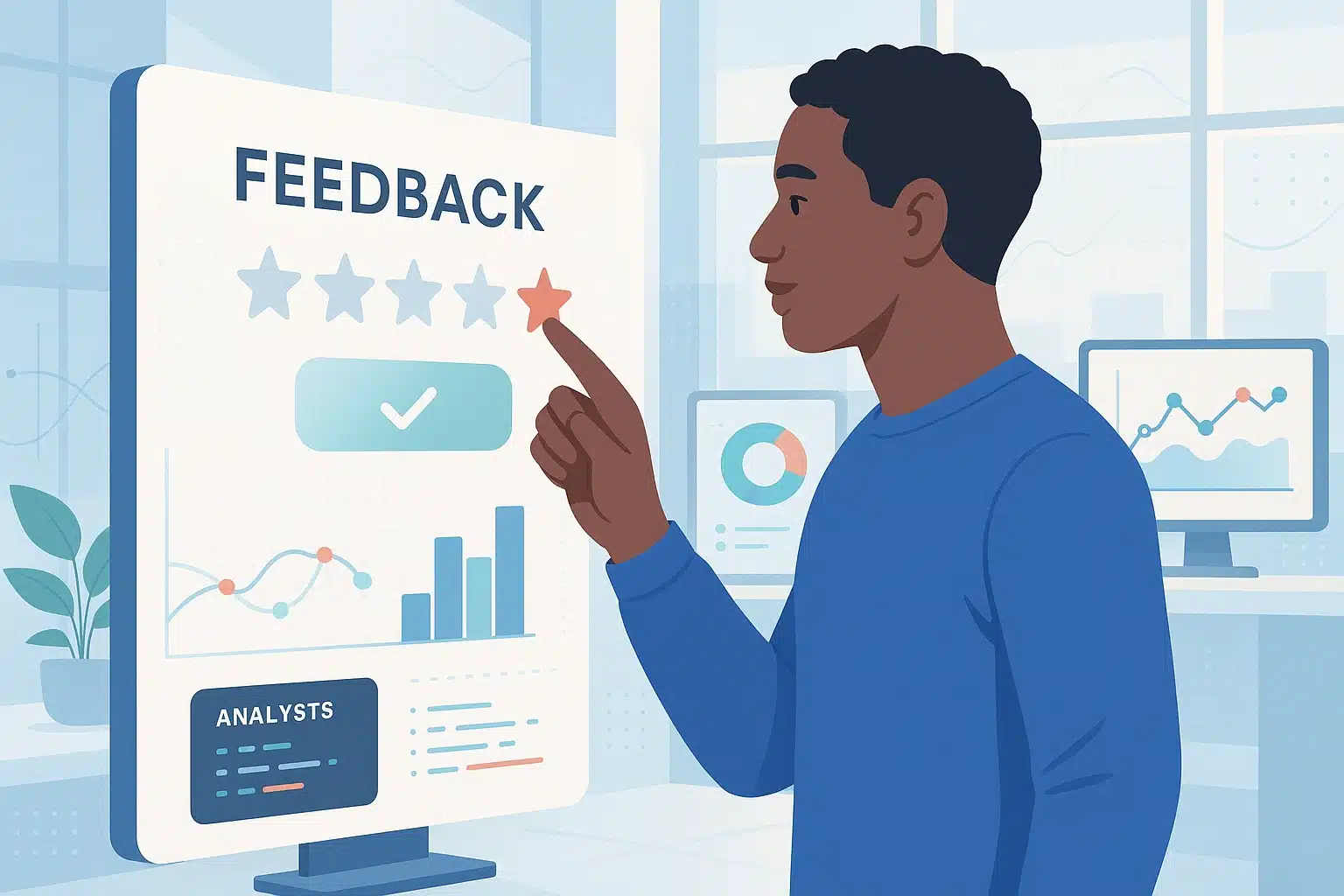Power BI mit SQL Server verbinden: SQL Server und Power BI sind zwei sich ergänzende Tools für die Analyse deiner Daten. Auf der einen Seite ist SQL Server ein Datenbankverwaltungssystem (DBMS), mit dem du Datenbanken mithilfe der SQL-Sprache speichern, kontrollieren, sortieren und aktualisieren kannst. Auf der anderen Seite ist Power BI ein Business-Intelligence-Tool, das Organisationen dabei helfen soll, mithilfe von Daten die richtigen Entscheidungen zu treffen. Aber wie kann man SQL Server und Power BI verbinden? Hier findest du drei Ansätze, die dir helfen können, dein Ziel zu erreichen.
Power BI mit SQL Server verbinden durch ein Skript
Um Power BI und SQL Server mithilfe eines Skripts zu verbinden, kannst du R oder Python verwenden. Hier findest du eine Methode, die auf der Programmiersprache Python basiert.
Schritt 1: Installiere diese Bibliotheken mit Pip im Kommando-Terminal :
- pip install pyodbc
- pip install pandas
- pip install matplotlib
Die pyodbc-Bibliothek ermöglicht den Zugriff auf ODBC-Datenbanken (Open Database Connectivity).
Die von pandas ermöglicht die Manipulation und Analyse von Daten.
Schließlich ermöglicht matplotlib das Zeichnen von Diagrammen und Grafiken direkt aus pandas heraus.
Denke daran, zu überprüfen, wohin das Python Home Directory zeigt. Gehe dazu auf ‚Files‘ und dann auf ‚Options and Settings‘. Klicke auf „Python Scripting“ und überprüfe das „Python Home Directory“, das auf deinen Local Python Installation Path und deine „Python IDE“ zeigt, auf der das System das Skript ausführt.
Schritt 2: Wähle „Get Data“ in deinem Anzeigefeld am oberen Rand deines Bildschirms.
Das „Get Data“-Anzeigefeld öffnet sich. Wähle „Other“ und dann „Python script“. Klicke auf „Connect“ (Verbinden).
Schritt 3: Gib im Dialogfeld das folgende Skript ein:
import pandas as pd
import pyodbc
conn = pyodbc.connect(‚Driver={SQL Server};‘)
‚Server=servername;‘
‚Database=databasename;‘
‚Trusted_Connection=yes;‘)
cur= conn.cursor()
sqlquery = pd.read_sql_query(‚SELECT * FROM tablename‘,conn)
print(sqlquery)
Diese Abfrage stellt mithilfe der zuvor installierten Bibliothek ‚pyodbc‘ eine Verbindung zum SQL-Server her und nutzt diese Verbindung, um die Daten aus unserer Tabelle abzurufen. Diese Daten werden dann konvertiert und in Power BI geladen.
Schritt 4: Wähle im ‚Navigator‘-Panel das Ergebnis aus und klicke auf ‚Load‘.
Du erhältst dann deine Daten. Du kannst sie dir nach Belieben ansehen.
Power BI mit SQL Server verbinden über einen Konnektor
In dieser Methode verwendest du nur Power BI und einen Connector.
- Öffne Power BI Desktop (auf deinem Computer).
- Klicke im oberen Bereich deines Bildschirms auf SQL Server.
- Gib dann den Namen des Servers in das Dialogfeld „Server“ in der SQL Server-Datenbank ein. Wähle „DirectQuery“ aus.
- Im Dialogfeld ‚Name‘ kannst du den Namen deiner Datenbank angeben.
- Klicke auf „OK“.
- Du erhältst dann deine Datentabelle und kannst die Daten nach Bedarf anzeigen.
Dieser Ansatz ist praktisch, wenn du bereits eine Verbindung zwischen SQL Server und Power BI hergestellt hast. Die Verbindung zwischen diesen beiden Einheiten herzustellen, kann manchmal mühsam sein.
Der andere Nachteil zeigt sich, wenn du „Import“ als deinen Connectivity Mode auswählst. Alle Daten werden importiert: Es ist dann schwierig, das Visualisierungspotenzial von Power BI zu nutzen.
SQL Server-Daten in Excel exportieren und in Power BI importieren
Dieser Prozess ist sicherlich der zeitaufwendigste, besonders wenn du diese Aufgabe regelmäßig wiederholst. Dennoch funktioniert diese Old-School-Methode hervorragend.
- Schritt 1: Klicke in SQL Server mit der rechten Maustaste auf die Datenbank, die deine zukünftige Tabelle enthält. Klicke dann auf „Tasks“ und „Export Data“.
- Schritt 2: Es öffnet sich ein Panel: „Choose a Data Source“. Wähle ‚SQL Server Native CLient 11.0‘ als Datenquelle und klicke auf ‚Next‘.
- Schritt 3: Klicke dann auf ‚Microsoft Excel‘ als Ziel. Bestimme den Dateipfad und den Namen der Datei im Dialogfeld „Excel file path“. Klicke dann auf „Next“.
- Schritt 4: Wenn du bestimmte Daten exportieren möchtest, wähle ‚Write a query to specify the data to transfer‘ (Eine Abfrage schreiben, um die zu übertragenden Daten festzulegen). Klicke auf ‚Next‘.
- Schritt 5: Gib im Bereich ‚Provide a Source Query‘ das folgende Skript ein: SELECT * FROM tablename;
Klicke auf „Next“.
Klicke in den Feldern ‚Select source tables and views‘ und ‚Review data mapping type‘ auf ‚Next‘. Wähle dann im Bereich „Save and Run Package“ die Option „Run immediately“ und klicke auf „Finish“.
- Schritt 6: Öffne Power BI und wähle Excel im Panel oben auf deinem Bildschirm. Finde die aus SQL Server exportierte Datei.
- Schritt 7: Wähle im „Navigator“-Panel deine Daten aus und klicke auf „Load“.
Du wirst sehen, dass deine Daten in Power BI erscheinen.
Fazit
Es gibt verschiedene Möglichkeiten, SQL Server und Power BI zu verbinden, jede mit ihren eigenen Vor- und Nachteilen. Du kannst ein R- oder Python-Skript verwenden, um die Verbindung herzustellen, einen speziellen Konnektor nutzen oder SQL-Daten in Excel exportieren, um sie in Power BI zu importieren. Welche Methode du verwendest, hängt von deinen Vorlieben und spezifischen Bedürfnissen ab.
Wenn du einen dieser Ansätze verwendest, kannst du SQL Server und Power BI problemlos miteinander verbinden, um auf deine Daten zuzugreifen und daraus Erkenntnisse für eine bessere Entscheidungsfindung zu gewinnen.