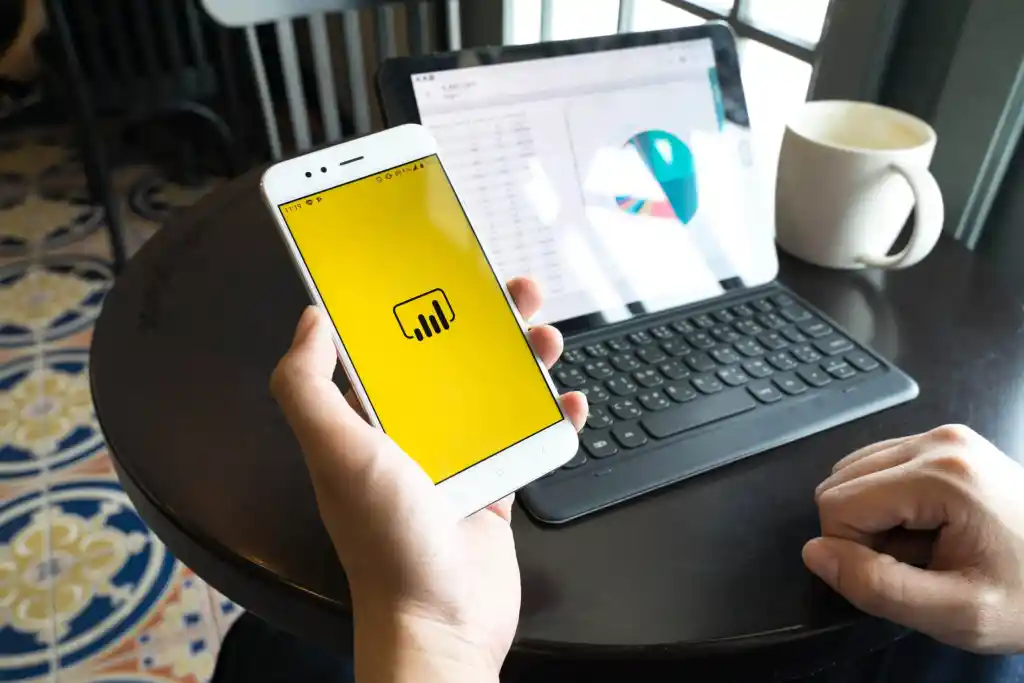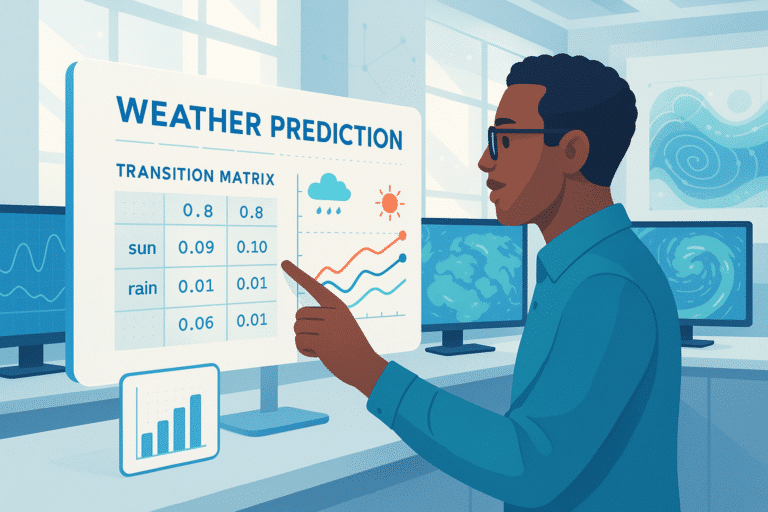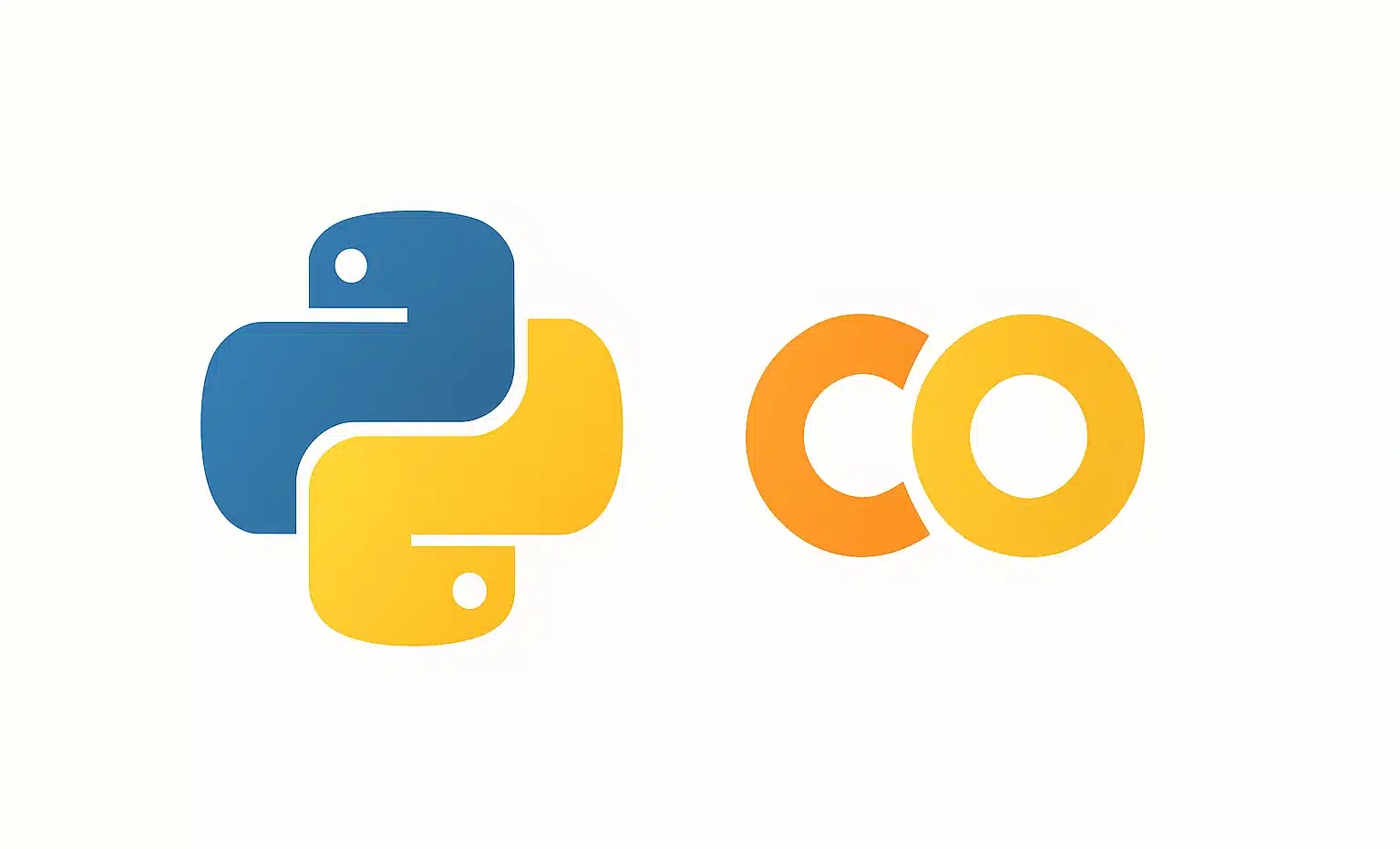Power BI Slicers are a category of dynamic filters for visually filtering reports on Microsoft's Business Intelligence platform. Find out all you need to know: presentation, operation, categories, tutorial...
Slicers are visual elements for Power BI reports. They are a type of visual filter that plays a key role in designing custom charts and reports in Power BI Desktop. It is an alternative to filtering portions of datasets.
Users can use them to sort and filter a report so as to view only the information they are interested in. Unlike filters, Slicers are visually present on the report and the user can select values during analysis.
For example, on a sales report, it is possible to configure a Slicer for the years and select the specific year from this Slicer. Report visuals change automatically to show the information requested.
Why use Slicers?
A Power BI Slicer provides easy access to important and frequently used filters, by inserting them directly into the report canvas.
It also allows you to focus a report by placing the slicer directly next to essential charts and graphs. Currently applied filters can be easily viewed on the report, rather than having to consult the filter drop-down list.
In addition, a Power BI Slicer can highlight less-used or unnecessary columns, while allowing users to analyze them as required.
Limitations and defects of Power BI Slicers
Slicers have many advantages, but also limitations. It is not possible to pin a Slicer to a dashboard, and “drill down” on a Power BI report is not supported.
Visual filters are also not supported. In addition, data models imported into Power BI and used in Slicers have no time zone information. The Query Editor does, however, convert local time.
Another drawback is that numerical Slicers cannot process aggregated values. Data is filtered in its raw state. Nor do the Slicers support measurements.
The different types of Slicers
Slicers come in a variety of formats. A Date Slicer lets you add a date field as a value. A sliding bar with two buttons at either end lets you adjust the range.
A Numeric Slicer is based on a numeric field. It extends from the lowest extreme to the highest extreme.
A new Slicer created on a report page can be synchronized with visuals on all report pages. Each visual will react to selections or changes made on this “Sync Slicer”. This option must be enabled.
Power BI: filters vs. slicers - what are the differences?
Slicers and filters share the common goal of refining search results. However, there are important differences between the two.
The main difference is that the Slicer is used directly on the canvas. Filters, on the other hand, are configured and run in the background.
Slicers are intuitive to use. They can be easily modified by adding a column. Drop-down menus enable configuration. Filters, meanwhile, enable developers to configure report visuals before presenting them to end-users.
In short, the Slicer is dynamic and works directly on canvas, while the filter is hidden and static. What’s more, a filter can be used to refine an entire report, a single page or a single visual. It therefore offers greater flexibility.
Another advantage of filters is that they can be applied to specific objects such as tables, diagrams or maps. They can be applied between pages of the same report, and can be used to reference objects on other reports.
A Slicer, on the other hand, is more intuitive. Report end-users can choose the elements they wish to display on the visuals. Slicers can also be added to multiple pages, and actions can be synchronized between them.
Slicers and filters both have their advantages and disadvantages. On the other hand, it’s important to note that they can conflict with each other. The choice between the two must therefore be carefully made according to your needs.
How do I create a Power BI Slicer?
To create a Slicer in Power BI Desktop, first open the application on your PC. Open an existing report or start creating one on an empty canvas.
From the Visualizations panel, select the Slicer icon. An empty Slicer template appears in the editor. Drag a field from the Fields section to the Values column.
The size and position of the Slicer object can be adjusted by dragging the corners or moving it anywhere on the canvas.
To format the slicer, simply click on the paint roller icon. From this section, you can customize the header, title, background, borders and other elements.
In conclusion, Slicers allow you to unleash the full potential of Power BI reports. It’s important to choose between Slicers and Filters according to the needs of each situation.
How do I learn to use Power BI?
Slicers are one of the many features of Power BI. To learn how to use Microsoft’s Business Intelligence platform, you can choose DataScientest training courses.
Our Data Analyst training covers Power BI, Tableau and Data Modeling techniques through the Business Intelligence module. The other modules cover programming, data visualization, text data extraction and management, and Big Data. By completing this course, you can gain all the skills needed to become a data analyst.
This job involves analyzing the data available to a company, from both internal and external sources. Analysis results are shared in the form of visualizations and reports, enabling executives and managers to make better data-driven decisions.
Our training courses adopt an innovative Blended Learning approach, combining e-learning and face-to-face masterclasses. It is possible to complete the curriculum in intensive BootCamp mode, or in Continuing Education to pursue a parallel activity.
85% of alumni have found immediate employment. Find out more about the Data Analyst course, and register now at this address.