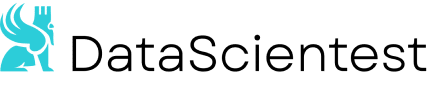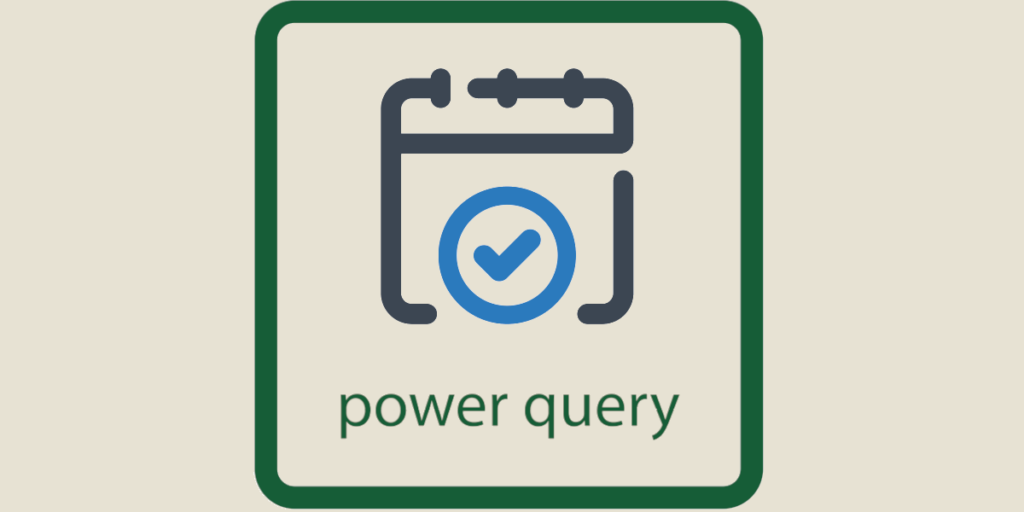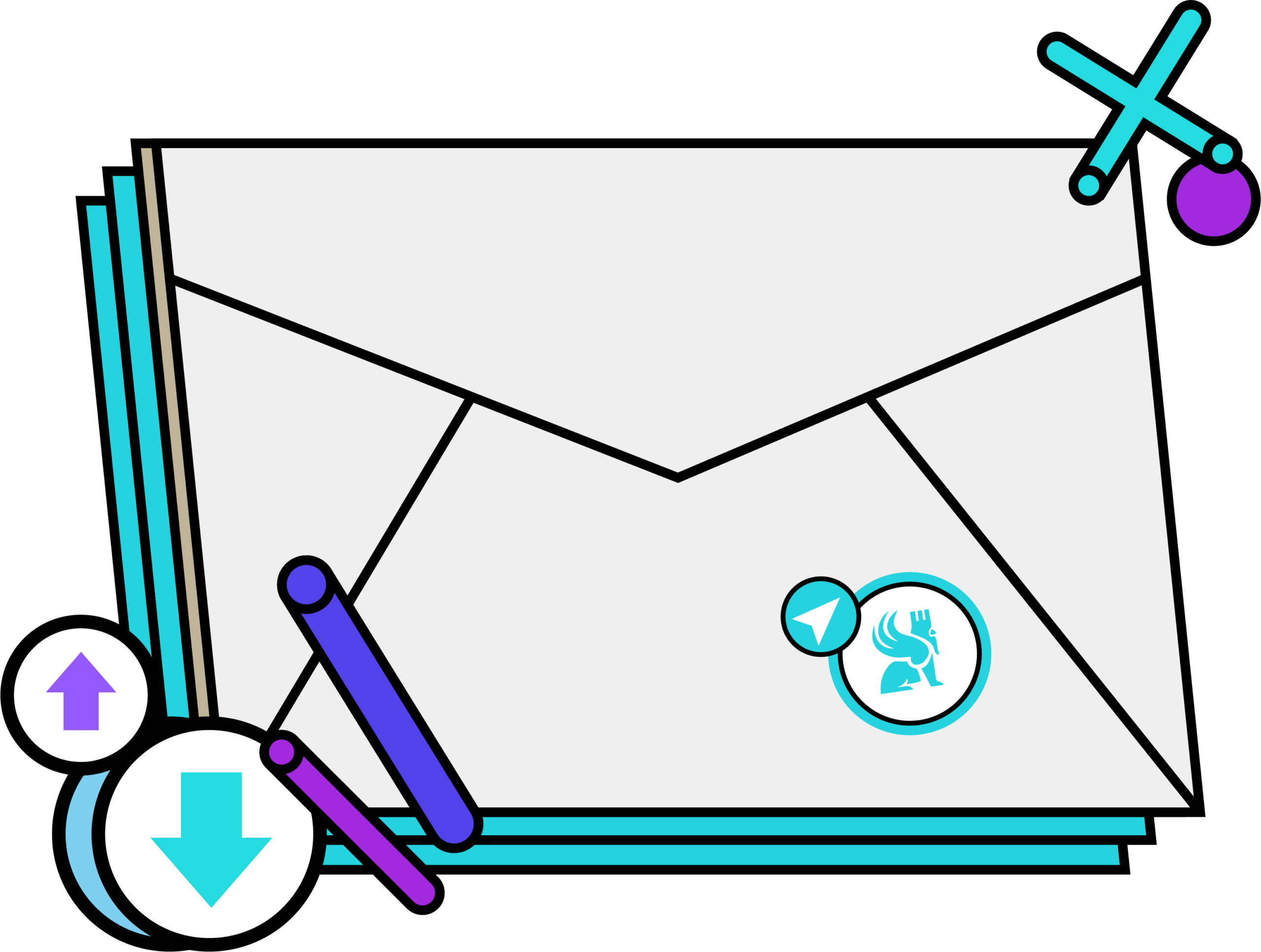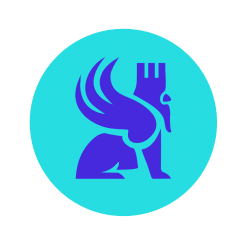Power Query Aktuelles Datum: Es gibt verschiedene Funktionen und Formeln, mit denen du das aktuelle Datum in Power Query, für die Datenanalyse in Power BI oder Microsoft Excel verwenden kannst. Hier erfährst du alles, was du wissen musst!
Im Bereich der Analyse ist das Datum eine wichtige Information. Es kontextualisiert die Daten in Bezug auf die Zeit.
Es ist daher ein Element, das berücksichtigt werden muss, um Trends, Muster und Veränderungen besser zu verstehen. So kann z. B. analysiert werden, wie sich die Verkäufe, die Häufigkeit von Einkäufen oder die Produktivität innerhalb einer Organisation entwickeln.
Im Laufe ihrer Arbeit müssen Analysten regelmäßig das aktuelle Datum verwenden, um den aktuellen Trend mit einem Zeitraum zu vergleichen oder auch für Zwecke des Projektmanagements.
In Excel und Power BI kann das aktuelle Datum mithilfe des Datentransformationswerkzeugs Power Query auf verschiedene Arten verwendet werden.
💡Auch interessant:
| Power BI Slicers |
| Power BI Beispiele |
| Power Pivot |
| Power BI Lizenz |
| Power Platform Microsoft |
| Amazon Quicksight |
Power Query und das aktuelle Datum: Wozu dient es?
Zunächst einmal können Power Query-Benutzer dynamische Filter erstellen, die automatisch das aktuelle Datum widerspiegeln.
Dies kann nützlich sein, wenn du mit Daten aus dem aktuellen Zeitraum arbeitest. Zum Beispiel, um sich auf die Analyse der Verkäufe im aktuellen Monat zu konzentrieren.
Es ist auch möglich, die Entwicklung der Daten im Laufe der Zeit zu verfolgen, indem du Diagramme und Pivot-Tabellen auf der Grundlage des aktuellen Datums erstellst.
Für Automatisierungszwecke können dynamische Spalten, die das aktuelle Datum widerspiegeln, die Erstellung von Tagesberichten oder die regelmäßige Aktualisierung von Daten ermöglichen.
Um schließlich den Fortschritt eines Projekts und die Lieferzeiten in Echtzeit zu verfolgen, können auch dynamische Spalten erstellt werden, die sowohl das Start- als auch das Enddatum anzeigen.
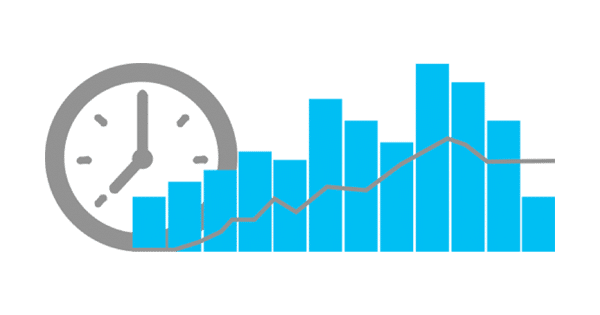
Power Query-Funktionen für das aktuelle Datum
Es gibt zwei Hauptfunktionen für das aktuelle Datum in Power Query: Date.LocalNow() und DateTimeZone.LocalNow().
Die Funktion Date.LocaleNow() gibt nur das aktuelle lokale Datum zurück, während die Funktion DateTimeZoneLocalNow() auch die Uhrzeit zurückgibt.
Du kannst Date.LocalNow() verwenden, um eine dynamische Spalte zu erstellen, die das aktuelle Datum widerspiegelt. Du kannst z. B. eine Spalte „Aktuelles Datum“ in einer Verkaufstabelle mit der Formel „=Date.LocalNow()“ erstellen.
Sie wird automatisch mit dem aktuellen Datum aktualisiert, sodass man weiß, dass die Zahl in der Spalte „Verkäufe“ den Verkäufen des Tages entspricht.
Ein anderes Beispiel ist das Filtern von Daten aus einer Tabelle, um nur die Datensätze aufzunehmen, die gleich oder später als das aktuelle Datum und die aktuelle Uhrzeit sind. Hierfür wird die Formel „= Table.SelectRows(Tabellenname, each [DatumSpaltenName] >= Date.LocalNow())“ verwendet.
In ähnlicher Weise ist die Funktion „DateTimeZone.LocalNow()“ nützlich, um eine dynamische Spalte zu erstellen, die sowohl das aktuelle Datum als auch die aktuelle Uhrzeit widerspiegelt. Mit der Formel „= DateTimeZone.LocalNow()“ kannst du zum Beispiel eine Spalte erstellen, die bei jeder Aktualisierung der Daten in einer Verbindungsprotokolltabelle automatisch aktualisiert wird.
Abfrage-Editor und aktuelles Datum
Wenn du keine Formeln schreiben möchtest, kannst du auch den Abfrageeditor von Power Query für Excel und Power BI verwenden.
Um eine Spalte mit dem aktuellen Datum in eine Excel-Tabelle einzufügen, öffne zuerst das Arbeitsblatt mit den Daten.
Klicke auf den Reiter „Daten“ und wähle „Aus dem Web“ oder „Aus Datei“. Wähle die zu importierende Datei aus und klicke auf „Öffnen“, dann wähle die zu importierenden Daten aus und klicke auf „Hochladen“.
Klicke im Power Query-Editor auf den Reiter „Spalte hinzufügen“ und wähle „Aktuelles Datum“. Diese Spalte wird der Abfrage mit dem aktuellen Datum hinzugefügt.
Um die Daten mit dem Abfrage-Editor nach dem aktuellen Datum zu filtern, klicke auf den Pfeil neben der Spalte mit den Daten, die du filtern möchtest.
Wähle „Datumsfilter“ und klicke auf „Ist nach oder gleich“. Im daraufhin angezeigten Dialogfeld klicke auf „Aktuelles Datum“, um das aktuelle Datum auszuwählen. Klicke schließlich auf „OK“, um den Filter anzuwenden.
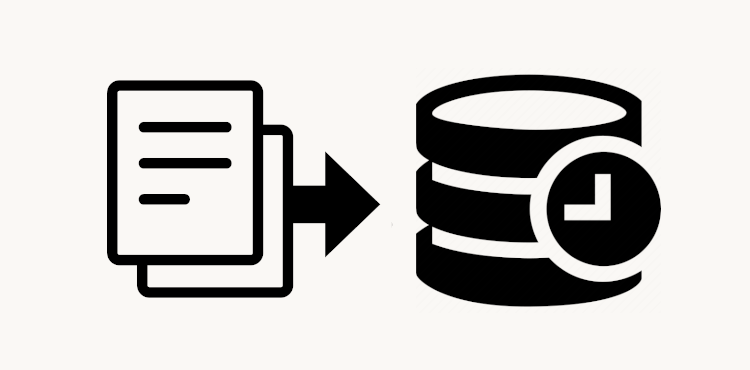
Die anderen Formeln für das Tagesdatum
Um Tage zum aktuellen Datum hinzuzufügen, kannst du Date.AddDays() verwenden. Um z. B. 7 Tage zum aktuellen Datum hinzuzufügen, lautet die Formel “ = Date.AddDays(Date.LocalNow(), 7)“.
In ähnlicher Weise können mit den Funktionen Date.AddMonths() und Date.AddYears() Monate oder Jahre hinzugefügt werden.
Mit der Funktion Date.DayOfWeek() kannst du die Nummer des Wochentags für das aktuelle Datum zurückgeben. Hierfür wird die Formel „= Date.DayOfWeek(Date.LocalNow())“ verwendet.
Schließlich ist es möglich, das Enddatum des Monats für das aktuelle Datum zurückzugeben. Die Formel hierfür lautet “ „= Date.EndOfMonth(Date.LocalNow())“.
Auch hier können diese verschiedenen Funktionen und Formeln verwendet werden, um dynamische Spalten und Filter zu erstellen.
Tipps und Tricks
Es ist nicht immer notwendig, eine neue Spalte mit dem aktuellen Datum zu erstellen. Wenn du eine Datenquelle verwendest, die bereits eine solche Spalte enthält, kannst du sie mit Power Query abrufen, indem du sie auswählst und dann bei Bedarf umbenennst.
Ein weiterer Trick ist, das Format des aktuellen Datums bei Bedarf mithilfe der Funktion Date.ToText() zu ändern. Um z. B. das aktuelle Datum im Format „tt/mm/jjjj“ anzuzeigen, verwende die Formel „= Date.ToText(Date.LocalNow(), „dd/MM/yyyy“)“.
Schließlich ist es möglich, das aktuelle Datum als Parameter für dynamische Datenabfragen zu verwenden. Klicke im Power Query-Editor auf „Abfrageparameter verwalten“ auf dem Reiter „Startseite“. Nachdem du den Parameter erstellt hast, kannst du ihn in den Formeln verwenden.
Fazit: Power Query-Tagesdatum-Funktionen, eine Bereicherung für die Echtzeit-Datenanalyse
Die verschiedenen Funktionen und Formeln von Power Query für das aktuelle Datum sind sehr nützlich, um Daten in Echtzeit zu aktualisieren oder um aktuelle Trends mit der Vergangenheit zu vergleichen.
Dies ist jedoch nur eine der vielen Feinheiten von Power Query. Um dieses Werkzeug zur Datenumwandlung vollständig zu beherrschen, kannst du dich an DataScientest wenden.
In unserem Power BI-Kurs lernst du in nur 5 Tagen den Umgang mit der Business Intelligence-Software von Microsoft. Du lernst Power Query, die DAX-Sprache, Datavizz-Funktionen und fortgeschrittene Konzepte wie DataFlows und inkrementelle Aktualisierung kennen.
Am Ende des Kurses wirst du Power BI vollständig beherrschen, um Daten zu analysieren und interaktive Dashboards zu erstellen. Du kannst die Microsoft PL-300-Prüfung ablegen, um die Power BI Analyst Associate-Zertifizierung zu erhalten!
Alle unsere Kurse werden als Fernkurse durchgeführt und können über den Bildungsgutschein finanziert werden. Entdecke DataScientest!