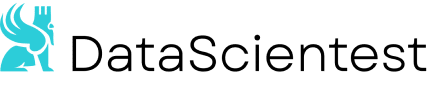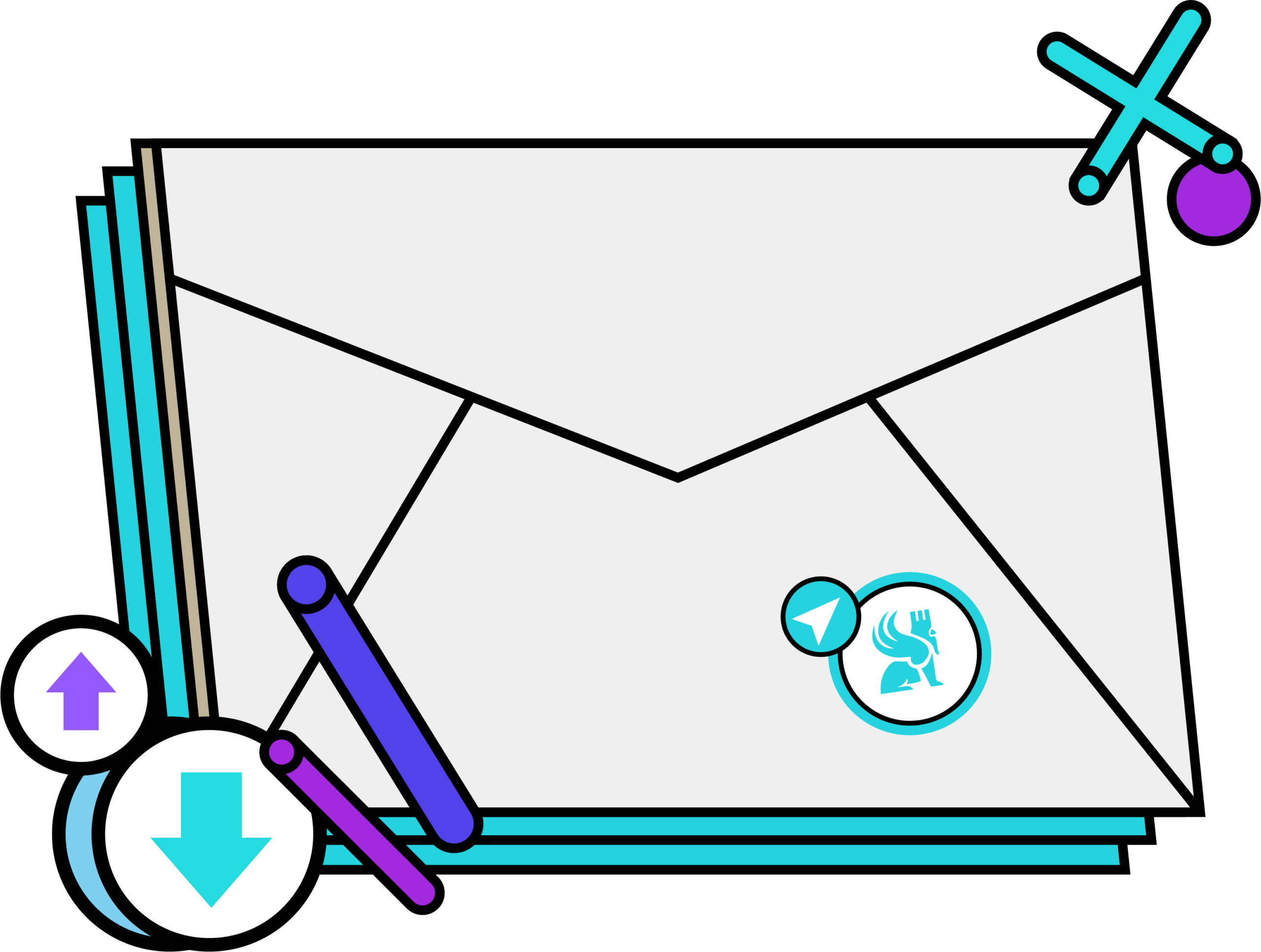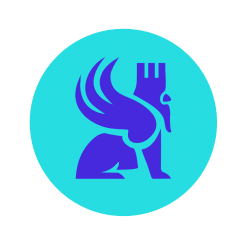Die alphabetische Sortierung in Excel bedeutet, dass du deine Daten in alphabetischer Reihenfolge von A bis Z oder umgekehrt anordnest. Diese Sortierung kann die Suche, Analyse und Präsentation von Informationen erheblich erleichtern. Hier erfährst du, wie du in Excel alphabetisch sortieren kannst.
Egal, ob du mit einer Namensliste, Adressen oder anderen Daten arbeitest, zu wissen, wie du deine Informationen effektiv sortieren kannst, kann dir wertvolle Zeit sparen.
Außerdem ist eine korrekte Sortierung der Daten oft notwendig, bevor du komplexere Analysen durchführen oder fortgeschrittene Funktionen in Excel nutzen kannst. Aber wie sortiert man dann die Daten in Excel alphabetisch? Was kann man tun, wenn man einen Fehler macht? Alle Erklärungen in diesem Artikel.
💡Auch interessant:
| Excel: Zur Zeile gehen |
| Excel Funktion SUMMEWENN |
| Excel Zeilen und Spalten einfügen Tutorial |
| Bedingte Formatierung Excel |
| Excel Grafik erstellen |
Excel alphabetisch sortieren: Definition
In Excel alphabetisch sortieren bezeichnet den Vorgang, Daten in alphabetischer Reihenfolge anzuordnen. Dies kann in einer einzigen Spalte oder in mehreren Spalten für eine komplexere Sortierung erfolgen. Excel ermöglicht es, eine Datenbank auf zwei Hauptarten zu sortieren:
- Aufsteigende Sortierung (A bis Z): Die häufigste Art der Sortierung, bei der die Daten in aufsteigender Reihenfolge organisiert werden, beginnend mit den Buchstaben am Anfang des Alphabets bis zu den Buchstaben am Ende.
- Absteigende Sortierung (Z bis A): Umgekehrt ordnet diese Sortierart die Daten in absteigender Reihenfolge an, beginnend mit den Buchstaben am Ende des Alphabets bis zum Anfang.
Zwei Methoden, um in Excel alphabetisch zu sortieren
Es gibt zwei Hauptmethoden, um eine Sortierung vorzunehmen: Die Verwendung der Schaltfläche „Sortieren A-Z“ für eine einfache Sortierung und die Funktion „Sortieren und Filtern“ für fortgeschrittenere Sortierungen. Finde heraus, wie du sie auf deine Excel-Tabelle anwenden kannst.
Excel alphabetisch sortieren: Verwendung der Schaltfläche "A-Z sortieren" auf dem Tab "Start".
Um eine einzelne Spalte zu sortieren, ist die Schaltfläche „A bis Z sortieren“ leicht zugänglich:
- Wähle eine beliebige Zelle innerhalb der Spalte, die du sortieren möchtest.
- Gehe zum Reiter „Start“ in der Multifunktionsleiste oben auf deinem Bildschirm.
- Klicke auf die Schaltfläche „A bis Z sortieren“ (dargestellt durch ein A mit einem Z darüber und einem nach unten zeigenden Pfeil).
- Excel wird die Daten in der ausgewählten Spalte automatisch alphabetisch von A bis Z sortieren.
Wenn dein Datenblatt mehrere Spalten enthält, wirkt sich die Sortierung auch auf die verknüpften Zeilen aus. Denn wenn du eine Spalte sortierst, sortiert Excel auch die zugehörigen Zeilen, um die Beziehung zwischen den Daten zu erhalten. Das bedeutet, dass die Informationen in anderen Spalten, die mit jedem Eintrag in der sortierten Spalte verknüpft sind, entsprechend neu angeordnet werden.

Achtung: Denke daran, zu überprüfen, ob das Kästchen „Auswahl erweitern“ aktiviert ist, wenn ein Dialogfenster erscheint, um sicherzustellen, dass die Sortierung die gesamte Zeile betrifft und nicht nur die einzelne Spalte.
Verwendung der Funktion "Sortieren und Filtern" für eine erweiterte Sortierung
Wenn du deine Spalten nach mehreren Kriterien sortieren möchtest, ist die Schaltfläche „A bis Z sortieren“ weniger relevant. Du kannst dann die Funktion „Sortieren und Filtern“ von Excel verwenden:
- Wähle den Datenbereich aus, den du sortieren möchtest.
Gehe zum Reiter „Daten“. - Klicke auf „Sortieren und Filtern“ und dann auf „Sortieren“.
- Im Dialogfeld „Sortieren“ kannst du mehrere Sortierebenen hinzufügen, indem du auf „Ebene hinzufügen“ klickst.
- Dadurch kannst du die Daten nach einem ersten Kriterium sortieren, dann nach einem zweiten und so weiter. Zum Beispiel kannst du zuerst nach dem Nachnamen und dann nach dem Vornamen sortieren.
Neben der alphabetischen Sortierung bietet dir diese Funktion auch die Möglichkeit, nach anderen Parametern in deiner Tabellenkalkulation zu sortieren. Du kannst zum Beispiel eine bestimmte Reihenfolge angeben, die nicht dem traditionellen Alphabet folgt, oder Sortierkriterien verwenden, die auf Zellfarben oder Symbolen basieren.
Wähle dazu im Dialogfeld „Sortieren“ die Option „Sortieroptionen“, um zu den erweiterten Einstellungen zu gelangen, in denen du deine eigenen Sortierregeln festlegen kannst.
Allgemeine Probleme beim Excel alphabetisch sortieren
Das Sortieren deiner Zellen in Excel kann recht schnell gehen. Dennoch können ein paar Patzer zu einem Fehler führen. Meistens kannst du sie leicht beheben. Das erste häufige Problem ist ein uneinheitliches Format. Wenn du alphabetisch sortierst, müssen alle deine Daten im gleichen Format vorliegen (als Text oder als Zahl).
Denke daran, dies zu überprüfen, bevor du mit dem Sortieren beginnst. Zweitens können Leerzeichen innerhalb von Zellen die Sortierreihenfolge beeinflussen. Um überflüssige Leerzeichen zu entfernen, kannst du die Funktion „TRIM“ verwenden. Stelle schließlich sicher, dass Excel deine Spaltenüberschriften erkennt, wenn du die Sortierkriterien verwendest.
Zum Abschluss über das alphabetische Sortieren in Excel
Egal, ob du eine einfache alphabetische Sortierung oder eine Organisation nach mehreren Kriterien benötigst, Excel bietet Werkzeuge, die deinen Bedürfnissen gerecht werden. Mit der Schaltfläche „Sortieren A-Z“ oder der Funktion „Sortieren und Filtern“ kannst du deine Spalten nach deinen Bedürfnissen anordnen. Um deine Karriere voranzutreiben und ein/e Experte/in zu werden, entdecke die Excel-Ausbildung (geplante Wiedereintritte jeden Monat).