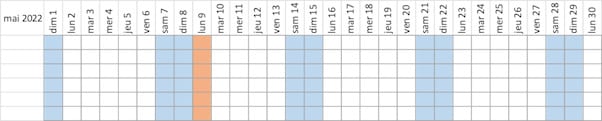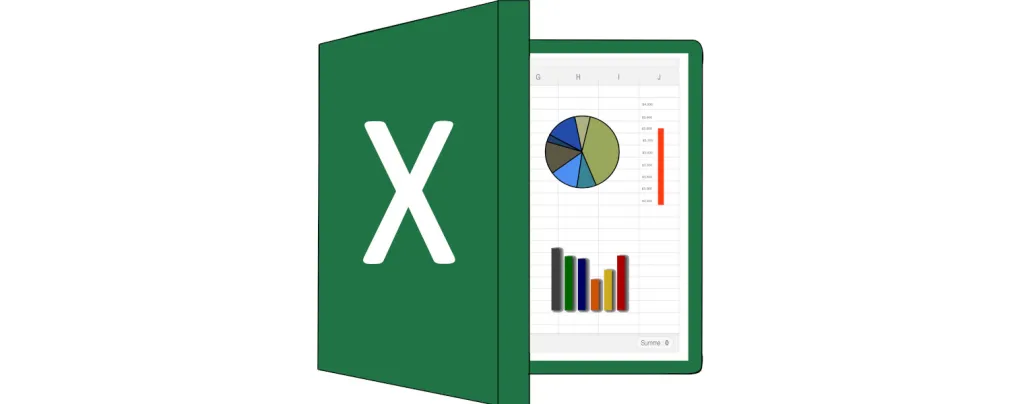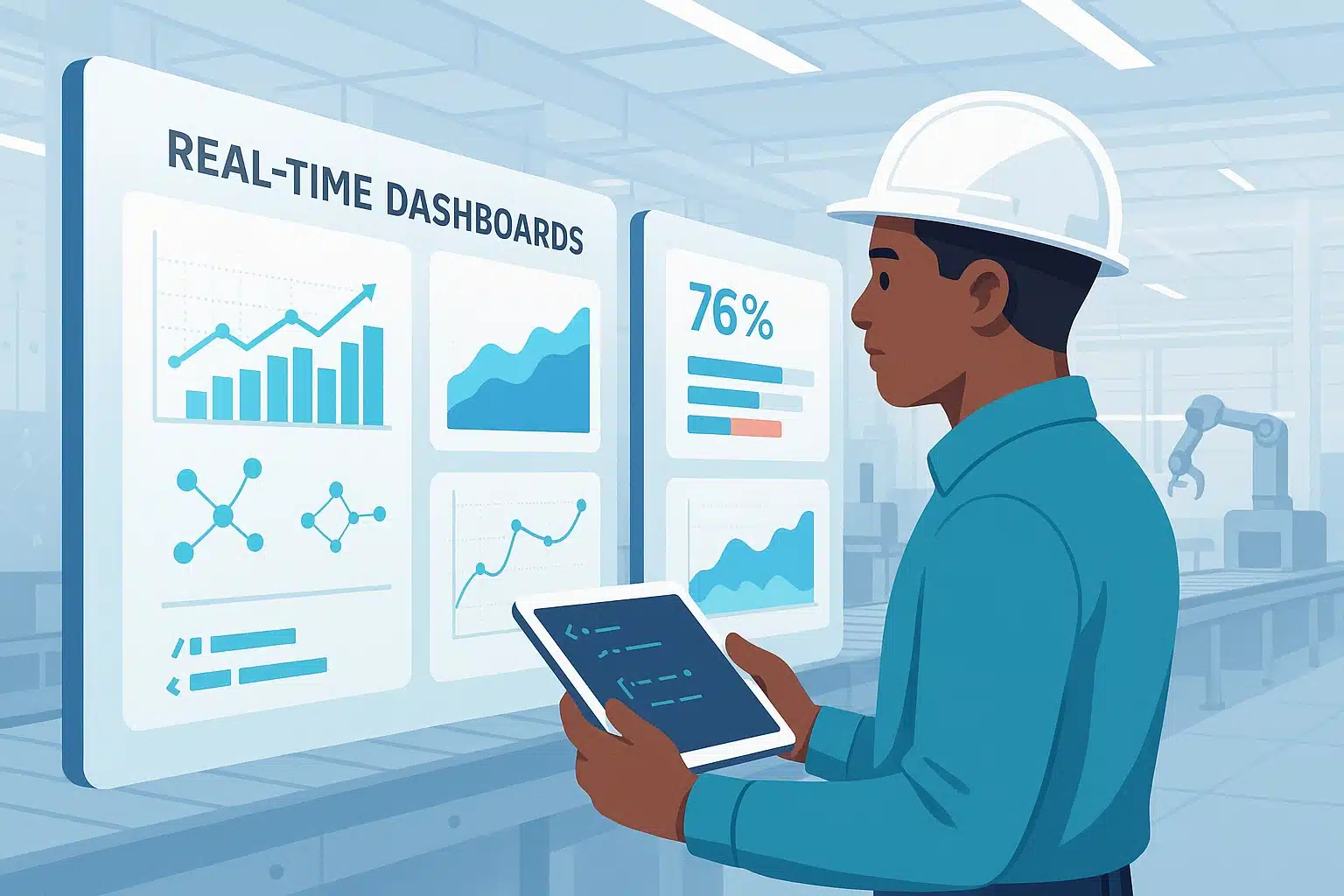Bedingte Formatierung Excel: Die bedingte Formatierung Excel ermöglicht es, bestimmte Werte hervorzuheben oder Zellen leicht erkennbar zu machen. Sie verändert das Aussehen eines Bereichs von Zellen auf der Grundlage einer Bedingung oder mehrerer Kriterien. In diesem Artikel lernst du die Tricks der bedingten Formatierung kennen und verstehst, wie du die Daten, die du in deiner Analyse vorziehen möchtest, hervorheben kannst.
Wir werden die folgende Tabelle im Laufe des Artikels verwenden, um die verschiedenen Funktionen der bedingten Formatierung in Excel zu veranschaulichen. Die Tabelle zeigt den Preis verschiedener Pflanzensorten in Abhängigkeit vom Datum, an dem sie verkauft werden.

1/ Bedingte Formatierung mithilfe der Multifunktionsleiste von Excel
- Wähle zunächst den Bereich der Beträge aus und klicke dann auf der Registerkarte Start auf Bedingte Formatierung.
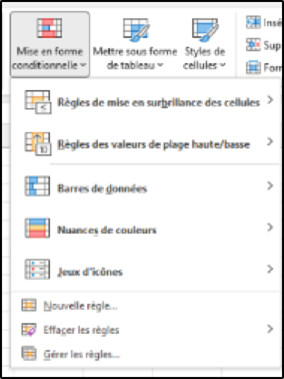
- Wenn Du Regeln für die Hervorhebung von Zellen auswählst, stehen Dir mehrere Optionen zur Verfügung. Du kannst Beträge hervorheben, die größer oder kleiner als ein bestimmter Betrag sind, zwischen zwei Beträgen liegen, gleich einem bestimmten Betrag sind… und sogar deine eigenen Regeln über das Menü „Weitere Regeln…“ zusammenstellen.
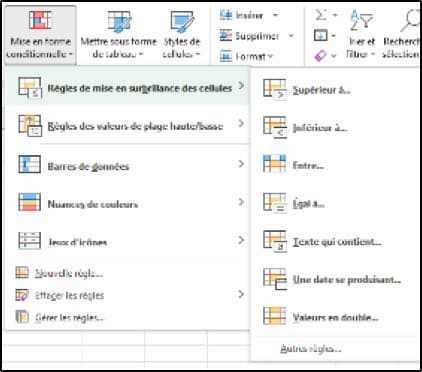
Beispiel 1
Wenn Du „weniger als“ auswählst, kannst Du einen Höchstbetrag (z. B. 10) eingeben, unter dem die Werte wie folgt hervorgehoben werden: Alle Pflanzen, die weniger als 10 € kosten, werden in dem von dir gewählten benutzerdefinierten Format hervorgehoben. In diesem Fall werden die Zellen, die dieses Kriterium erfüllen, blau mit roter Schrift hervorgehoben.
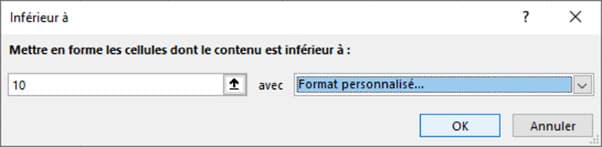
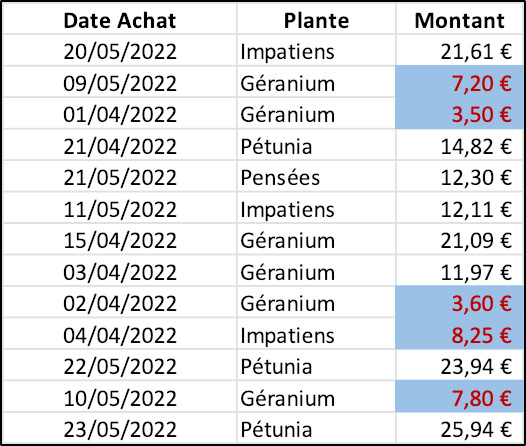
Beispiel 2
Du kannst auch alle Zellen hervorheben, die einen bestimmten Text oder Daten enthalten, die gestern, heute, morgen, in den letzten 7 Tagen, in der letzten Woche, in dieser Woche, in der nächsten Woche, im letzten Monat, in diesem Monat oder im nächsten Monat vorkommen.
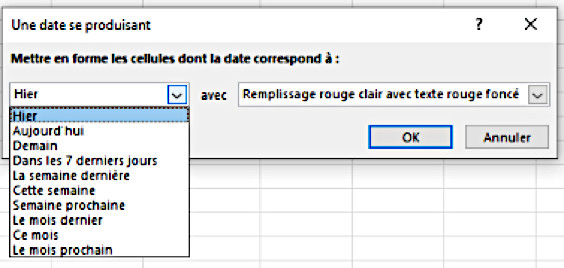
- Du kannst auch Regel für hohe/niedrige Bereichswerte wählen. Wenn du die 5 höchsten Werte rot markieren willst, musst du „10 höchste Werte“ auswählen und dann im Dialogfeld 10 durch 5 ersetzen. Du kannst dann das Format ändern, in dem die Werte angezeigt werden sollen (z. B.: hellrote Füllung mit dunkelrotem Text).
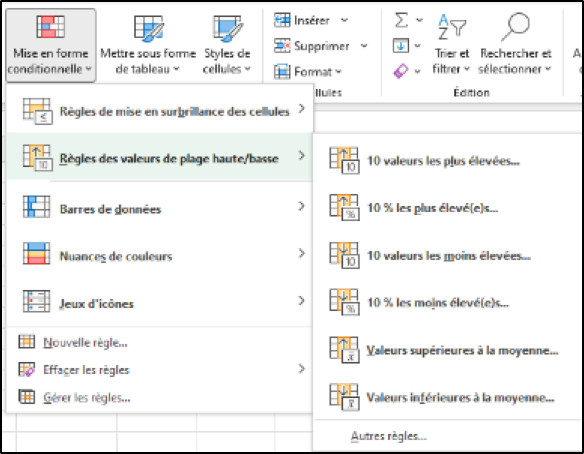
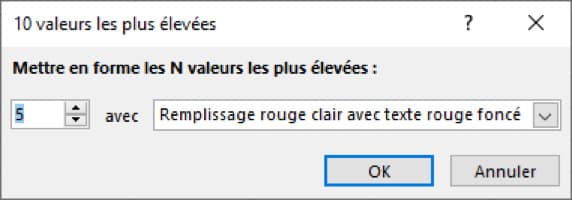
Du erhältst Folgendes:
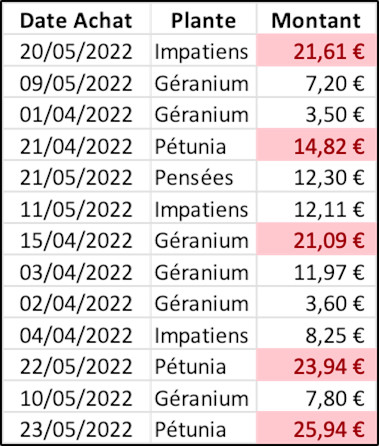
- Du kannst auch Datenbalken, Farbschattierungen oder Symbolsätze wählen.
Beispiel mit Icon-Set
Wähle 3, 4 oder 5 Icons, je nachdem, wie viele Scheiben du haben möchtest.
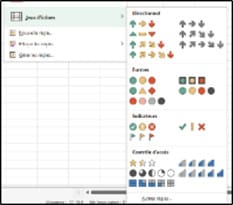

- Um diese Regeln nach deinen Wünschen zu ändern, klicke auf Start / Bedingte Formatierung / Regeln verwalten.
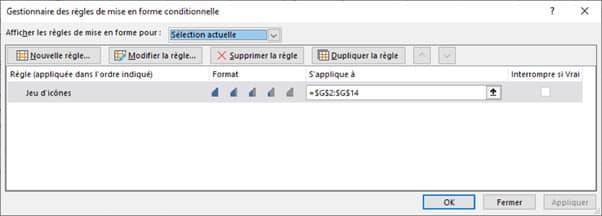
Und mit einem Doppelklick auf die Regel Icon-Set erhält man :
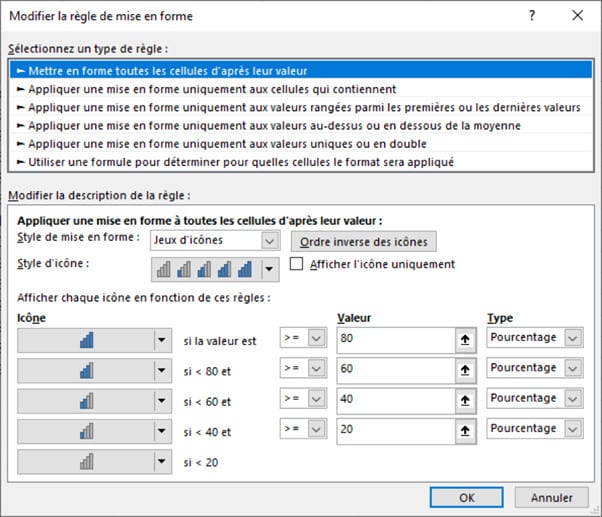
(Nach Belieben zu ändern)
Wenn du mehrere Regeln für einen Zellbereich definiert hast und das Häkchen Abbrechen, wenn wahr gesetzt hast, werden die folgenden Regeln nicht mehr angewendet, wenn die erste Regel wahr ist.
Achtung: Wenn du Zellen kopierst/einfügst, wird auch die bedingte Formatierung kopiert.
Versuche mal, unter Start / Bedingte Formatierung auf Regeln verwalten zu gehen, um eine Regel zu erstellen, zu ändern oder zu löschen. Schau dir die Zellbereiche, auf die diese Regeln angewendet werden, genau an.
Da du den Zellbereich vor dem Ändern der Regeln auswählen musst, wäre es sinnvoll, den Bereich in der Multifunktionsleiste Formeln / Namen festlegen zu benennen, damit du dich wiederfinden kannst, wenn dein Excel-Blatt viele Daten enthält.
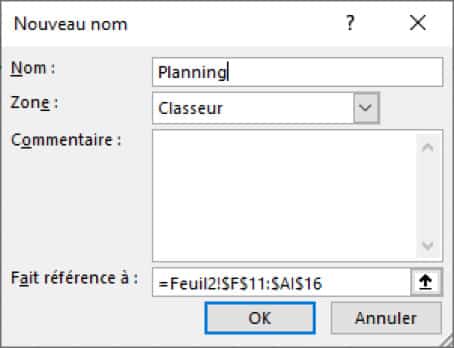
Und dann wählst Du einfach den Namen aus der Dropdown-Liste links neben der Formelleiste aus, bevor du die Regeln für die bedingte Formatierung änderst.

Man kann auch die Priorität der Regeln mit den Pfeilen ändern.
2/ Eine ganze Zeile formatieren
Noch interessanter! Excel erlaubt es auch, eine ganze Zeile und nicht nur eine Spalte farbig zu markieren, je nach dem Wert einer Spalte :
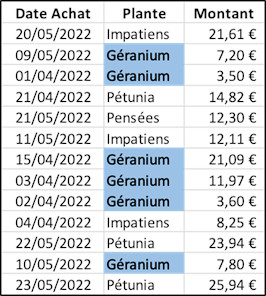
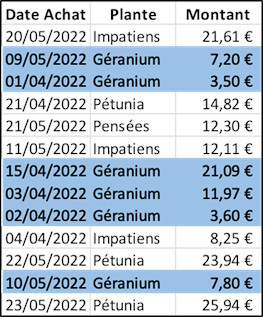
Um die Tabelle auf der linken Seite zu erhalten, musst du den Zellbereich auswählen, der der Spalte Pflanze entspricht. Klicke dann auf die Registerkarte Start / Bedingte Formatierung und wähle den Regeltyp: Formatierung nur auf Zellen anwenden, die enthalten.
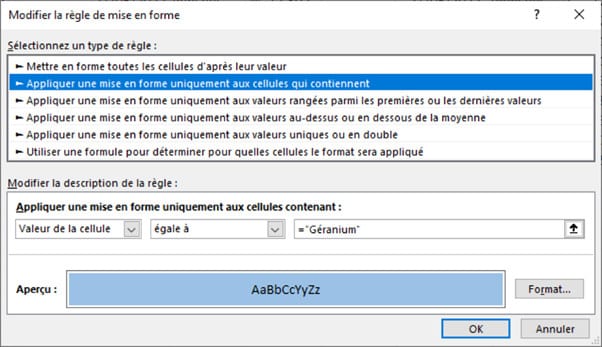
Um die Tabelle auf der rechten Seite zu erhalten, musst du die gesamte Tabelle auswählen und eine Formel mit einem gemischten Bezug verwenden: Spalte fixieren, aber nicht die Zeile, d. h. einen Dollar vor die Spalte und nichts vor die Zeile setzen oder dreimal die Taste F4 oder Fn F4 drücken:
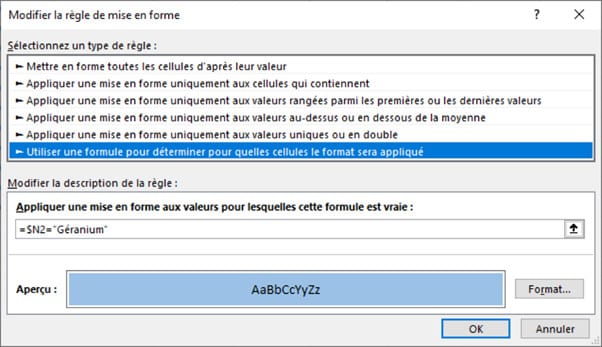
3/ Einfügen von Funktionen in die bedingte Formatierung
Du kannst auch alle Excel-Funktionen in die bedingte Formatierung einfügen, wenn du dich entscheidest, eine Formel zu verwenden, um zu bestimmen, für welche Zellen das Format angewendet wird.

Fallbeispiel 1
Stelle in einem Zeitplan die Anfangs- und Enddaten des Verkaufs von Pflanzen wie oben dargestellt dar. Fixiere die Spalte für das Start- und Enddatum und die Zeile für das Monatsdatum mit gemischten Bezügen und verwende die UND-Funktion.
Du musst den karierten Zellbereich der Tabelle auswählen und über Start/ Bedingte Formatierung / Formel verwenden bestimmen, für welche Zellen das Format angewendet werden soll:
Schreibe die Formel: =ET(F$3>=$A4;F$3<=$B4) und klicke dann auf die Schaltfläche Format… und die Registerkarte Füllung.
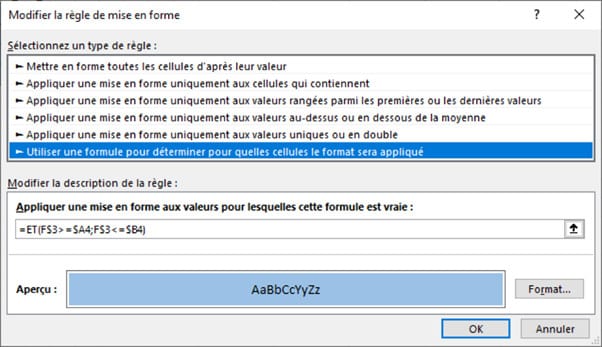
Fallbeispiel 2
Hervorhebung von Wochenenden und des aktuellen Datums in einem Zeitplan.
Wir erstellen zwei Regeln, indem wir auf Neue Regel klicken und dann Formel verwenden, um festzulegen, für welche Zellen das Format angewendet werden soll, und im Feld Formatierung auf Werte anwenden, für die diese Formel zutrifft deine Formel eingeben, aber du kannst die Funktionen nicht automatisch einfügen, du musst sie kennen.
Klicke noch einmal auf Neue Regel oder auf Regeln verwalten, um alle Regeln in deiner Auswahl zu sehen.
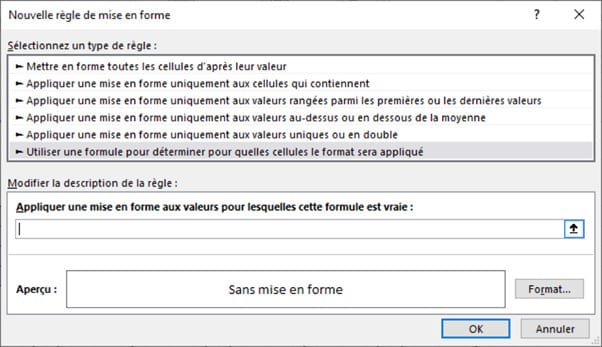
Hier sind die beiden Formeln, die du eingeben musst:
=F$10=HEUTE()
=ODER(TAGSEM(F$10)=7;TAGSEM(F$10)=1)
Setze einen gemischten Verweis, indem du die Zeile einfrierst, die alle Daten des Monats enthält, und verwende die Funktion Joursem, die eine Zahl von 1 bis 7 von Sonntag bis Samstag zurückgibt.
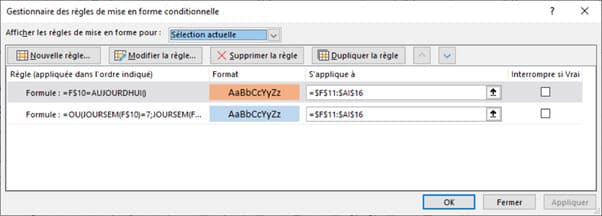
Man kann zu den Formeln zurückkehren, indem man auf Regeln verwalten klickt und auf die Regel, die man ändern möchte, doppelklickt.
Hier ist das Ergebnis: