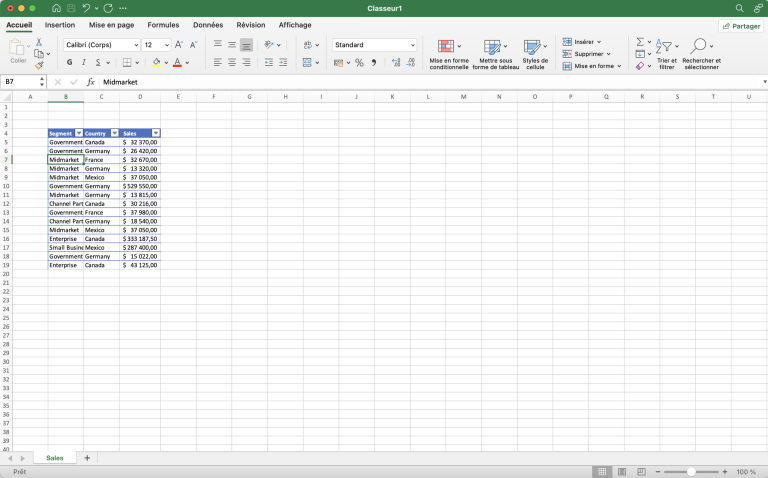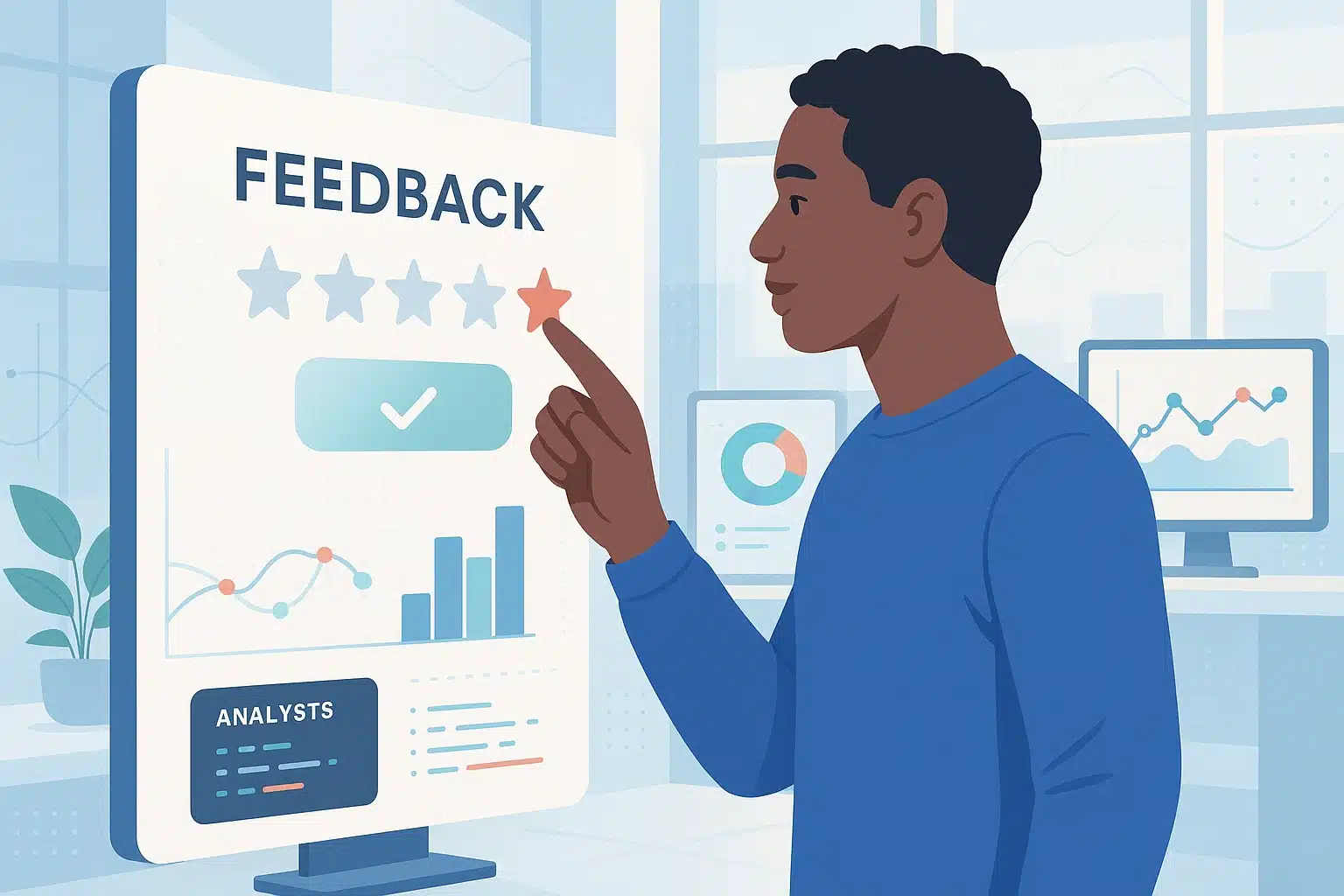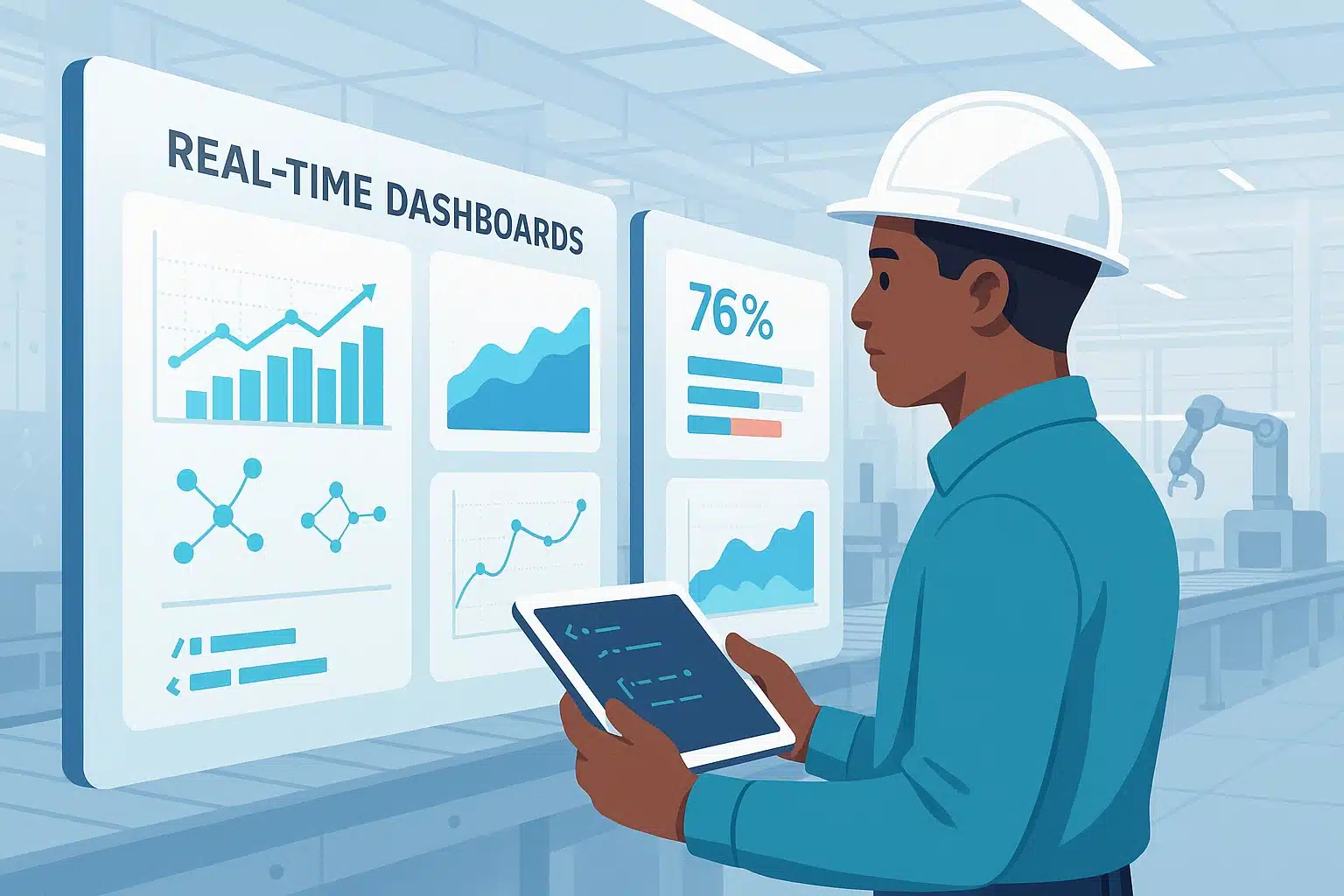Wenn Du Microsoft Excel für die Arbeit nutzt, musst Du Dein Arbeitsblatt vielleicht immer wieder neu anordnen. Du musst wissen, wie Du Excel und Spalten einfügen und auch wieder löschen kannst.
Es ist wichtig zu verstehen, wie man mit diesem Werkzeug umgeht, um die Tabelle und die Daten neu anordnen zu können.
In diesem Artikel erfährst Du, wie Du Excel Zeilen und Spalten einfügen kannst, um neue Daten in dein Arbeitsblatt aufzunehmen.
In diesem Artikel werden wir unsere Methoden anhand der folgenden Datentabelle veranschaulichen:
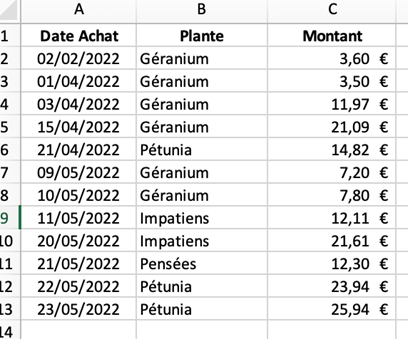
Wie kann man eine Excel Zeile einfügen?
Zunächst einmal kannst Du neue Excel Zeilen am unteren Rand eines Arbeitsblattes nur hinzufügen, indem Du bis zum Ende des Blattes scrollst und den neuen Inhalt eintippst, aber es kommt oft vor, dass du Zeilen an einer bestimmten Stelle des Arbeitsblattes oder zwischen zwei bereits ausgefüllten Zeilen einfügen möchtest.
Wenn Du eine ganze Excel Zeile hinzufügen möchtest, wählst du einfach eine Zelle aus, die sich auf der Zeile befindet, die Du hinzufügen möchtest. Um z. B. eine Zeile hinzuzufügen, die sich in der Reihe „5“ befindet, musst Du die Zelle A5 oder eine beliebige andere Zelle in der Zeile 5 auswählen. Danach gibt es zwei Möglichkeiten:
Im Menüband auf „Einfügen“ klicken und „Zeile“ wählen.
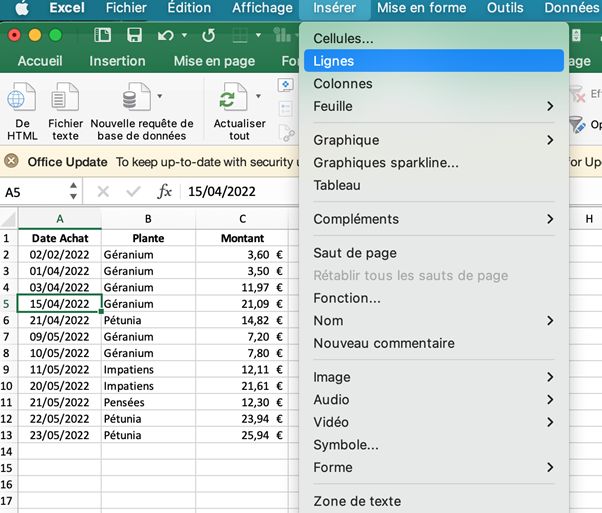
- Mit Rechtsklick auf „Einfügen“ klicken und die Option „ganze Zeile“ wählen
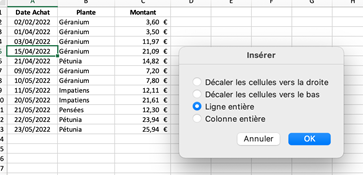
Du kannst auch Zeile 5 vollständig markieren, indem Du auf die Zahl 5 am Ende des Arbeitsblattes klickst, einen Rechtsklick ausführst und dann „Einfügen“ wählst. Eine neue leere Zeile erscheint in Zeile 5.

Wie kann ich mehrere Excel Zeilen einfügen ?
Wenn Du mehrere Excel Zeilen auf einmal einfügen möchtest, funktioniert alles genau so, vorausgesetzt, du wählst anfangs nicht nur ein Kästchen aus, sondern die Anzahl der Kästchen, die der Anzahl der Zeilen entspricht, die Du einfügen möchtest.
Wenn Du zum Beispiel drei Zeilen anstelle der Zeilen 5, 6 und 7 einfügen möchtest, musst Du die drei vollständigen Zeilen auswählen, indem Du auf die Ziffer 5 am Ende des Arbeitsblatts klickst und dann die Maus über die Ziffern 6 und 7 ziehst (oder indem du drei Zellen untereinander auswählst, die sich in den drei genannten Zeilen in einer beliebigen Spalte befinden), dann auf „Einfügen“ klickst und „Zeilen“ auswählst.
Du kannst auch die oben beschriebene Rechtsklick-Methode verwenden.
Wenn du z. B. 3 Zeilen ab Zeile 5 hinzufügen möchtest, musst Du Zeile 5 und die beiden folgenden Zeilen auswählen. Du kannst auch im Menü auf Einfügen klicken und „Zeilen“ auswählen.
Wie kann ich eine Excel Zeile löschen ?
Es ist auch interessant zu wissen, wie Du eine Zeile löschen kannst. Dazu wählst Du die Zeile aus, die Du löschen möchtest, machst einen Rechtsklick und klickst auf Löschen.

Du kannst auch das Menü der Multifunktionsleiste verwenden, indem Du auf „Bearbeiten“ und „Löschen“ klickst. Wenn Du nur eine Zelle markiert hast, öffnet sich ein Dialogfeld, in dem Du „Ganze Zeile“ auswählen musst.
Dadurch wird die Zeile gelöscht und verschiebt somit die Zeilen unter der gelöschten Reihe nach oben. Wenn Du nur den Inhalt der Zeile löschen möchtest, musst du nur auf „Löschen“ klicken.
Wie kann ich eine Excel Spalte einfügen ?
Wenn Du eine Excel Spalte hinzufügen willst, geht das Ganze genauso. Du musst die Zelle auswählen, in der Du eine Spalte hinzufügen willst. Um z. B. eine Spalte in Spalte B hinzuzufügen, wählst Du Zelle B5 oder eine beliebige Zelle in Spalte C aus.
Wie zuvor gibt es zwei Optionen:
Im Menü klicktst Du auf „Einfügen“ und wählst „Spalte“ aus.
Rechtsklicken und „Einfügen“ wählen und die Option „Ganze Spalte“ auswählen.
Mehrere Excel Spalten hinzufügen
Wenn Du mehrere Excel Spalten gleichzeitig hinzufügen möchtest, musst Du mehr als eine Spalte auswählen und auf der Ebene der Multifunktionsleiste auf „Einfügen“ klicken und „Spalten“ wählen.
Wie bereits erwähnt, kannst Du auch mit der rechten Maustaste klicken, die Option „Einfügen“ wählen und „ganze Spalte“ auswählen.
Wenn Du z. B. von Spalte D aus 5 Spalten hinzufügen möchtest, wähle Spalte D sowie die 4 Spalten rechts davon aus.
Dies kannst Du tun, indem Du mit der Maus auf die Spalten E, F, G und H klickst und ziehst.
Anschließend kannst Du im Menü auf „Einfügen“ klicken und „Spalten“ auswählen.
Excel Spalte löschen
Um eine Spalte zu löschen, musst Du nur die Spalte auswählen, die Du löschen möchtest.
Du kannst also entweder mit der rechten Maustaste klicken und „Löschen“ wählen oder das Menü der Multifunktionsleiste verwenden und „Bearbeiten“ und „Löschen“ wählen.
Dadurch wird die Spalte gelöscht und die Spalten nach rechts oder links verschoben. Wenn Du nur den Inhalt löschen willst, benutze die Löschtaste auf Deiner Tastatur.
Einzelen Zelle hinzufügen
Es ist auch möglich, eine einzelne Zelle hinzuzufügen. Dazu musst Du die Zelle, die Du einfügen möchtest, markieren und anklicken, rechtsklicken und im Menü die Option „Einfügen“ wählen. Je nachdem, wie Du die Daten um die Zellen herum anordnen willst, kannst Du zwischen „nach rechts verschieben“ und „nach unten verschieben“ wählen.
Her musst Du etwas vorsichtig sein. Denn wenn Du eine neue Zelle hinzufügst, bewegen sich die Daten um die Zelle herum nach unten oder rechts, je nachdem, wie sie verschoben werden, sodass die Zellen möglicherweise nicht mehr geordnet sind.
In manchen Situationen ist es besser, eine neue Spalte oder Zeile hinzuzufügen, als eine neue Zelle.
Wenn Du z. B. die obige Manipulation durchgeführt hast, erhältst du die folgende Tabelle: (die Daten sind alle nach unten verschoben).
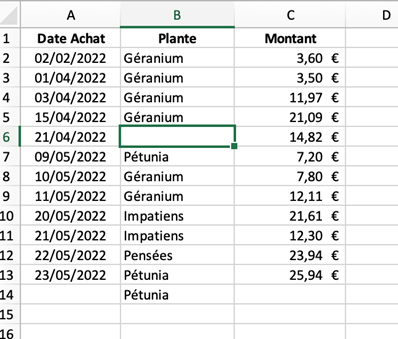
Einzelne Zelle löschen
Um eine Zelle aus einem Arbeitsblatt zu löschen, musst du die Zelle markieren, rechtsklicken, , im Menü auf „Löschen“ klicken und zwischen den Optionen „nach links verschieben“ oder „nach oben verschieben“ wählen, je nachdem, wie du die Daten innerhalb der Zellen verschieben möchtest.
Hinweis:
Beachte, dass es Spezifikationen und Grenzen für Excel-Tabellen gibt. 1.048.576 ist die maximale Anzahl an Zeilen und 16.384 an Spalten.