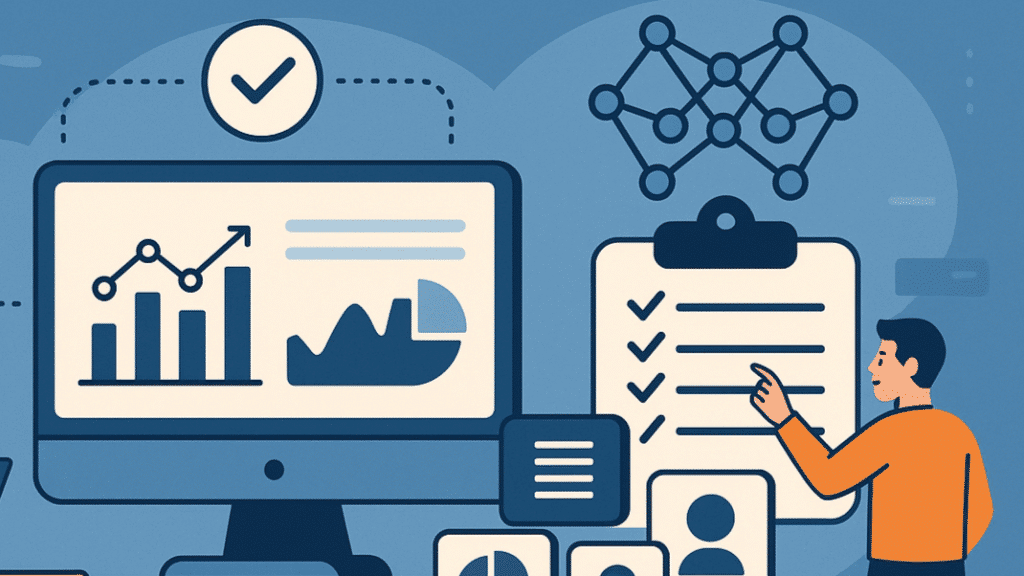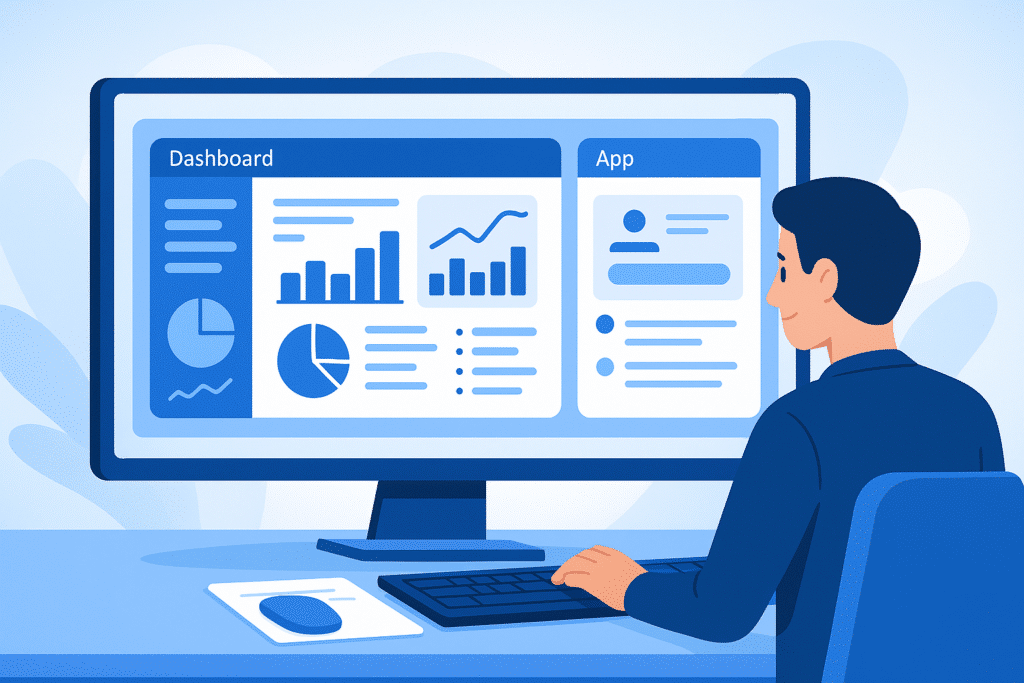Power BI Desktop ist das unverzichtbare Werkzeug für die Entwicklung eines Power BI-Projekts. Es ermöglicht dir, die drei wichtigsten Bausteine eines Power BI-Projekts zu nutzen:
- Power Query: Ein Tool, das für das Abrufen, Umwandeln und Laden von Daten zuständig ist.
- Semantisches Modell: Semantische Schicht, auch „Datenmodell“ genannt.
- Power BI Report: … um dem Nutzer die Daten dynamisch visuell zu präsentieren.
Sobald das Projekt entwickelt ist, muss es im Unternehmen zugänglich gemacht werden. Hier kommt Power BI ins Spiel: Es ist der SaaS-Teil von Power BI, der es u. a. ermöglicht, Inhalte (semantische Modelle, Berichte, Dashboards usw.) innerhalb des Unternehmens zu teilen.
Power BI Service lernen - Erste Schritte
Während das Herunterladen von Power BI Desktop schnell und für jedermann möglich ist (vorausgesetzt, du hast Windows 😊), ist das Arbeiten mit dem Power BI Service komplizierter, da es unter anderem erfordert, eine Microsoft 365-Adresse (geschäftlich oder schulisch) zur Verfügung zu haben, was nicht bei allen Power BI-Neulingen der Fall ist.
Wenn man dann noch bedenkt, dass für bestimmte Funktionen eine spezielle Lizenz erforderlich ist, wird klar, dass das Lernen rund um den Power BI-Dienst etwas anstrengender sein kann.
Aus diesem Grund hat Microsoft ein spezielles Programm ins Leben gerufen, das es jedem, der es wünscht, ermöglicht, in einer „lebensgroßen“ Umgebung zu Lernzwecken zu üben.
Das Microsoft 365 Developer Program ermöglicht es Entwicklern, eine Sandbox-Umgebung zu erstellen, in der sie kostenlos mit den Tools des Microsoft 365-Ökosystems üben können.
Diese Umgebung ermöglicht es dir unter anderem, mit Power BI zu spielen und zu lernen, es in vollem Umfang zu nutzen, ohne dafür eine Lizenz bezahlen zu müssen.
Wenn du dieses Programm aktivierst, kannst du kostenlos eine Sandbox-Umgebung für ein fiktives Unternehmen erstellen, mit etwa 15 vorab erstellten Konten, die alle über eine Microsoft 365 E5-Lizenz verfügen, die zahlreiche Funktionen bietet.
Die Umgebung wird zunächst für 90 Tage eingerichtet, verlängert sich aber automatisch um weitere 90 Tage, wenn es Aktivitäten in der Umgebung gibt.
Power BI Service lernen - Sandbox erstellen
Hier sind die Schritte, die du unternehmen musst, um die Sandbox zu erschaffen:
1. Melde dich für das Microsoft 365-Entwicklerprogramm an.
Gehe zu folgendem Link: https://developer.microsoft.com/en-us/microsoft-365/dev-program
2. Sich mit einer persönlichen Microsoft-Adresse anmelden
Hier musst du eine persönliche Microsoft-Adresse (@live.de, @hotmail.de, etc.) und dann das Passwort eingeben.
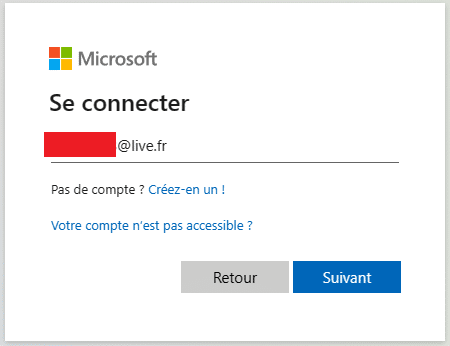
Hinweis: Wenn du eine persönliche Adresse hast, die nicht von Microsoft verwaltet wird (gmail oder eine andere), musst du sie vorher über die unten vorgeschlagene Schaltfläche erstellen.

3. Fülle die geforderten Informationen aus
Vergewissere dich auf der nächsten Seite, dass oben deine persönliche Adresse angegeben ist. Fülle dann das Formular darunter aus.
Hinweis: Das Feld „Company“ ist der Name des fiktiven Unternehmens, für das du eine Sandbox-Umgebung erstellen möchtest. Hier wählen wir den Firmennamen „tapdata“.
Markiere das Kästchen für die Allgemeinen Geschäftsbedingungen und klicke dann auf „Weiter“.
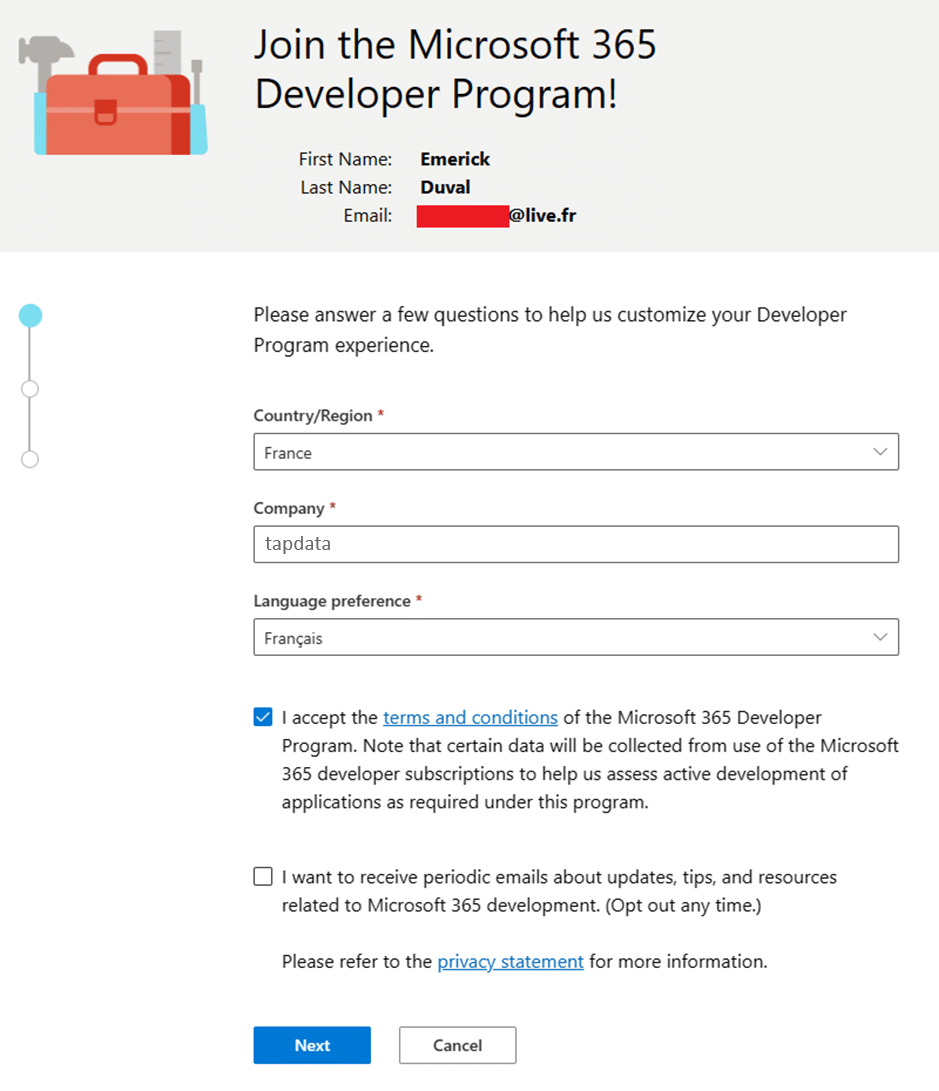
Auf der nächsten Seite wirst du gebeten, dein wichtigstes Ziel als Entwickler/in anzugeben. Wähle aus, was am ehesten auf deine Situation zutrifft.
Klicke auf „Next“ (Weiter).
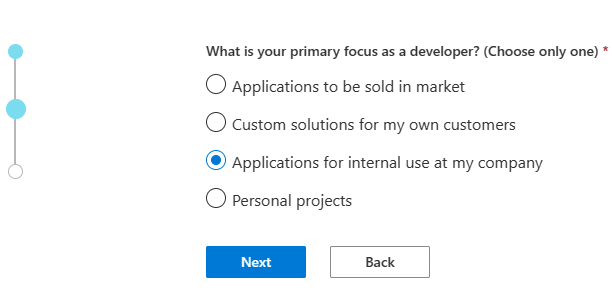
Dann wirst du aufgefordert, anzugeben, was dich bei Microsoft 365 am meisten interessiert. Wähle mindestens „Power Platform“, da Power BI dazu gehört.
Klicke auf „Next“ (Weiter).
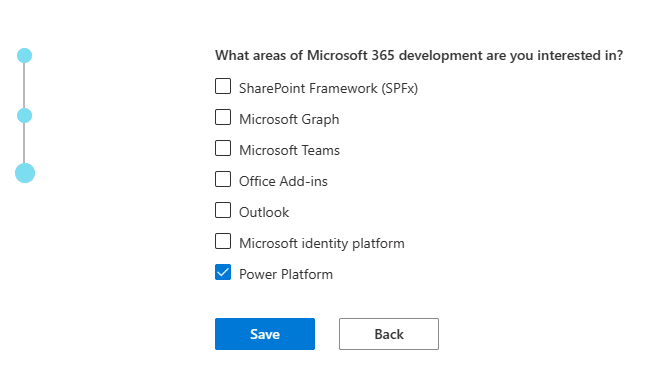
Klicke auf „Save“, um das Formular abzuschicken.
4. Sandbox einrichten
Auf der nächsten Seite werden zwei Konfigurationsmodi für die „Sandbox“ (Sandkasten) angeboten.
Es ist möglich, alles von A bis Z zu konfigurieren, was etwas langwierig sein kann.
Stattdessen wählst du die erste Option „Instant Sandbox“, die die Umgebung mit einer ganzen Reihe von vorkonfigurierten Elementen (Benutzer mit ihren E-Mails, Lizenzierung usw.) erstellt.
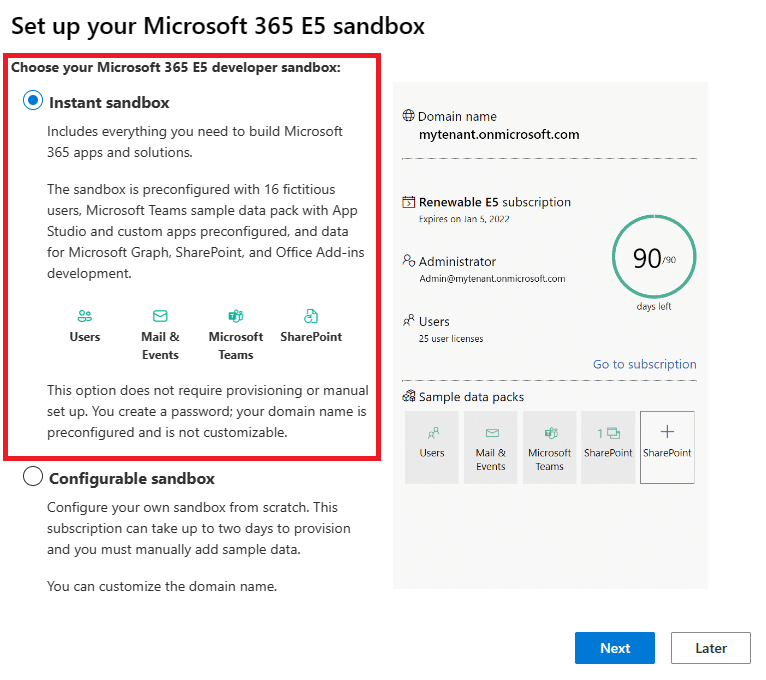
Klicke auf „Next“ (Weiter).
5. Tenant festlegen
Im nächsten Schritt wird die Erstellung des „Tenant“ des fiktiven Unternehmens in einem Microsoft-Rechenzentrum abgeschlossen.
Hinweis: Ein „Tenant“ ist eine „private Cloud“, in der die Daten des Unternehmens gespeichert werden.
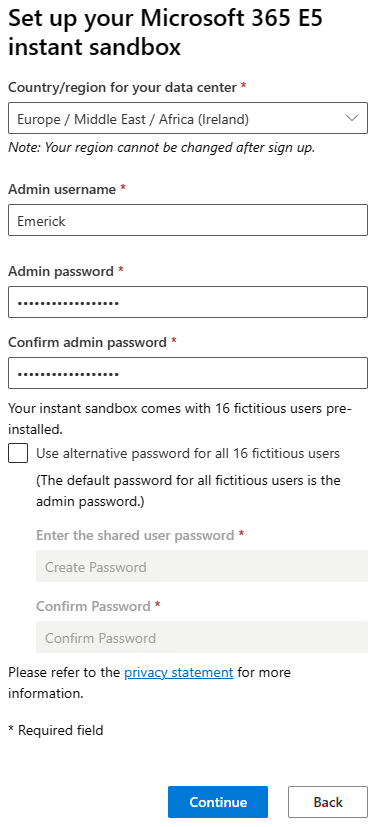
Zuerst musst du den Standort des Rechenzentrums auswählen. Wähle „Europa“.
Dann wird der Name des Benutzers abgefragt, der als Administrator des Tenant fungieren soll.
Dieser Name bestimmt später die Adresse, die alle Administrationsrechte auf dem Tenant hat.
Da der Benutzer hier „Emerick“ heißt, lautet die Adresse des Administratorkontos „Emerick@tapdata.onmicrosoft.com“.
Wähle ein starkes Passwort und merke es dir, denn es ist nicht nur das Passwort für das Administratorkonto, sondern auch für alle anderen Konten, die auf dem Tenant eingerichtet werden!
Klicke auf „Weiter“.
6. Eine Methode zur doppelten Authentifizierung / 2FA einrichten
Die anfängliche Konfiguration erfordert das Einrichten einer zweistufigen Sicherheit.
Du musst daher eine Telefonnummer angeben, um diesen letzten Schritt durchzuführen.
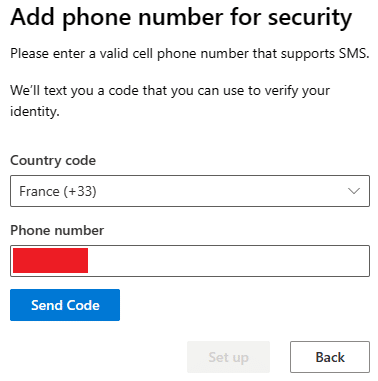
Hinweis: Es wird möglich sein, diese doppelte Authentifizierung zu entfernen, sobald der Tenant erstellt wurde.
Sobald du den Code per SMS erhalten hast und die Bestätigung abgeschlossen ist, ist alles erledigt. Der Tenant wurde erfolgreich erstellt!
Der letzte Bildschirm bietet dir eine Zusammenfassung deines Tenant, einschließlich einer Erinnerung an die Adresse, die alle Administrationsrechte auf dem Tenant hat.
Diese Adresse kann verwendet werden, um sich mit dem Power BI-Service zu verbinden.
7. Sich beim Power BI-Dienst anmelden
Um auf den Power BI-Service zuzugreifen, musst du dich unter folgendem Link anmelden: https://app.powerbi.com/.
Es wird nach einer Adresse gefragt. Du musst die neue Adresse eingeben, die du im vorherigen Schritt erstellt hast und die mit onmicrosoft.com endet.
Hinweis: Deine persönliche Adresse wird nicht funktionieren, da es sich nicht um eine geschäftliche Adresse handelt.
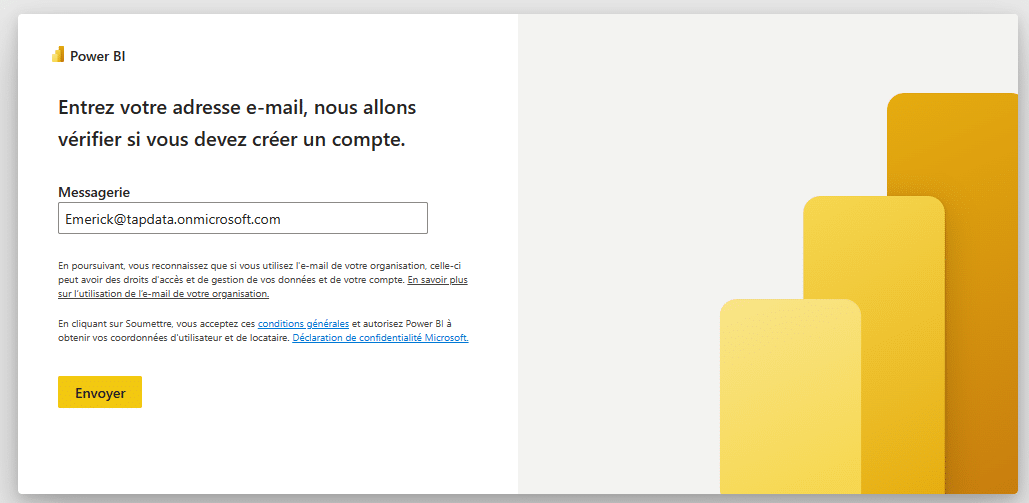
Gib dann dein Passwort ein.
Du landest dann auf dem Power BI Service.
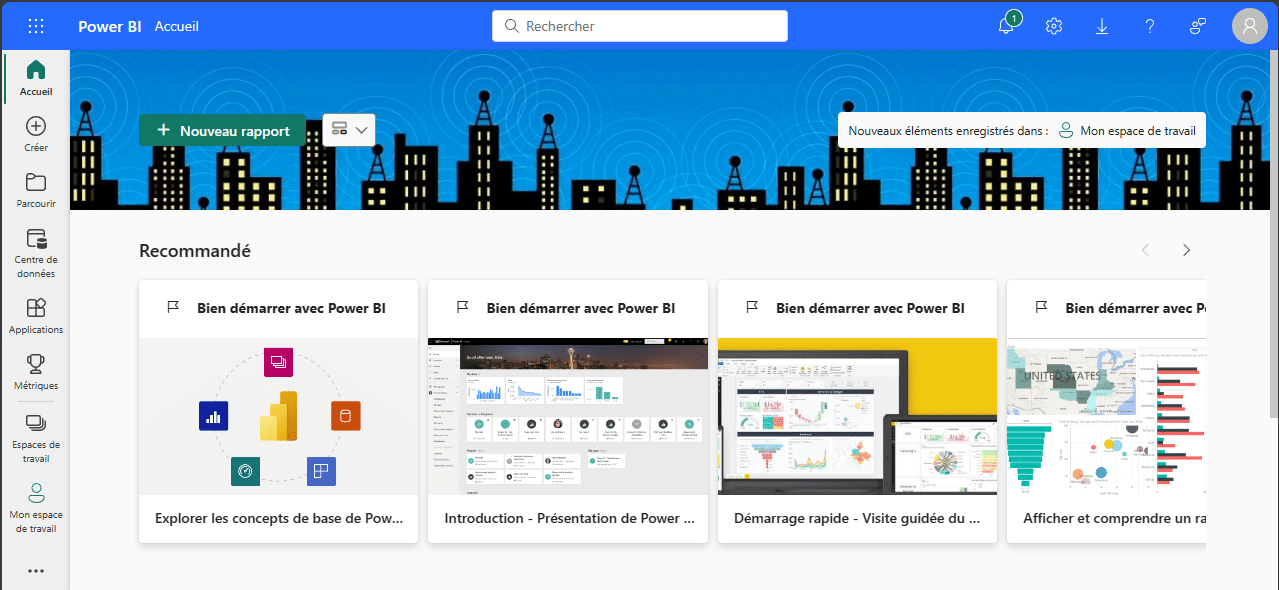
Ganz oben rechts auf dem Bildschirm kannst du auf dein Profil zugreifen.
Wenn du darauf klickst, siehst du, dass du eine „Pro“-Lizenz hast, und es ist sogar möglich, mit der „Premium pro Benutzer“-Lizenz eine Stufe höher zu gehen, indem du die Testphase startest.
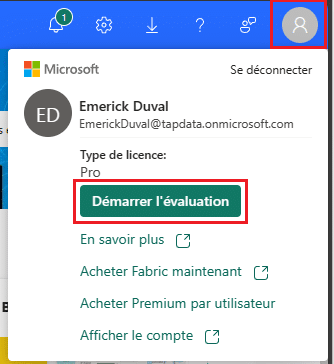
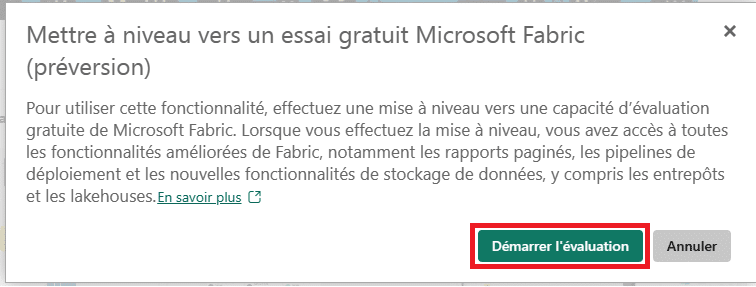
Power BI Service lernen - Fazit
Beachte schließlich, dass es möglich ist, sich mit jedem der fünfzehn anderen Konten anzumelden, die automatisch von der Umgebung generiert wurden (gleiches Passwort wie das Hauptkonto).
Das ist sehr nützlich, um die Sicherheitsfunktionen zu testen und um zu verstehen, wer mit welcher Rolle was sehen kann.
Die Liste der vorab erstellten Benutzer kannst du unter folgendem Link einsehen (vorausgesetzt, du loggst dich mit dem zuvor erstellten Admin-Konto ein): https://admin.microsoft.com/Adminportal/Home#/users.
Du hast nun alle Schlüssel in der Hand, um unter idealen Bedingungen auf eigene Faust Power BI Service zu lernen 😊