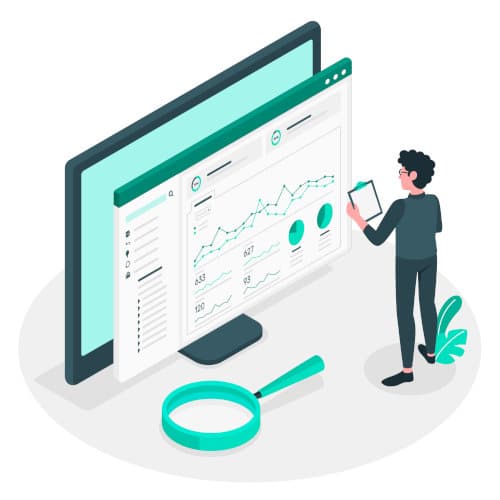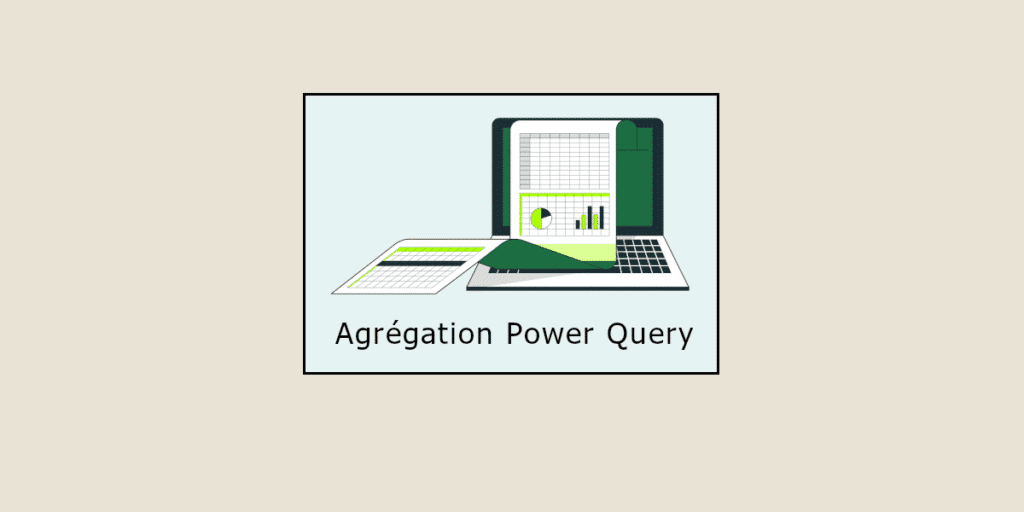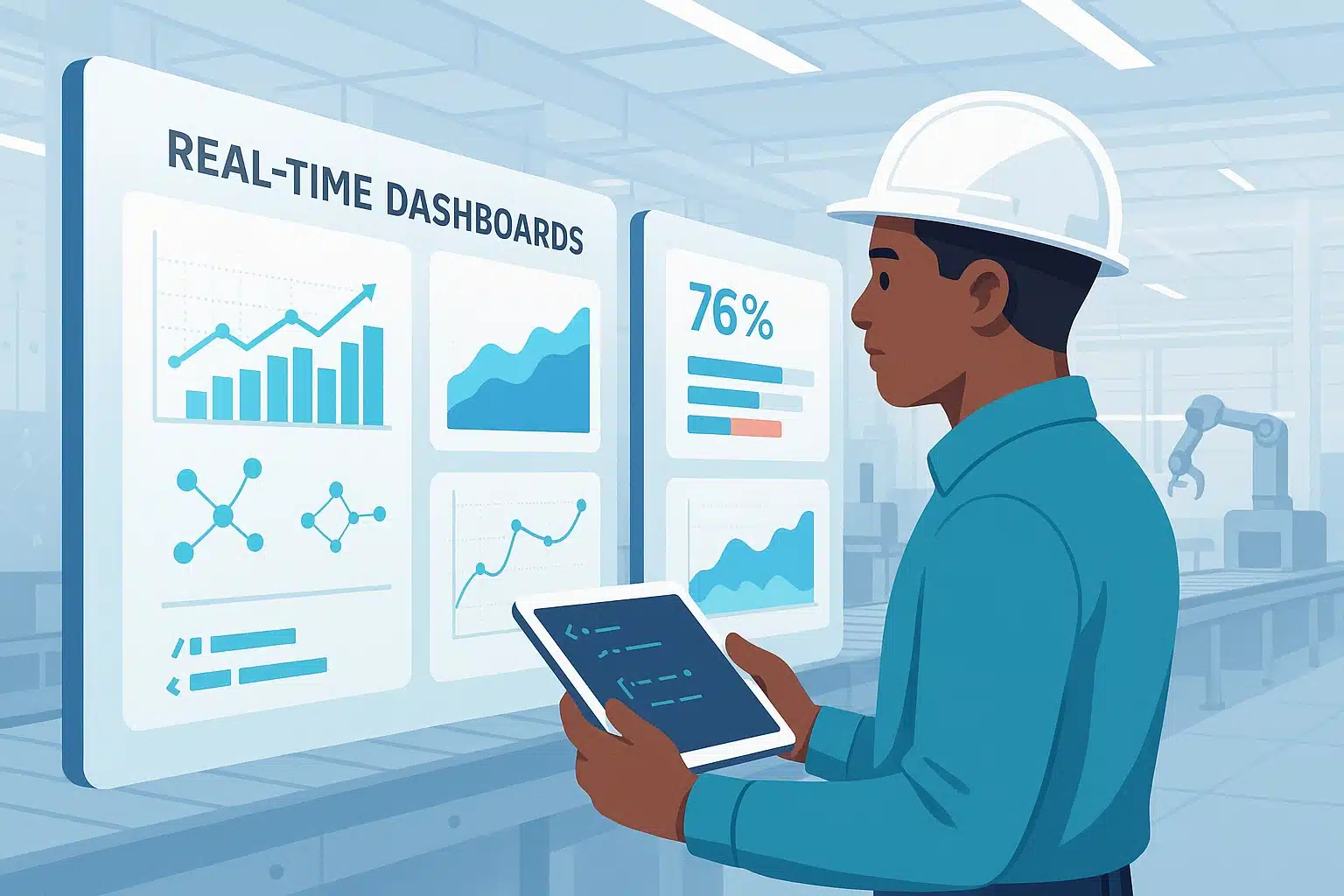Im Zeitalter von Big Data ist das Problem nicht mehr der Zugang zu den Daten, sondern das Verständnis der Daten. Und das aus gutem Grund: Die Datenmengen sind so groß, dass viele Organisationen nicht mehr wissen, was sie mit so vielen Informationen anfangen sollen.
Glücklicherweise gibt es verschiedene Lösungen, die das Verständnis und die Verwaltung dieser Daten vereinfachen. Eine davon ist die Aggregation mit Power Query. Erfahre, was es damit auf sich hat, warum es für Unternehmen interessant ist und vor allem, was du un musst, um Daten mit diesem Abfrageeditor zu aggregieren.
Welchen Nutzen hat die Aggregation in Power Query?
Power Query ist ein Abfrageeditor, mit dem du Daten importieren und bearbeiten kannst unabhängig von ihrer Quelle oder ihrem Format. Und das sowohl für Excel- als auch für Power BI-Nutzer.
Die Aggregation von Daten in Power Query ist eine der vielen Funktionen dieses Abfrageeditors. Mithilfe der Datenaggregation können Sie Daten gruppieren und zusammenfassen, damit sie leichter zu lesen und zu verwalten sind.
Auf diese Weise kannst du zusätzliche Informationen gewinnen, Ihre Datenbestände erweitern, Ihre Berichte verbessern, Muster, Trends oder Anomalien erkennen und das Risiko von Fehlern und Ungenauigkeiten verringern.
Das Aggregieren von Daten ist besonders nützlich, wenn du große Datensätze verarbeitest. Und ja, wenn du große Rohdaten in kleine Datensätze zusammenfasst, kannst du diese leichter analysieren und relevante Schlussfolgerungen ziehen.
Wie aggregiert man Daten in Power Query?
Eine Datenspalte auf Power Query aggregieren
Auf Power Query ist es möglich, eine oder mehrere Spalten einer verknüpften Tabelle zu aggregieren. Beispielsweise könnten Sie zu einer Preisspalte die Summe der Einzelpreise für jede Bestellung, den Durchschnitt dieser Einzelpreise, den Mindestbetrag, den Höchstbetrag usw. hinzufügen.
Um die Aggregation auf Power Query mit Excel zu verwenden, kannst du die folgenden Schritte ausführen:
- Wähle auf der Registerkarte „Start“ die Option „Neue Quelle“, dann „Andere Quellen“ und die Datenquelle, die Sie benötigen.
- Es erscheint ein Dialogfenster. Geben Sie die URL der Tabelle ein, in der du eine Spalte aggregieren möchtest.
- Klicke auf OK.
- Wähle auf der Registerkarte „Browser“ die Tabelle aus, die du aggregieren möchtesr (auf der rechten Seite kannst du eine Vorschau der Daten sehen).
- Klicke auf „Daten umwandeln“.
- Von hier aus wird der Power Query-Editor angezeigt.
- Scrolle nach rechts, bis die Spalte erscheint, die du aggregieren möchtest.
- Klicke dann auf das Erweiterungssymbol, das rechts neben der Spalte erscheint.
- Wähle in der Spalte die Option „Aggregieren“ und dann ein Element für eine Aggregationsfunktion.
- Wähle dann eine oder mehrere Aggregationsfunktionen, wie z. B. Summe, Minimum, Maximum, Durchschnitt.
- Klicke auf OK.
Durch diese Elemente der Aggregationsfunktion könntest du die Summe, das Minimum, das Maximum, den Durchschnitt usw. sehen.

Daten mit Power Query gruppieren
Durch das Zusammenfassen von Daten kannst du die Daten auf einer höheren (oder aggregierten) Ebene betrachten.
Um dies zu tun, musst du folgende Schritte ausführen:
- Klicke auf der Registerkarte „Home“ des Power Query Editors auf „Gruppieren“.
- Es erscheint ein Fenster, in dem du eine oder mehrere Variablen auswählen kannst, nach denen du deine Daten gruppieren möchtest.
- Wenn du deine Daten nach mehreren Variablen gruppieren oder eine Operation für mehrere Variablen durchführen möchtest, wähle die Option „Erweitert“. Ansonsten ist die Option „Grundlegend“ ausreichend.
- Wähle mehrere Optionen für die Ausgabe deiner Daten:
- Gib deiner aggregierten Spalte in Power Query einen Namen ;
- Wähle eine Aggregationsfunktion (Summe, Durchschnitt, Minimum, Maximum…) ;
Wähle die Spalte aus und klicke auf OK. - Klicke dann auf „Schließen und Herunterladen“, um diese Daten in das Arbeitsblatt zu verschieben.
Durch diese Elemente der Aggregationsfunktion könntest du die Summe, das Minimum, das Maximum, den Durchschnitt usw. sehen.
Suche nach Daten, die mit einer Spalte verbunden sind
Neben der Aggregation von Daten kannst du auch die Quelle der Daten anzeigen. So kannst du sehen, woher die Daten stammen.
Dazu musst du folgende Schritte ausführen:
- Wähle auf der Registerkarte „Abfrageeinstellungen“ die Option „Quelle“ (die unter „Angewandte Schritte“ erscheint) und klicke dann auf das Symbol „Einstellungen“.
- Das Dialogfeld „Quelle“ wird angezeigt. Notiere dir den Namen der Datenquelle, da du ihn später brauchen wirst.
- Kehre zur Registerkarte „Start“ zurück und klicke auf „Quellen“. Wähle an dieser Stelle die Datenquelle aus, die du dir zuvor notiert hast.
- Das Dialogfeld „Navigator“ wird mit einer Liste aller Tabellen in der Datenquelle angezeigt. Wähle nur die verknüpfte Tabelle aus, die dich interessiert. In der Vorschau kannst du mithilfe der Anzeigeoptionen auch nur die relevanten Spalten anzeigen lassen.
Möchtest du Power Query und seine verschiedenen Abfragen beherrschen?
Die beste Lösung ist, eine professionelle Weiterbildung zu absolvieren. DataScientest bietet dir Schulungen an, die Theorie und Praxis miteinander verbinden, so dass du nach dem Kurs sofort einsatzbereit bist.
Was du dir merken solltest:
- Die Aggregationsoption in Power Query ermöglicht es dir, Daten zu gruppieren und zusammenzufassen.
- Diese Funktion ist besonders nützlich für Data Scientists, die große Datenmengen verarbeiten müssen.
- Je nach Bedarf kannst du Summen, Mittelwerte, Minimum, Maximum… von Zahlenangaben anzeigen lassen, die zwischen mehreren Tabellen verknüpft sind.