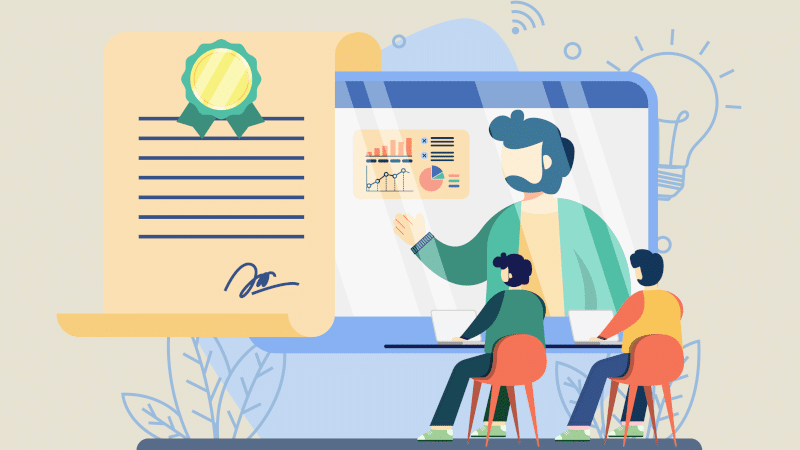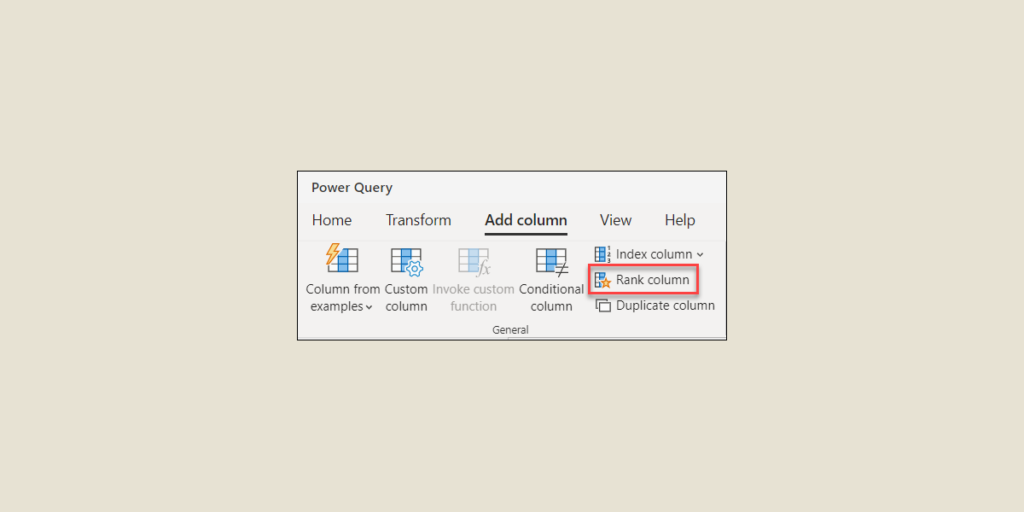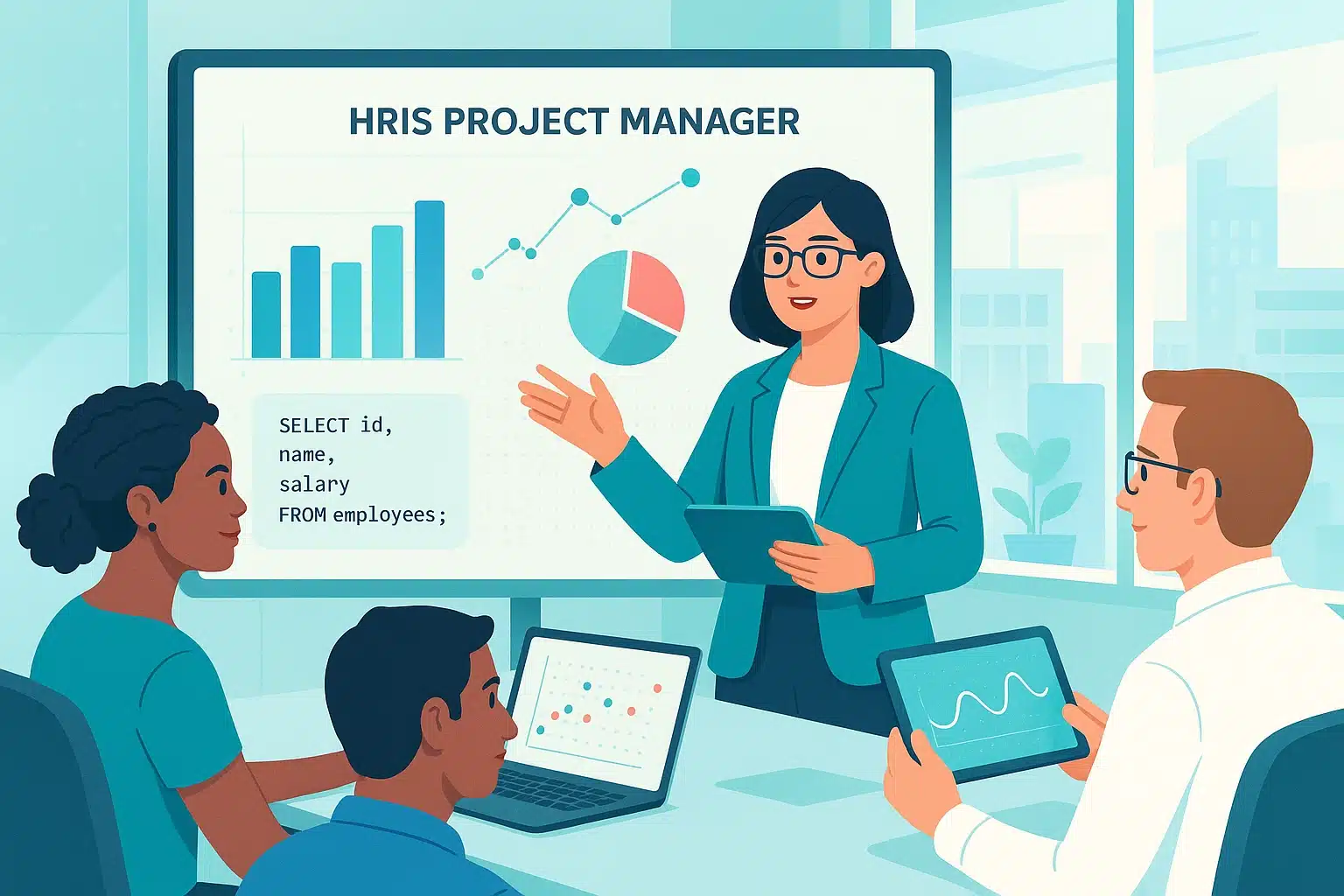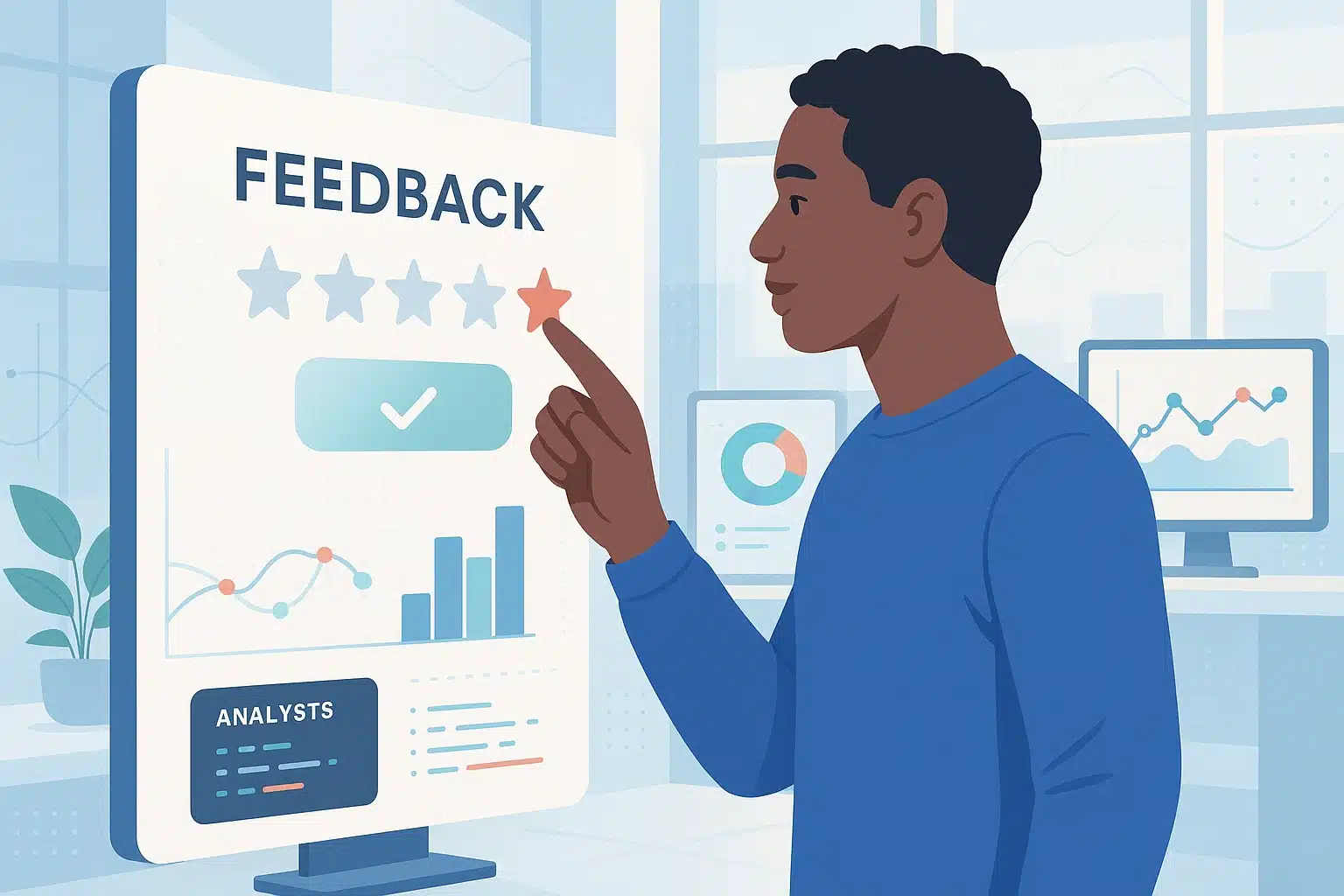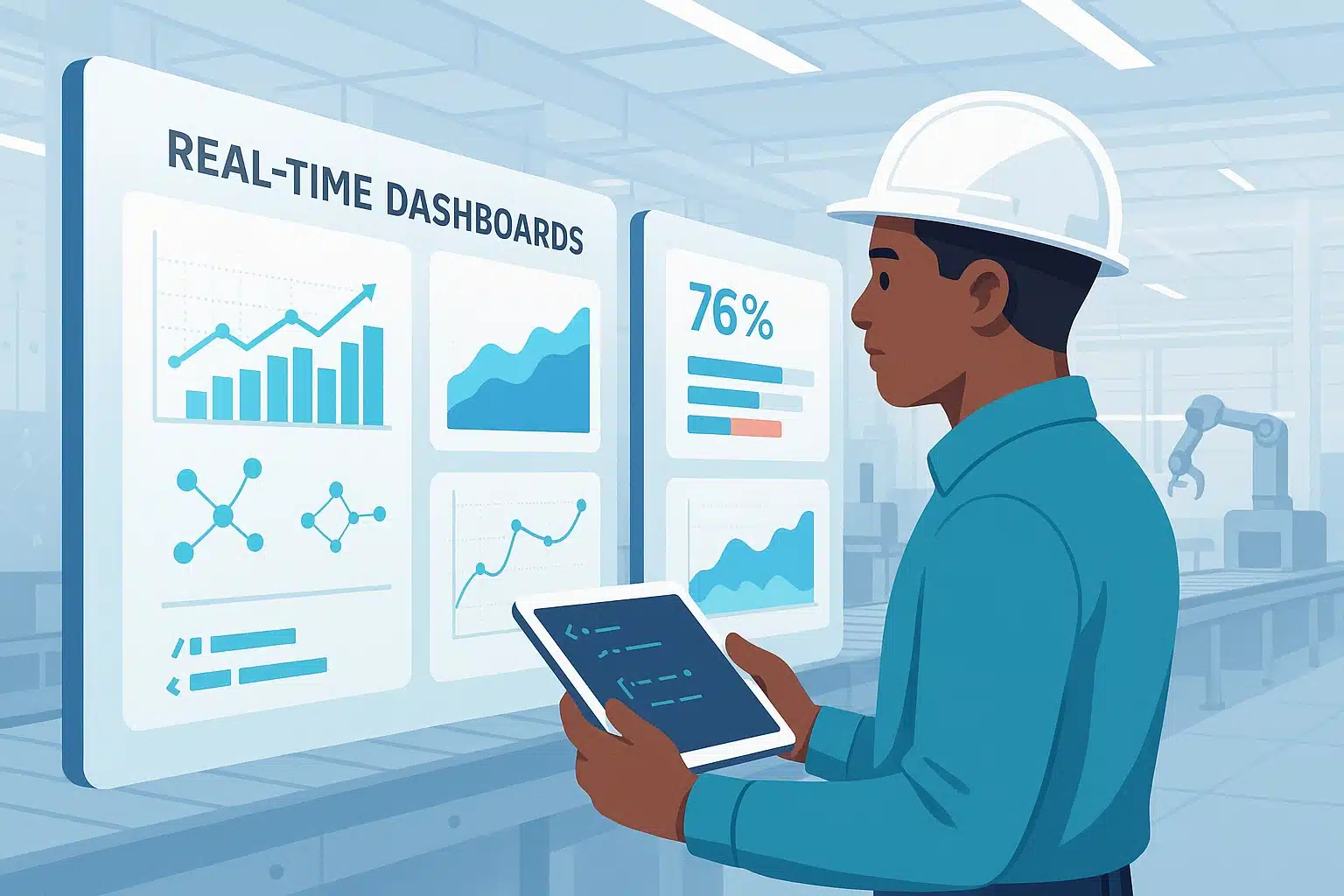Die Power Query Rank Funktion ermöglicht es, Daten nach Werten zu sortieren. Hier erfährst du alles, was du wissen musst: Funktionsweise, Anwendungsfälle, Anpassungsoptionen...
Um die in einer Tabelle enthaltenen Daten zu analysieren, ist es oft notwendig, die höchsten oder niedrigsten Werte in einer Spalte zu identifizieren. In Microsoft Excel und Power BI ist genau das mit der Rank-Funktion des Datenumwandlungstools Power Query möglich. Diese „Rank“-Funktion ermöglicht es ganz einfach, die Werte in einer Spalte nach ihrer Größenordnung zu ordnen. Hier erfährst du, wie du sie nutzen kannst!
💡Auch interessant:
| Power Query – Was ist das ? |
| Power BI auf dem Mac |
| Power BI Allexcept |
| Power BI Auto Refresh |
| Power BI Hubspot Integration |
| Power BI Report Builder |
Was ist die Power Query Rank Funktion?
Power Query Rank ist eine der vielen Funktionen von Power Query für Excel und Power BI. Sie wird sehr häufig verwendet, um Werte nach ihrer relativen Position in einem Datensatz zu ordnen.
Neben der Identifizierung von Extremwerten innerhalb einer Spalte ermöglicht sie auch die Erstellung von Gruppen von Werten auf der Grundlage ihres Rangs.
Es ist auch möglich, diese Funktion anzupassen, um zusätzliche Kriterien für die Rangfolge zu berücksichtigen. Wir kommen später darauf zurück, aber lass uns jetzt erst einmal sehen, wie du diese Funktion nutzen kannst…
Wie nutzt man Power Query Rank ?
Um die Power Query Rank zu verwenden, musst du wie folgt vorgehen. Wähle zunächst die Spalte aus, die die Daten enthält, die du ordnen möchtest.
Klicke dann im Menü „Transformieren“ auf die Option „Rang“. Es erscheint ein Dialogfenster, in dem du eine der Optionen zur Anpassung auswählen kannst. Klicke dann einfach auf „OK“, um eine neue Spalte mit den Rangwerten zu erstellen, die den ausgewählten Kriterien entsprechen.
Um diesen Prozess konkret zu veranschaulichen, nehmen wir als Beispiel einen Datensatz über Produktverkäufe. Um die Produkte nach ihren Verkäufen zu ordnen, kann man die Rank-Funktion verwenden, um jedem Produkt einen Rang zuzuweisen. Dadurch lassen sich die meistverkauften Produkte leicht identifizieren.
Nachdem du diese Daten in Power Query geladen hast, musst du nur die Spalte „Verkäufe“ auswählen. Im Dialogfeld mit der Option „Rang“ wählst du die Option „Absteigende Reihenfolge“, um die Verkäufe auf diese Weise zu sortieren.
Das Ergebnis ist eine brandneue Spalte, die die Rangwerte für jedes Produkt entsprechend seiner Verkäufe enthält. Die Produkte, die sich am besten verkaufen, haben einen niedrigeren Rang und stehen am Anfang der Liste.
Alternativ kann die Power Query Rank auch in der Programmiersprache M ausgedrückt werden. Die Syntax lautet wie folgt:
= Table.Rank(columnToRank, [Order=Order.Ascending], [RankType=Rank.Default]).
Das Argument „columnToRank“ ist die Spalte, die sortiert und nummeriert werden soll, „Order“ ist optional und gibt die Reihenfolge an, in der die Werte sortiert werden sollen, und „RankType“ wird verwendet, um den Typ des Rangs anzugeben, der den Werten zugewiesen wird.
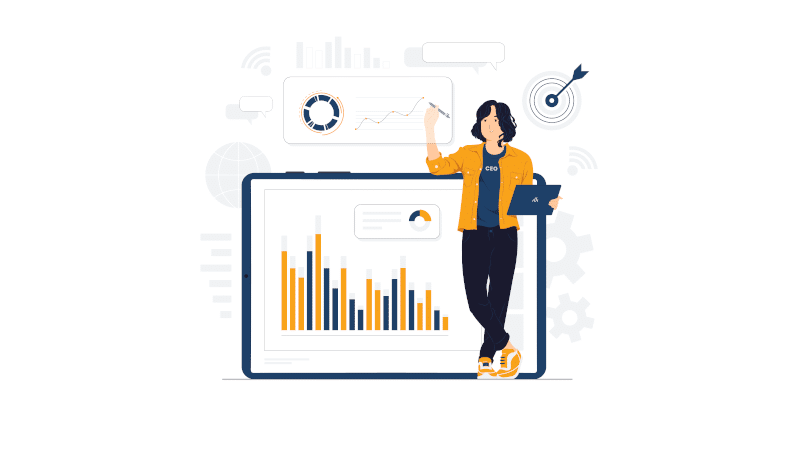
Die Optionen der Rank-Funktion
Bevor du die Erstellung einer Rangspalte bestätigst, kannst du verschiedene Optionen und Kriterien für die Rangfolge auswählen. Hier sind einige Beispiele.
Zunächst kannst du, wie im Beispiel im vorherigen Kapitel erwähnt, die Werte aufsteigend oder absteigend sortieren. Standardmäßig werden sie in aufsteigender Reihenfolge sortiert, was bedeutet, dass die niedrigsten Werte einen niedrigeren Rang haben.
Um sie in absteigender Reihenfolge zu sortieren, musst du nur die entsprechende Option im Dialogfeld ankreuzen. Dies kann nützlich sein, um die höchsten oder neuesten Werte innerhalb einer Spalte zu identifizieren.
Du kannst auch Trennkriterien auswählen, mit denen eine Spalte nach bestimmten Bedingungen in Ranggruppen unterteilt werden kann.
Ein Aufreißkriterium kann z. B. dazu dienen, Produkte nach ihrer Kategorie oder ihrer Verkaufsregion zu sortieren. Dadurch können die meistverkauften Produkte in jeder Kategorie oder Region identifiziert werden.
Wenn du diese Option im Rank-Dialogfeld auswählst, übernimmt Power Query die Aufgabe, für jeden eindeutigen Wert in der Spalte mit den Unterbrechungskriterien separate Gruppen zu erstellen.
Um ein Unterbrechungskriterium in der Rangfunktion zu verwenden, wählst du einfach die Spalte mit den Unterbrechungskriterien im Dialogfeld „Rangfunktion“ aus. Power Query erstellt dann separate Ranggruppen für jeden einzelnen Wert in der Spalte mit den Unterbrechungskriterien.
Schließlich ist es möglich, den Bereich der Rangwerte anzupassen, indem du einen Start- oder Endwert angibst. Standardmäßig beginnt die Rangliste mit Rang 1 für den kleinsten Wert.
Diese Anpassung kann nützlich sein, um eine Datenspalte zu erstellen, deren Rangwerte nicht bei 1 beginnen. Dies kann z. B. dazu dienen, Rangwerte entsprechend dem Prozentsatz des Gesamtumsatzes zuzuweisen, beginnend mit 0 für den niedrigsten Umsatz und ansteigend bis 100 für den höchsten Umsatz.
💡Auch interessant:
| Power BI Beispiele |
| Power Pivot |
| Power BI Lizenz |
| Power Platform Microsoft |
| Amazon Quicksight |
| Power BI Online |
Fazit: Eine sehr nützliche Rank-Funktion, um Werte zu klassifizieren.
Wie du vielleicht schon bemerkt hast, ist die Power Query Rank Funktion besonders nützlich, um Daten nach Werten zu sortieren oder sie nach einem bestimmten Kriterium zu gruppieren. In vielen Situationen kann dadurch wertvolle Zeit für die Analyse gespart werden.
Dies ist jedoch nur eine der vielen Funktionen von Power Query. Um dieses Werkzeug vollständig zu beherrschen, bist du bei DataScientest genau richtig.
In nur fünf Tagen vermittelt dir dieser umfassende Kurs die volle Kontrolle über Power BI. Du wirst Power Query mit all seinen Feinheiten kennenlernen, die DAX-Sprache und fortgeschrittene Konzepte wie DataFlows und inkrementelle Aktualisierung.
Am Ende des Kurses wirst du in der Lage sein, mit Power BI interaktive Dashboards zu erstellen und die Microsoft PL-300 Prüfung abzulegen, um die Power BI Data Analyst Associate Zertifizierung zu erhalten!
Alle unsere Kurse werden vollständig als webbasierte Fernkurse durchgeführt, und unsere Organisation ist für die Finanzierung im Rahmen des Bildungsgutscheins zugelassen. Entdecke DataScientest!