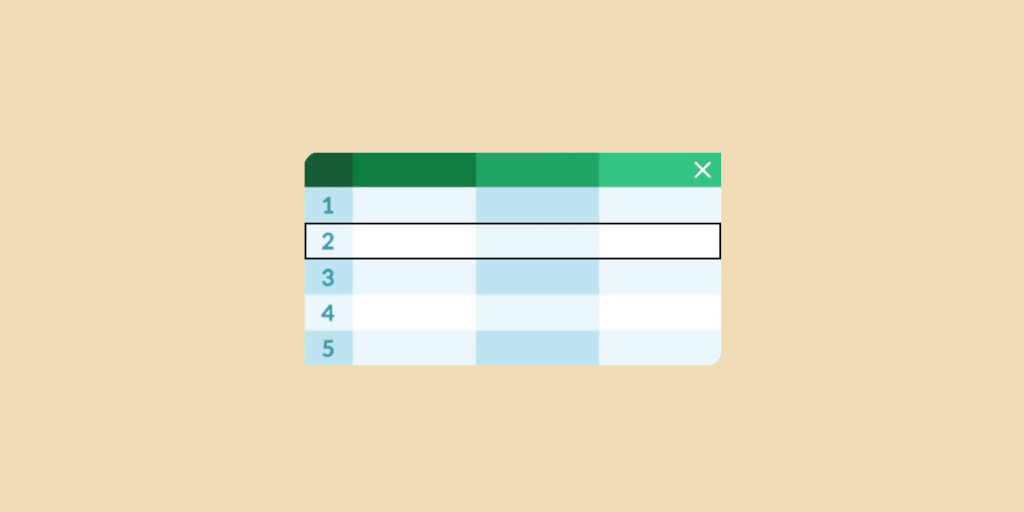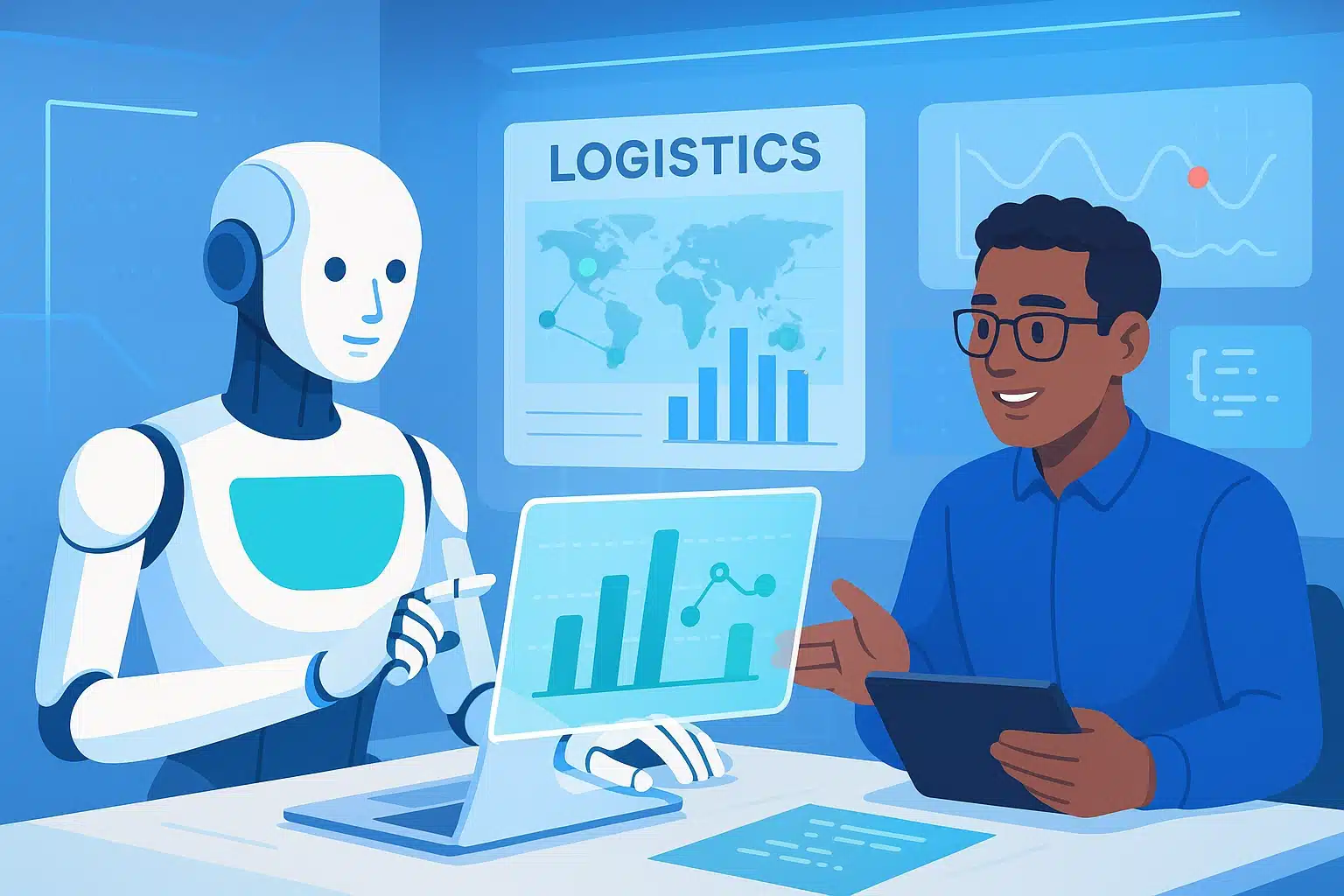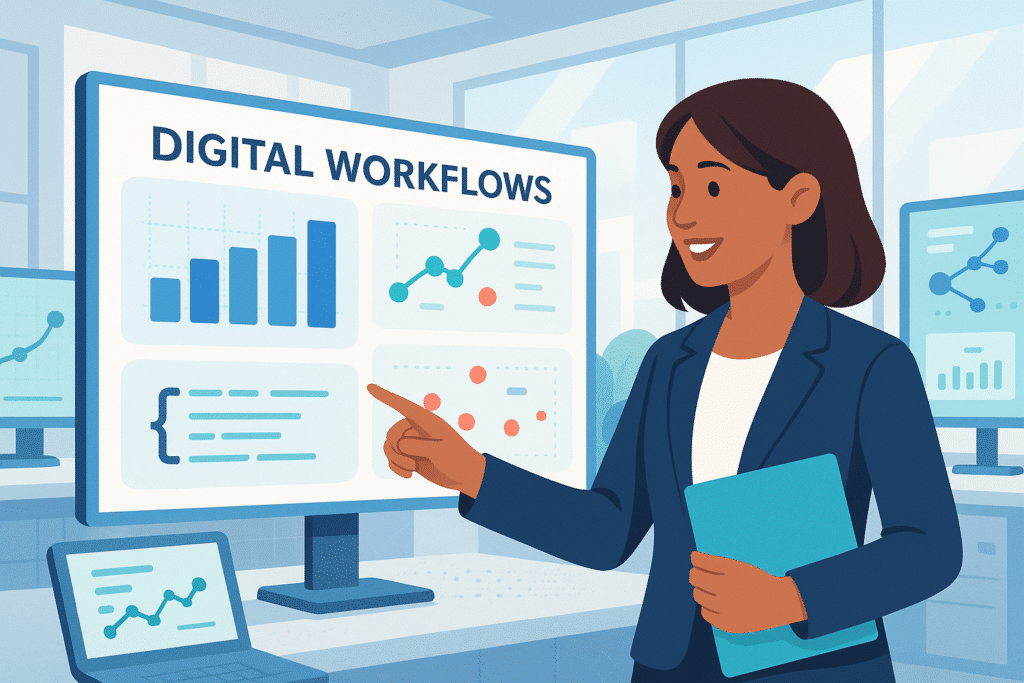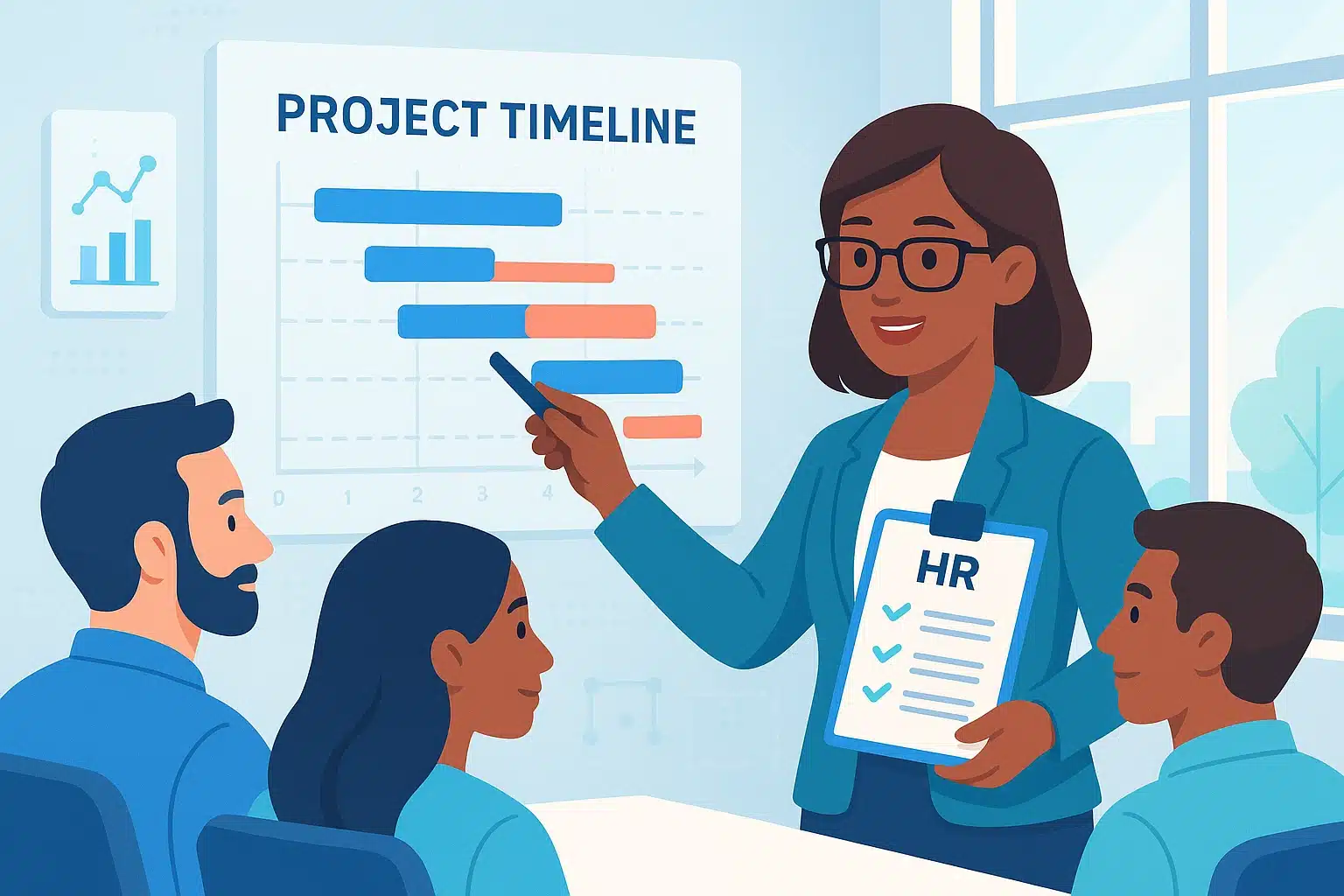Große Datensätze können mithilfe von Microsoft Excel leicht analysiert und organisiert werden.
Wenn du jedoch mit großen Tabellenkalkulationen arbeitest, kann es leicht passieren, dass du den Überblick darüber verlierst, was jede Spalte oder Zeile darstellt. Für die Analyse von Daten ist eine gute Übersichtlichkeit unerlässlich. Aber wenn die Arbeitsblätter mehrere hundert Zeilen umfassen, kann man leicht die Orientierung verlieren. Deshalb ist es besser, in Excel eine Zeile einzufrieren. Wir erklären dir, wie das geht.
Auch interessant: Power BI für Anfänger
Excel Spalte und Zeile fixieren: Wieso, weshalb, warum ?
Excel-Tabellen sind zwar wertvolle Analysewerkzeuge, aber sie enthalten manchmal mehrere hundert oder sogar tausend Zeilen mit Daten.
Eine solche Menge an Informationen macht die Verarbeitung komplexer. Wenn du in der Tabelle nach unten blätterst, weißt du nicht immer, zu welcher Kategorie eine Zelle gehört. In diesem Fall musst du oft bis zur ersten Zeile zurückgehen. Das ist eine echte Zeitverschwendung, vor allem, wenn du mehrere hundert Zeilen zu analysieren hast.
Glücklicherweise ist es in Excel möglich, eine Zeile einzufrieren, um die wichtigsten Zellen (normalerweise die Kopfzeile) zu behalten.
Bei einer Datei zur Kundenakquise kannst du zum Beispiel die ersten Zeilen einfrieren. Das sind die Zeilen, in denen die verschiedenen Kategorien angegeben sind, wie z. B. die Namen der Interessenten/Kunden, ihre Kontaktdaten, ihre persönliche Situation, ihr Reifegrad etc. Wenn du dann in deiner Tabelle nach unten scrollst, wirst du immer wissen, was in welcher Zelle steht.
Mit dieser Methode sparst du Zeit und steigerst deine Produktivität.
💡Auch interessant:
| Excel: Zur Zeile gehen |
| Excel Funktion SUMMEWENN |
| Excel Zeilen und Spalten einfügen Tutorial |
| Bedingte Formatierung Excel |
| Excel Grafik erstellen |
| Power Query Excel aktivieren |
Excel Spalte und Zeile fixieren: Wie geht das ?
Wenn du die Kopfzeile deines Arbeitsblattes beibehalten willst, musst du nur die erste Zeile fixieren. Dies kannst du ganz einfach tun:
Wähle eine Zelle in der Tabelle aus (eine beliebige) ;
Klicke auf „Ansicht“, „Fensterbereiche fixieren“ und dann auf „Obere Zeile fixieren“.
Die erste Zeile bleibt fixiert. So kannst du deine Excel-Tabelle nach unten scrollen und behältst trotzdem den Überblick über die verschiedenen Kategorien.
Du kannst denselben Vorgang wiederholen, wenn du eine Spalte in Excel fixieren willst. In diesem Rahmen musst du nur „Erste Spalte fixieren“ auswählen.
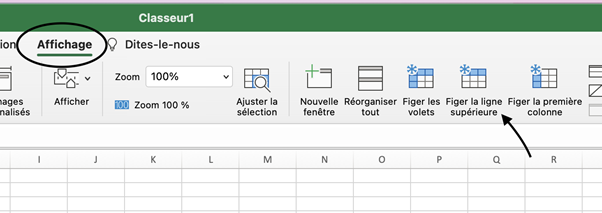
Dies sperrt die erste Zeile deines Arbeitsblattes und sorgt dafür, dass sie sichtbar bleibt, wenn du den Rest des Blattes durchblätterst.
Mehrere Excel Spalten und Zeilen fixieren: Wie geht das ?
Über die erste Zeile hinaus kannst du mit Excel auch mehrere Zeilen fixieren. Dazu musst du wie folgt vorgehen:
- Wähle die erste Zelle aus, die nicht eingefroren werden soll. Wenn du z. B. die ersten drei Zeilen fixieren willst, musst du Zelle C1 auswählen; *
- Klicke auf „Ansicht“ und dann auf „Fensterbereiche fixieren“.
Von nun an kannst du in deiner Tabellenkalkulation nach unten scrollen, wobei die ersten drei Zeilen weiterhin sichtbar bleiben.
Dasselbe gilt auch für das Fixieren von Spalten. Wenn du zum Beispiel die ersten drei Spalten fixieren willst, musst du die Zelle A4 auswählen.

Wähle „Ansicht“ aus dem Dropdown-Menü und dann „Fenster einfrieren“.
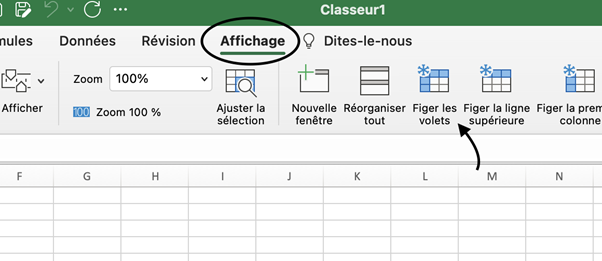
Wenn viele Reihen eingefroren werden, bleiben sie beim Scrollen immer am oberen Rand des Dokuments.
Es können nur die Reihen eingefroren werden, die sich am oberen Rand des Blattes befinden.
Wenn du Zeilen in der Mitte des Blattes „einfrieren“ möchtest, ist dies aus praktischer Sicht nicht möglich.
Achte darauf, dass die Zeilen sichtbar bleiben, bevor du sie einfrierst. Nach dem Einfrieren sind die unsichtbaren Linien verborgen und nicht mehr erreichbar.
Kann man Spalten und Zeilen gleichzeitig einfrieren ?
Neben dem Einfrieren von Zeilen in Excel (oder von Spalten) kannst du auch Zeilen und Spalten gleichzeitig einfrieren. Dazu musst du die folgenden Schritte ausführen:
Wähle die erste Zelle aus, die nicht eingefroren werden soll. Wenn du zum Beispiel die ersten drei Zeilen und die ersten beiden Spalten fixieren willst, musst du die Zelle C4 auswählen;
Klicke auf „Ansicht“ und dann auf „Bereiche fixieren“.
Hier werden deine Spalten und Zeilen fixiert.
Auch interessant: Excel Dropdown erstellen
Excel Spalte und Zeile fixieren: Und wie kann ich das rückgängig machen ?
Es ist zwar sehr einfach, in Excel eine Zeile zu fixieren, aber es ist auch sehr einfach, dabei einen Fehler zu machen. Mit anderen Worten, du hast Zeilen fixiert, die für deine Analyse nicht relevant sind. In diesem Fall musst du diese Zeilen wieder auflösen.
Auch hier ist es sehr einfach. Hier sind die Schritte, die du ausführen musst:
Klicke auf die Schaltfläche „Fenster einfrieren“, um weitere Optionen anzuzeigen, und klicke dann auf “ Fenster freigeben“, um die Fenster freizugeben.
Jetzt ist deine Excel-Tabelle völlig frei. Du kannst sie so lassen, wie sie ist, oder die Zeilen oder Spalten einfrieren, die du brauchst (ohne diesmal etwas falsch zu machen).
Auch interessant: WENN Funktion in Excel
Welche anderen Lösungen gibt es, um Zeilen oder Spalten in Excel zu fixieren?
Verwende die Funktion „Split“, wenn dir die Option „Zellen fixieren“ nicht zusagt oder einfach nicht funktioniert. Sie befindet sich direkt neben diesem Block:
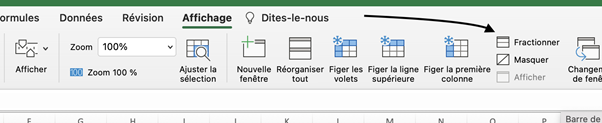
Im Gegensatz zum Tool „Zellen fixieren“ teilt dieses Werkzeug ein Excel-Dokument in mehrere Teile, anstatt die Zeilen einzufrieren. Sie werden unabhängig voneinander und können separat gescrollt werden.
Lass uns diese Aufteilung auf die Probe stellen:
Wähle die Zelle unter den Zeilen aus, die du teilen möchtest. Wähle dann „Teilen“ aus.
Ein Trennbalken erscheint über der ausgewählten Zelle. Wenn du nach unten scrollst, wirst du feststellen, dass die Reihen an ihrem Platz bleiben.
Um das Teilen rückgängig zu machen, klicke einfach erneut auf das Element „Teilen“ und die Blätter werden wieder zu einem einzigen Ganzen, ohne weitere Teilung der Zeilen.
Du weißt jetzt, wie du die ersten beiden Zeilen in Excel oder viele Zeilen in einem Arbeitsblatt einfrieren kannst. Wir hoffen, dass dieses Excel-Tutorial für dich hilfreich ist!
Was du dir merken solltest
- Das Einfrieren einer Zeile in Excel ermöglicht es, die verschiedenen Kategorien in der Tabelle übersichtlich zu halten.
- Es ist möglich, eine Zeile, eine Spalte, mehrere Zeilen, mehrere Spalten oder beides einzufrieren.
- Im Falle eines Fehlers kannst du eine Zeile in Excel auch ganz einfach wieder loslösen