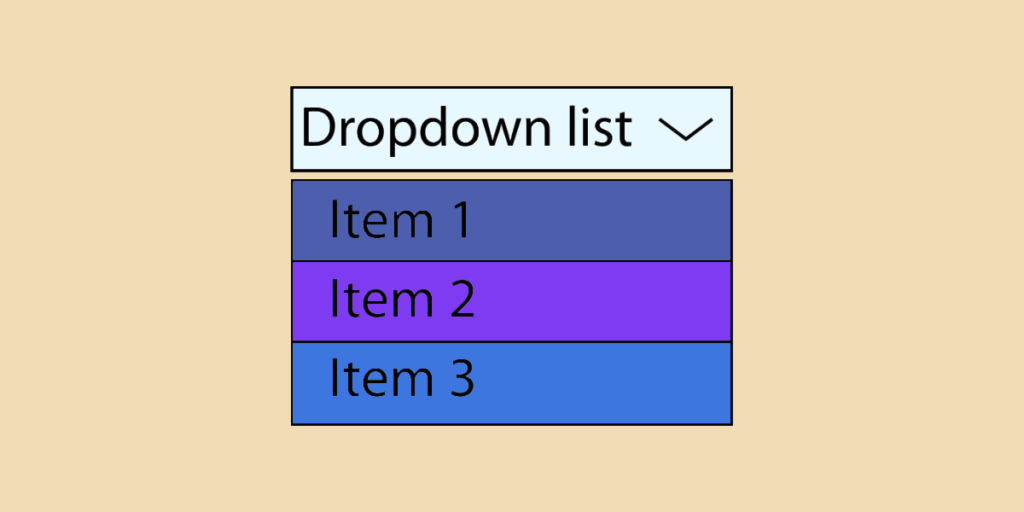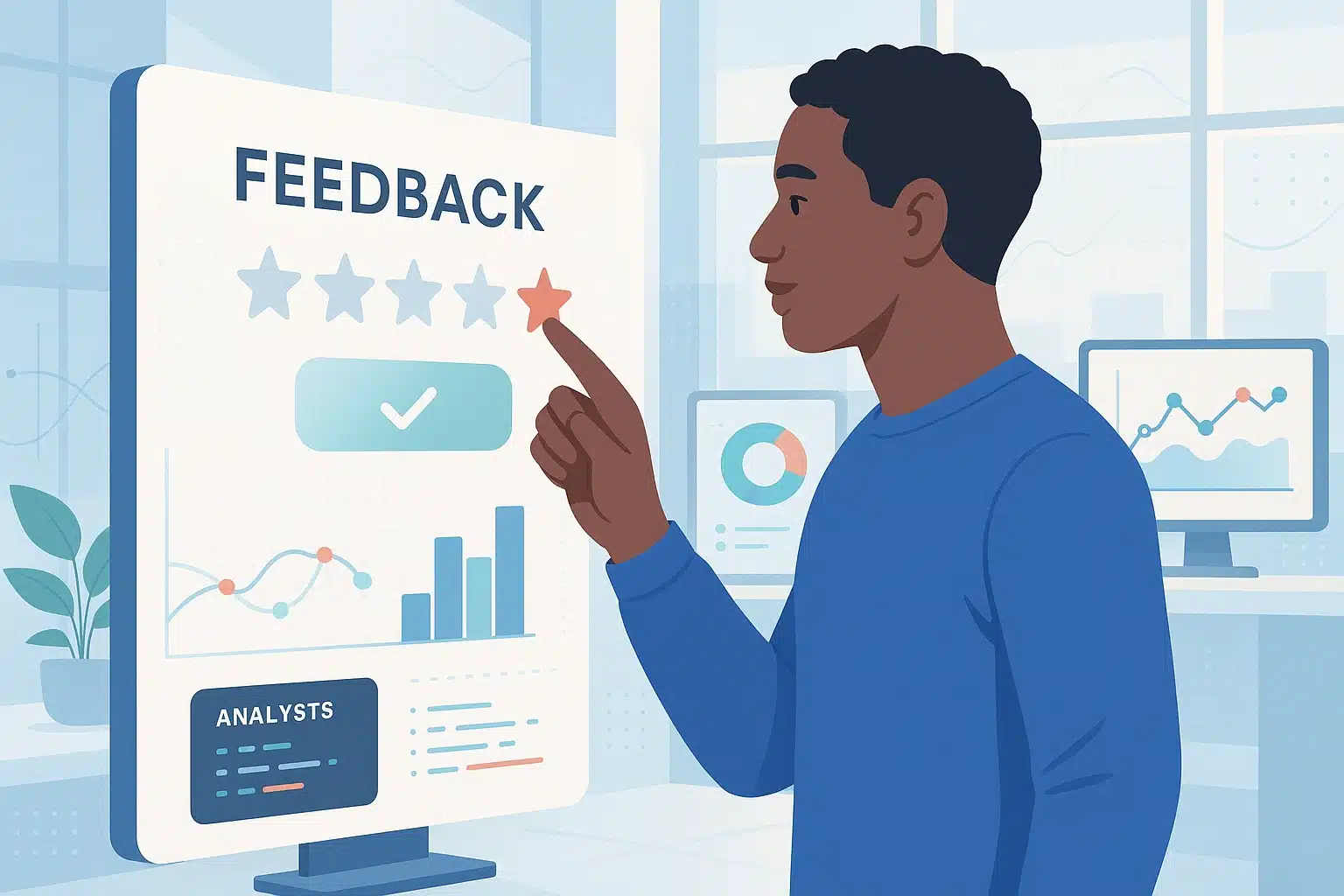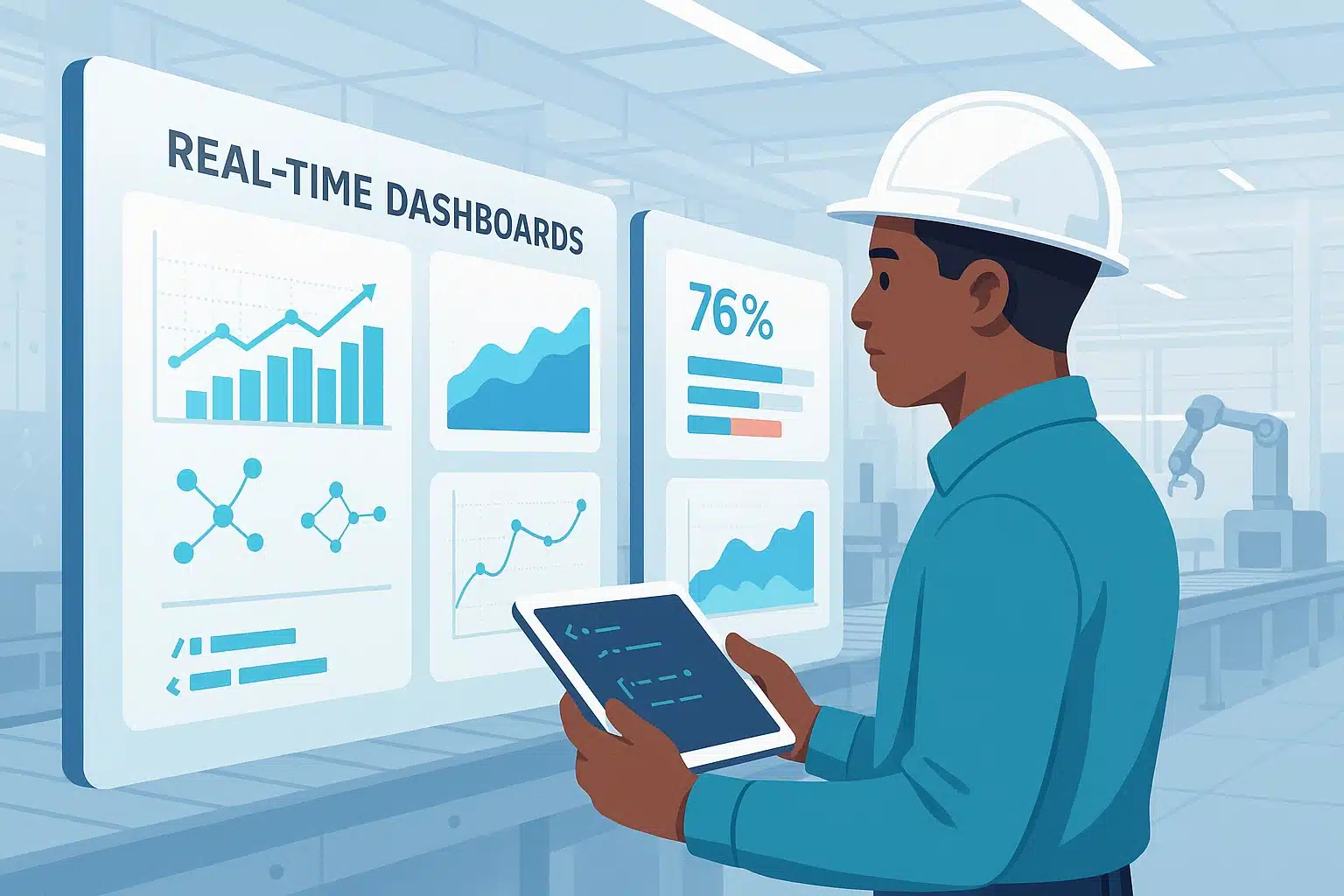Excel Dropdown erstellen: Die Dropdown-Liste ist eine unverzichtbare Funktion in Excel. Sie erleichtert die Eingabe in Tabellenkalkulationen, um Fehler zu minimieren. Aber wie erstellt man dann eine Dropdown-Liste in Excel? Hier findest du die Antworten.
Was ist ein Dropdown Menü und wie kann ich eine Liste als Excel Dropdown erstellen ?
Die Dropdown-Liste ist eine Funktion in Excel, mit der du eine Liste mit vordefinierten Auswahlmöglichkeiten in einer Zelle erstellen kannst. So muss der Nutzer nicht für jede Zelle die Daten eingeben. Er muss lediglich eine Option aus dem Dropdown-Menü auswählen.
Die Dropdown-Liste ist ein wertvolles Werkzeug für Data Analysts, die sich mit mehreren hundert Zeilen Daten auseinandersetzen müssen. Und das aus gutem Grund: Mit dieser Funktion in Excel kannst du :
- Die Dateneingabe vereinfachen: Dank der Dropdown-Liste in Excel musst du nicht mehr ständig dieselben Daten eingeben. Du kannst einfach die benötigten Daten aus einer Liste mit vordefinierten Auswahlmöglichkeiten auswählen.
- Daten vereinheitlichen: Bei der manuellen Eingabe kann es passieren, dass du unbeabsichtigt einen Akzent oder ein zusätzliches Leerzeichen einfügst oder dich vertippst.
- Das Ergebnis: Du hast mehrere Buchungen für ein und dieselbe Kategorie. Dies ist bei der Dropdown-Liste in Excel nicht mehr der Fall, da jede Angabe nur einmal, bei der Erstellung der Liste, eingegeben wird.
- Geringeres Risiko von Rechenfehlern: Da die Daten einheitlich sind, ist das Risiko von Rechenfehlern geringer.
Wie kann ich ein Excel Dropdown erstellen ?
Es gibt verschiedene Methoden, um ein Excel Dropdown zu erstellen. Das hängt vor allem von deinen Bedürfnissen ab. Hier sind die wichtigsten Methoden.
Einfaches Excel Dropdown
Um eine klassische Dropdown-Liste mit Excel zu erstellen, musst du folgende Manipulation durchführen:
- Wähle die Zellen aus, für die du die Dropdown-Liste implementieren willst;
- Klicke auf „Daten“ und dann auf „Datenfreigabe“ ;
- Auf der Registerkarte „Optionen“ und im Bereich „Zulassen“ wählst du „Liste“ ;
- Wähle im Feld „Quelle“ den betreffenden Zellbereich aus ;
- Klicke auf „OK“.
Dropwdown Liste mit festen Werten
Dieser Listentyp ist besonders nützlich, wenn die Werte in der Liste begrenzt sind. Zum Beispiel Wahr/Falsch.
In diesem Rahmen gehst du wie folgt vor:
- Wähle die Zellen aus, für die du die Dropdown-Liste implementieren willst;
- Klicke auf „Daten“ und dann auf „Datenvalidierung“ ;
Wähle auf der Registerkarte „Optionen“ und im Feld „Zulassen“ die Option „Liste“ ; - Wähle im Feld „Quelle“ die Daten aus, die in die Liste eingetragen werden sollen (z.B. WAHR / FALSCH) ;
- Klicke auf „OK“.
Achtung: In Excel ist die Typografie entscheidend, insbesondere die Großschreibung. Wenn der Benutzer also „wahr“ ohne Großbuchstaben eingibt, erscheint eine Fehlermeldung.

Dropdown-Liste aus einem benannten Zellbereich
Diese Art von Dropdown-Liste in Excel ist sehr nützlich, wenn die Daten geändert werden sollen. Mit dieser Vorlage passt sich die Liste automatisch an, wenn du Elemente hinzufügst oder entfernst.
Um diese Methode zu verwenden, musst du zunächst einen Zellbereich benennen. Dazu musst du folgende Schritte ausführen:
- Markiere die Zellen und klicke auf das „Namensfeld“ (oberhalb von Spalte A) ;
- Tippe den Namen ein, den du deiner Liste geben möchtest (der Name muss mit einem Buchstaben oder dem Zeichen „_“ beginnen und darf keine Leerzeichen enthalten).
Du kannst deine Dropdown-Liste mit Excel erstellen:
- Wähle die Zellen aus, für die du die Dropdown-Liste implementieren willst;
- Klicke auf „Daten“ und dann auf „Datenfreigabe“ ;
- Wähle auf der Registerkarte „Optionen“ und im
- Bereich „Zulassen“ die Option „Liste“ ;
- Tippe im Feld „Quelle“ das Zeichen „=“ ein und dann den Namen, der deiner Liste zugewiesen wurde ;
- Klicke auf „OK“.

Dynamische Dropdown-Liste aus einer Tabelle
Es handelt sich um eine dynamische Liste, da sich die Liste an jede Änderung des Zellbereichs anpasst. In diesem Fall ist es eine Excel-Tabelle.
Um dies zu tun, musst du deine Tabelle benennen. Dazu musst du folgende Schritte ausführen:
- Wähle die Tabelle als Ganzes oder eine einzelne Zelle aus ;
- Klicke auf „Tabelle“ (auf der Registerkarte „Einfügen“) ;
- Wenn du eine einzelne Zelle ausgewählt hast, bietet dir Excel alle Zellen an, die sie als Teil der Tabelle betrachten. Überprüfe, ob es einen Fehler gibt;
- Markiere das Kästchen „Meine Tabelle enthält Überschriften“ ;
- Klicke auf „OK“;
- Wähle die Tabelle aus und klicke auf das „Feld Name“ (oberhalb von Spalte A) ;
- Tippe den Namen ein, den du deiner Tabelle geben möchtest.
Ensuite, il suffit de répéter les étapes de création de liste déroulante avec Excel. À savoir :
- Sélectionnez les cellules pour lesquelles vous implémentez la liste déroulante ;
- Cliquez sur „Données“, puis „Validation de données“ ;
- Dans l’onglet „Options“ et la zone „Autoriser“, sélectionnez „Liste“ ;
- Dans la zone „source“, taper „=INDIRECT(„NomduTableau[en-tête de colonne]“) ;
- Cliquez sur “OK”.
Die Dropdown-Liste in Excel, ein unverzichtbares Werkzeug für Data Analysts
Durch die Vereinfachung der Eingabe und die Harmonisierung der Daten vereinfacht die Dropdown-Liste in Excel die Arbeit der Data Analysts. Mit dieser Funktion kannst du alle Arten von Werten eingeben (egal ob feste Zellen, Tabellen…). Und vor allem: Mit der dynamischen Dropdown-Liste wird jede Änderung im Zellbereich automatisch übernommen.
Si vous désirez maîtriser les fonctions Excel qui sont utiles pour l‘analyse de données, nous vous invitons à découvrir notre formation dédiée.