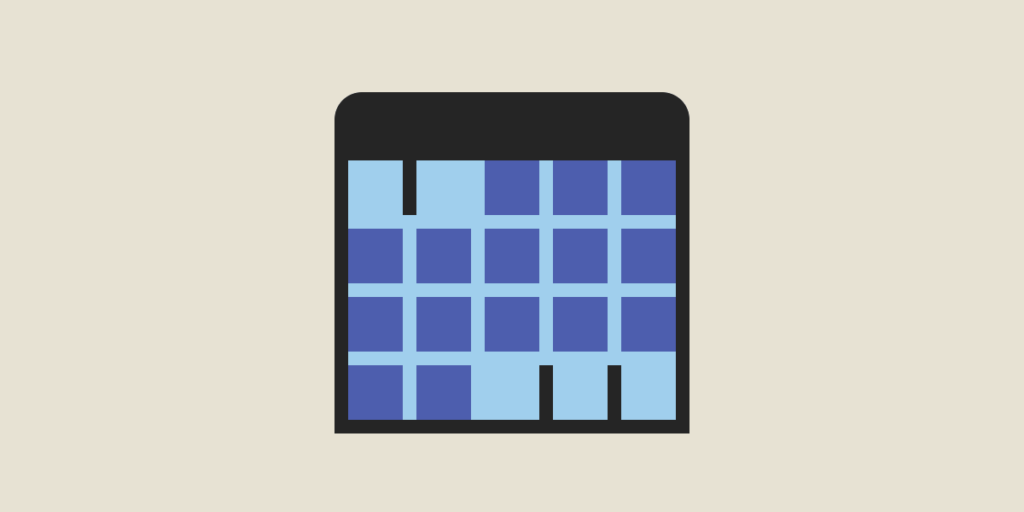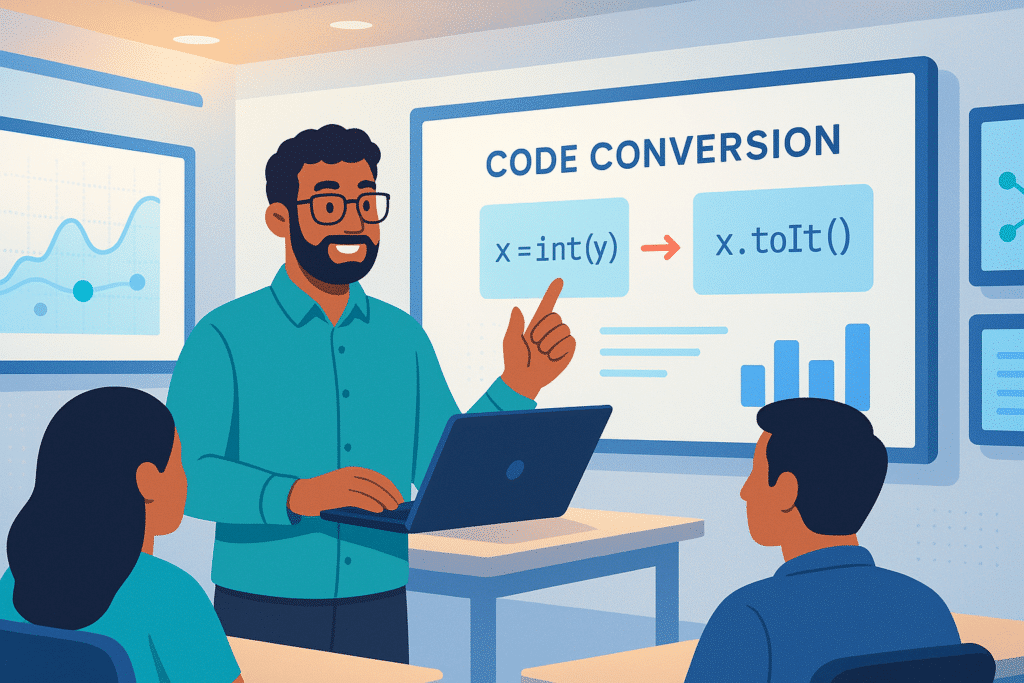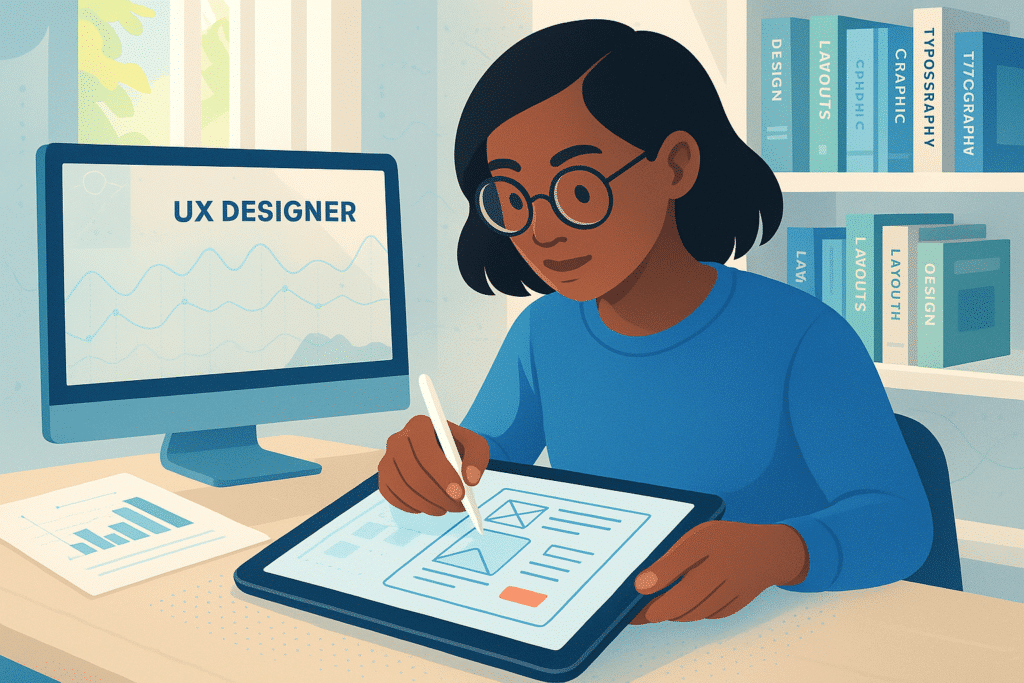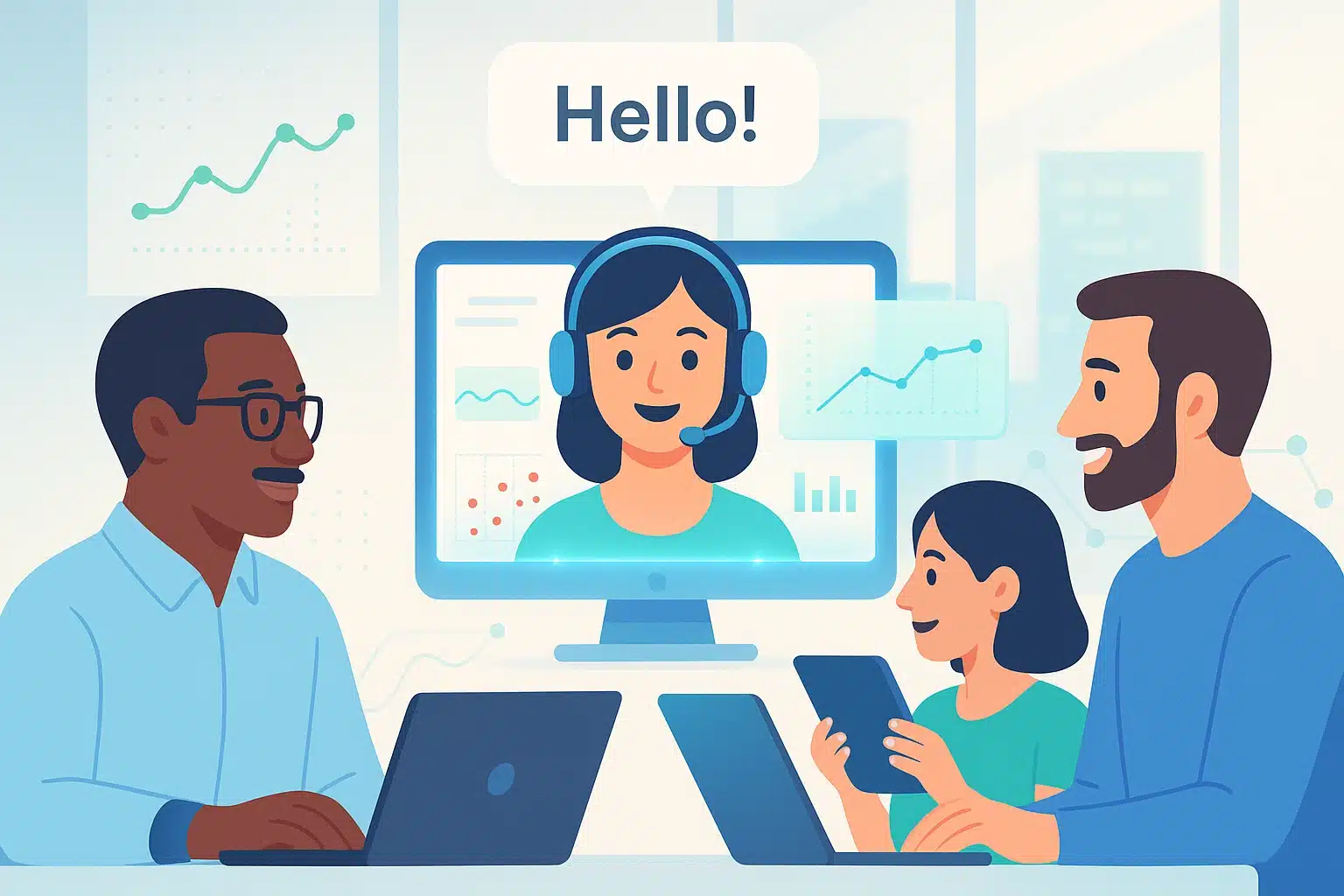Power Query bietet dir eine Vielzahl von Funktionen, aber einige sind nicht direkt über die Multifunktionsleiste zugänglich. Dies ist gerade der Fall bei der Funktion CONCATENATE, mit der du mehrere Spalten zusammenführen kannst. Wie kann man also Power Query CONCATENATE verwenden? Das werden wir uns in diesem Artikel ansehen.
Was ist die Power Query CONCATENATE Funktion?
Mit Power Query CONCATENATE in können Text- und/oder numerische Spalten zusammengeführt werden. Eines der häufigsten Beispiele ist der Vor- und Nachname.
Unabhängig davon, welche Spalten du zusammenführen willst, musst du folgende Schritte ausführen:
- Lade die Daten in den Abfrage-Editor, indem du auf die Registerkarte „Daten“ gehst und dann „aus Tabelle oder Bereich“ auswählst;
- überprüfe die Spalten, die du zusammenführen möchtest:
- Klicke auf „Spalte hinzufügen“ und dann auf „Spalten anpassen“ ;
- gib den Namen der neuen Spalte an;
im Abschnitt „Spaltenanpassungsformel“ kannst du M-Sprache schreiben. - Das heißt, du kannst die CONCATENATE-Formel in Power Query verwenden. Diese sieht wie folgt aus =[Spalte 1]&“ „&[Spalte 2] ;
klicke auf „OK“, „Schließen“ und „Anwenden“.
Deine beiden Spalten sind zusammengewachsen.
let
Variablename = expression,
#"Variable name" = expression2
in
Variablename
Wie verwende ich die Funktion "Spalten zusammenführen" in Power Query?
Wenn du keine Formel verwenden möchtest, kannst du Spalten auch mithilfe einer speziellen Funktion zusammenführen.
Auch hier ist die Vorgehensweise sehr einfach:
- Lade die Daten in den Abfrageeditor, indem du auf die Registerkarte „Daten“ gehst und dann „Aus Tabelle oder Bereich“ auswählst;
- wähle die Spalten, die du zusammenführen möchtest;
klicke auf „Spalte hinzufügen“ und dann auf „Spalten zusammenführen“.
wähle das Trennzeichen aus der Dropdown-Liste. - Du kannst ein Leerzeichen, einen Bindestrich, ein Komma… zwischen den beiden Datensätzen wählen;
gib den Namen der neuen Spalte an ;
klicke auf „OK“.
Eine neue Spalte erscheint dann in deinem Abfrageeditor.
- Gut zu wissen: Die Funktion Power Query CONCATENATE überschreibt keine bestehenden Spalten, die also weiterhin in deiner Tabelle vorhanden sind.
- Wenn es sich beispielsweise um den Vor- und Nachnamen handelt, könntest du drei Spalten mit diesen Informationen haben. Dies kann ein wenig überflüssig sein. Wenn du sie also entfernen möchtest, kannst du immer noch die Transformationswerkzeuge des Abfrageeditors verwenden.
Die Funktion "Spalte aus einem Beispiel"
Du kannst zwei Spalten aus Power Query miteinander verknüpfen, indem du die Funktion „Spalte aus Beispiel“ benutzt.
Die Idee ist dann, eine neue Spalte in einer bestehenden Tabelle zu erstellen, indem du ein Muster angibst. Dazu stehen dir zwei Möglichkeiten zur Verfügung:
- Von allen Spalten: Power Query identifiziert eine Vorlage für alle Spalten in der Tabelle.
- Von einer Auswahl: Power Query identifiziert eine Vorlage nur für die ausgewählten Spalten.
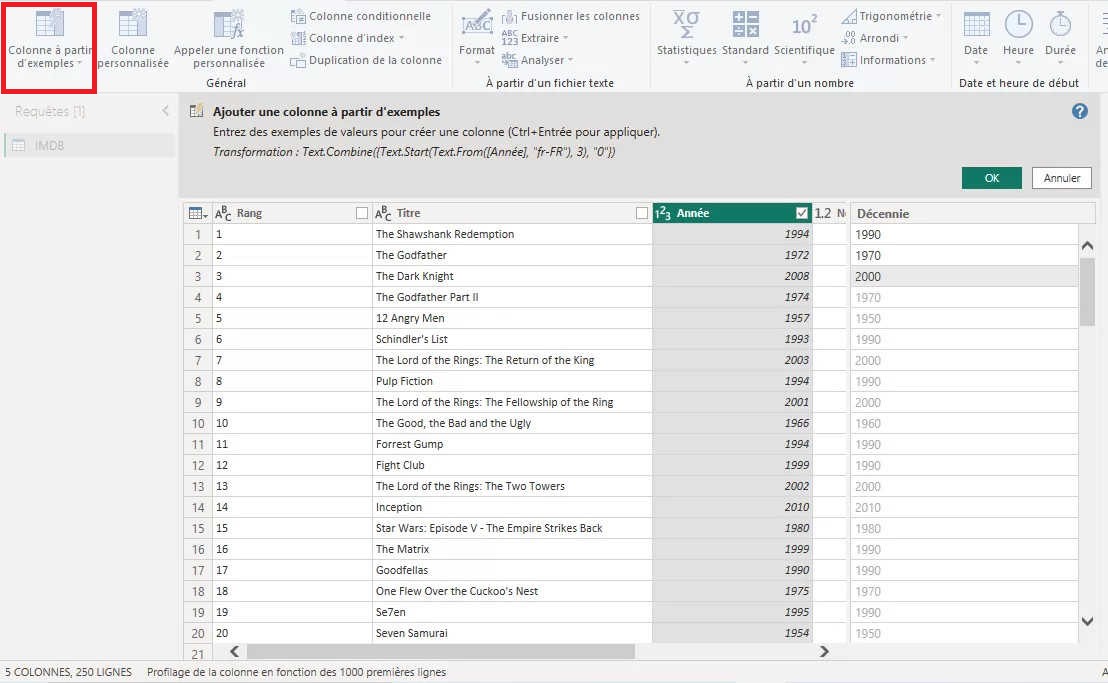
Unabhängig davon, welche Option du wählst, ist die Vorgehensweise wie folgt:
- Lade die Daten in den Abfrageeditor, indem du auf den Reiter „Daten“ gehst und dann „Aus Tabelle oder Bereich“ auswählst;
- wähle die Spalten, die du zusammenführen möchtest:
- Klicke auf „Spalte hinzufügen“ und dann auf „Spalte aus Beispiel“ ;
- klicke auf die Dropdown-Liste und wähle „Aus Auswahl“ ;
- eine Spalte „Zusammenführen“ wird angezeigt.
- Hier musst du das gewünschte Ergebnis eintragen. Wenn der Vorname „Marie“ und der Nachname „Müller“ ist, kannst du z. B. „Marie Müller“, „Marie.Müller“, „Marie-Müller“ … schreiben. Je nachdem, welche Schreibweise du einbringst, wirst du feststellen, dass die Sprache M automatisch nach oben geschrieben wird.
- Wähle nach mehreren Tests die Option, die dir gefällt;
- wenn du mit der Vorschau von Power Query zufrieden bist, klicke auf „Ok“.
Diese Option ermöglicht es dir, schnell ein visuelles Ergebnis für deine Spalten zu erhalten.
Fazit
Unabhängig davon, wie du Power Query CONCATENATE implementierst, wird das Ergebnis im Wesentlichen das gleiche sein.
Aber wenn du die oben vorgestellten Manipulationen nicht kennst, wird es schwierig sein, Zellen zusammenzuführen. Und das gilt auch für viele Transformationsfunktionen.
Power Query bietet dir über 300 davon. Wenn du sie alle kennen lernen willst, ist es besser, wenn du dich mit dem Tool vertraut machst. Um das zu tun, kannst du an unseren Schulungen bei Datascientest teilnehmen. Du wirst lernen, wie man Daten verarbeitet, analysiert, Vorhersagen macht, Modelle erstellt und vieles mehr.