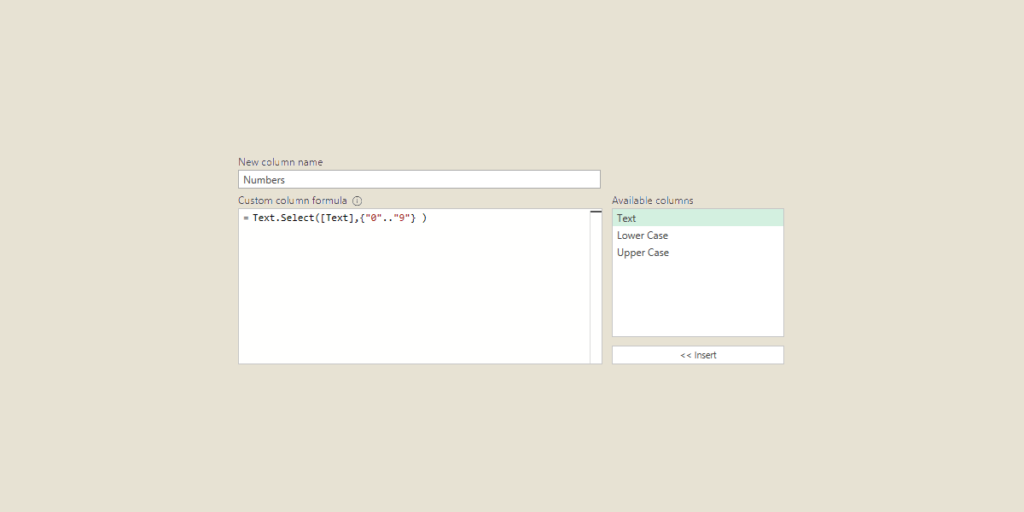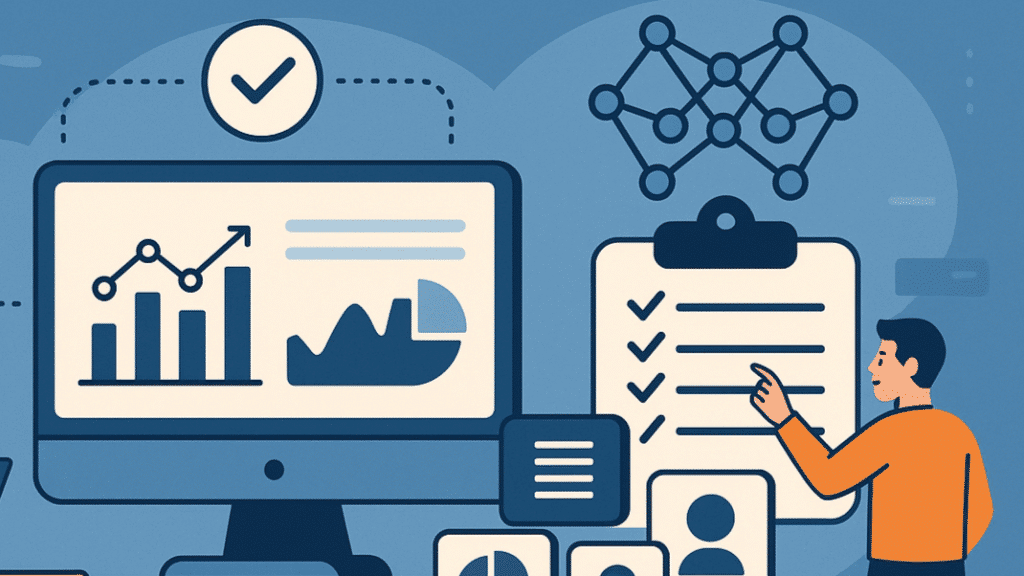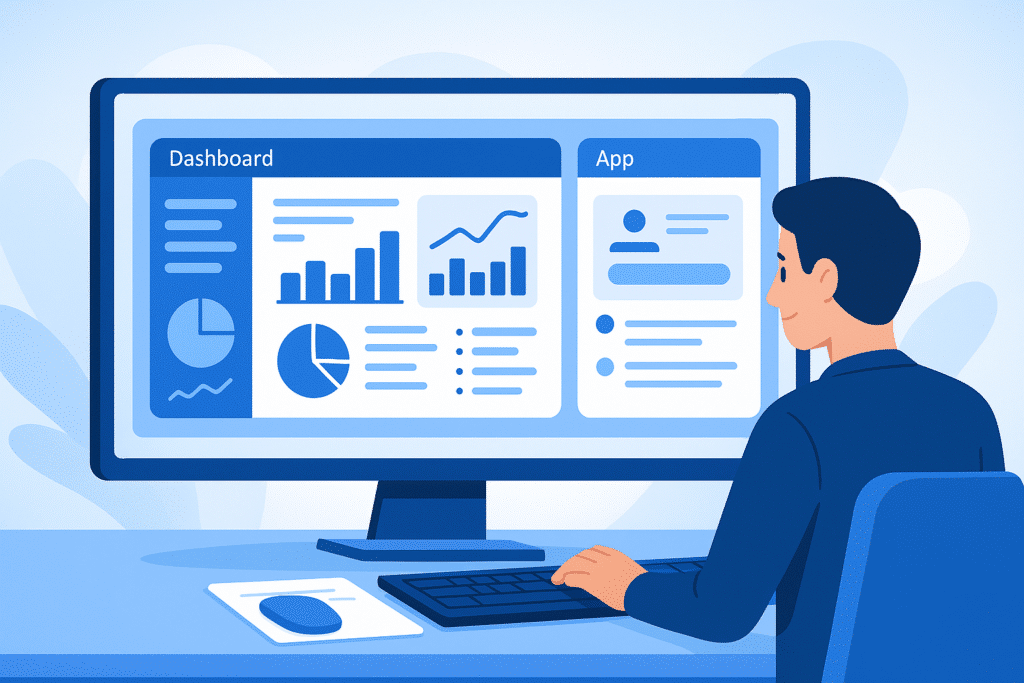Power Query bietet verschiedene Funktionen, um in Microsoft Excel und Power BI Zahlen in Text umzuwandeln: Text.From(), Number.ToText(), Text.PadStart(), Text.Combine()... finde heraus, was du alles wissen musst!
Innerhalb eines Unternehmens ist es oft notwendig, Zahlen in Text umzuwandeln. Dies ist ein gängiger Vorgang in einer Vielzahl von Bereichen wie Finanzen, Datenanalyse oder Data Science.
Daten werden oft in numerischer Form präsentiert, und die Umwandlung in Text ermöglicht es, sie besser darzustellen, um das Verständnis und die Interpretation zu erleichtern. Ebenso ermöglicht dies, sie in Berichte oder Präsentationen einzubinden.
Im Finanzbereich können z. B. numerisch gespeicherte Geldbeträge in Text umgewandelt werden, indem die Währung oder die relevanten Einheiten für die Integration in einen Bericht einbezogen werden.
In ähnlicher Weise hilft die Umwandlung in Text bei der Datenanalyse, Daten besser zu visualisieren und zu interpretieren, und vereinfacht den Vergleich von Zahlen mit unterschiedlichen Größenordnungen.
Darüber hinaus kann die Umwandlung von Zahlen in Text die Integration von Daten aus verschiedenen Quellen und in verschiedenen Formaten erleichtern. Auch hierdurch wird die Ausrichtung für eine spätere Analyse erleichtert.
Bei Microsoft Excel und Power BI bietet das Power BI-Datenumwandlungstool mehrere Möglichkeiten, Zahlen in Text umzuwandeln. Dadurch können Fachleute Zeit sparen und ihre Effizienz steigern. In diesem Artikel erfährst du mehr über die Funktionen, mit denen du diese Aufgabe erledigen kannst!
Die Funktion Text.From(), einfach und schnell
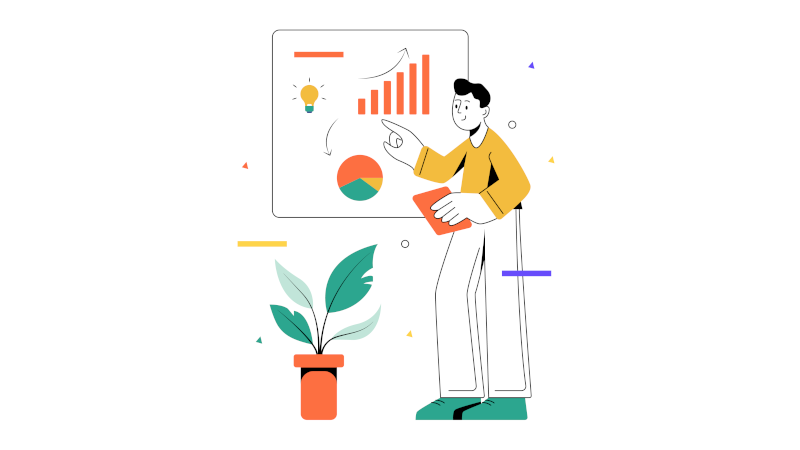
Die Funktion Text.From() ist sehr nützlich in Situationen, in denen der Benutzer einfach eine Zahl so schnell wie möglich in Text umwandeln möchte.
Um sie zu verwenden, erstellst du einfach eine benutzerdefinierte Spalte und verwendest die Formel „= Text.From([Spaltenname mit Zahl])“.
Wenn eine Tabelle z. B. eine Spalte „Preis“ mit Zahlen enthält, kannst du eine neue Spalte „Preis Text“ mit der Formel „=Text.From([Preis])“ erstellen.
Dazu gehst du Schritt für Schritt wie folgt vor:
- Öffne Power Query und lade die Daten in die Tabelle.
- Wähle die Spalte „Preis“ aus.
- Klicke im Menüband auf den Reiter „Spalte hinzufügen“.
- Wähle „Benutzerdefinierte Spalte“ aus dem Dropdown-Menü.
- Gib einen Namen für die neue Spalte ein, z. B. „Preis Text“.
- Gib die folgende Formel in das Formelfeld ein: = Text.From([Preis]).
- Klicke auf „OK“, um die Spalte hinzuzufügen.
- Die neue Spalte „Textpreis“ wird rechts neben der ursprünglichen Spalte erscheinen. Die Zahlen werden nun in Text umgewandelt.
Wozu dient die Funktion Number.ToText()?
Die Funktion Number.ToText() wandelt nicht nur eine Zahl in Text um, sondern gibt auch das Ausgabeformat an. Die beiden erforderlichen Argumente sind die zu konvertierende Zahl und die Formatzeichenkette, die Sonderzeichen wie Kommas, Dezimalpunkte, Währungs- und Prozentsymbole enthalten kann.
Dies ist besonders nützlich, wenn du eine Zahl in eine bestimmte Währung umrechnen oder Dezimalstellen hinzufügen möchtest. Sie werden z. B. verwendet, um Zahlen zu formatieren, bevor sie mit anderen Zeichenfolgen zusammengeführt oder in Berichten oder Dashboards angezeigt werden.
Um diese Funktion zu nutzen, erstellst du einfach eine benutzerdefinierte Spalte und fügst die Formel “ = Number.ToText([Name der Spalte mit der Zahl], „Ausgabeformat“)“ ein.
Nehmen wir als Beispiel eine Tabelle mit einer Spalte „Betrag“, die Zahlen enthält. Um sie in Dollar mit zwei Dezimalstellen umzurechnen, musst du eine neue Spalte „Betrag in Dollar“ mit der Formel „= Number.ToText([Betrag], „C2″)“ erstellen.
Hier sind die einzelnen Schritte des Prozesses im Detail:
- Öffne Power Query und lade die Daten in die Tabelle.
- Wähle die Spalte „Betrag“ aus.
- Klicke im Menüband auf den Reiter „Spalte hinzufügen“.
- Wähle „Benutzerdefinierte Spalte“ aus dem Dropdown-Menü.
- Gib einen Namen für die neue Spalte ein, z. B. „Betrag in Dollar“.
- Gib die folgende Formel in das Formelfeld ein: = Number.ToText([Betrag], „C2“).
- Klicke auf „OK“, um die Spalte hinzuzufügen.
- Die neue Spalte „Betrag in Dollar“ wird rechts neben der ursprünglichen Spalte erscheinen.
- Die Zahlen werden nun in Text mit dem angegebenen Format umgewandelt.
Warum sollte man die Funktion Text.PadStart() verwenden?
Die Funktion Text.PadStart() wiederum füllt eine Zeichenkette mit linken Füllzeichen auf, bis eine vom Benutzer angegebene Länge erreicht ist.
Dies ist eine relevante Funktion für Situationen, in denen links stehende Nullen hinzugefügt werden müssen, um eine bestimmte Länge zu erreichen.
Dies ermöglicht insbesondere die Ausrichtung der Daten, um den Vergleich zu erleichtern.
Um sie zu verwenden, musst du eine benutzerdefinierte Spalte mit der Formel „= Text.PadStart(Text.From([Spaltenname mit Zahl]), Länge, „Füllzeichen“)“ erstellen.
Zur Veranschaulichung nehmen wir als Beispiel eine Tabelle mit einer Spalte „Bestell-ID“, die Zahlen enthält. Um links Nullen einzufügen und eine Länge von 6 Zeichen zu erreichen, kann man eine Spalte „Formatierte Bestell-ID“ mit der Formel „= Text.PadStart(Text.From([Bestell-ID]), 6, „0“)“ erstellen.
Dazu gehst du wie folgt vor:
- Öffne Power Query und lade die Daten in die Tabelle.
- Wähle die Spalte „Bestell-ID“ aus.
Klicke im Menüband auf den Reiter „Spalte hinzufügen“. - Wähle „Benutzerdefinierte Spalte“ aus dem Dropdown-Menü.
- Gib einen Namen für die neue Spalte ein, z. B. „Formatierte Bestell-ID“.
- Gib die folgende Formel in das Formelfeld ein: = Text.PadStart(Text.From([Bestell-ID]), 6, „0“).
Klicke auf „OK“, um die Spalte hinzuzufügen.
Die neue Spalte „Formatierte Bestell-ID“ wird rechts neben der ursprünglichen Spalte erscheinen. Die Zahlen werden nun in Text mit einer festen Länge von 6 Zeichen umgewandelt, wobei ggf. Nullen links hinzugefügt werden.
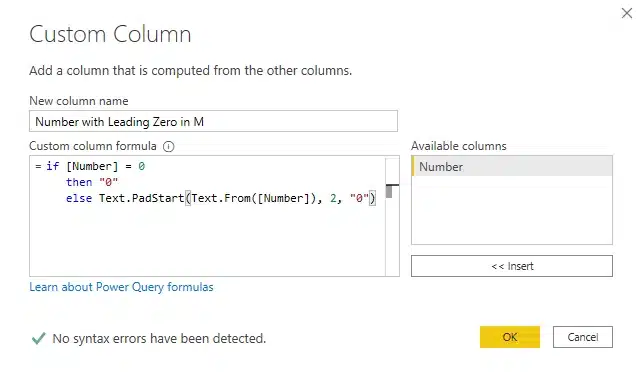
Wie verwende ich die Funktion Text.Combine()?
Die vierte Methode, um Zahlen in Text umzuwandeln, ist schließlich die Funktion Text.Combine(). Diese verkettet mehrere Zeichenketten zu einer einzigen.
Wozu dient diese Funktion? Nun, dies kann insbesondere dann nützlich sein, wenn du Zahlen mit Text kombinieren willst.
Wenn eine Tabelle z. B. eine Spalte „Jahr“ mit Zahlen enthält, kannst du den Text „Steuerjahr“ vor jeder Zahl mit der Formel „= Text.Combine({„Steuerjahr „, Text.From([Jahr])}, „“)“ einfügen.
Auch interessant:
| Power BI Online |
| Power BI Report Server Leitfaden |
| Power Query Excel aktivieren |
| Power BI Datum |
| DATEDIFF Power BI |
Fazit: Power Query, ein effizientes Tool, um Zahlen in Text umzuwandeln
Mit dem Power Query-Tool lassen sich Zahlen mithilfe einfacher Formeln sehr einfach in Text umwandeln, wobei auch spezifische Formatierungsmöglichkeiten zur Verfügung stehen.
Die verschiedenen Funktionen passen sich den spezifischen Bedürfnissen der jeweiligen Anwendung an und bieten Excel- und Power BI-Benutzern Vielseitigkeit und Flexibilität.
Über die Funktionen zur Umwandlung von Text in Zahlen hinaus bietet Power Query unzählige Möglichkeiten zur Umwandlung von Daten. Um zu lernen, wie man es beherrscht, kannst du den Power BI-Kurs von DataScientest wählen.
Dieses Programm vermittelt dir in nur fünf Tagen umfassende Kenntnisse über Power BI und ermöglicht dir, die Microsoft PL-300-Prüfung abzulegen, um die Power BI Data Analyst Associate-Zertifizierung zu erhalten.
Alle unsere Schulungen werden als Fernunterricht über das Internet durchgeführt, und unsere Organisation ist für das Persönliche Lernkonto zur Finanzierung zugelassen. Entdecke DataScientest!