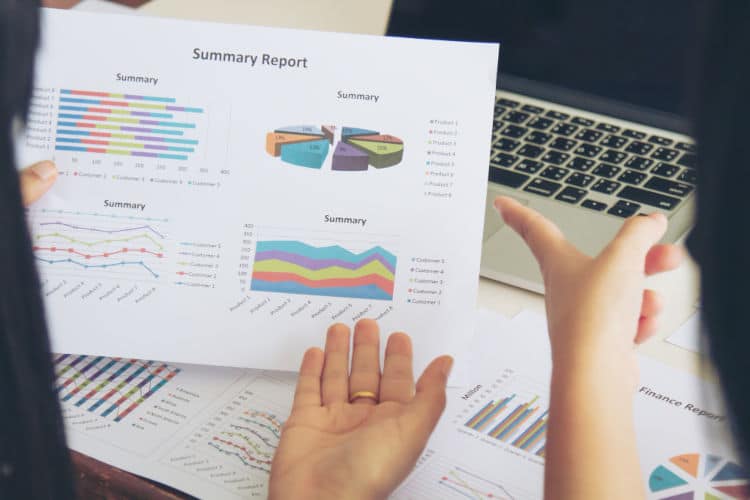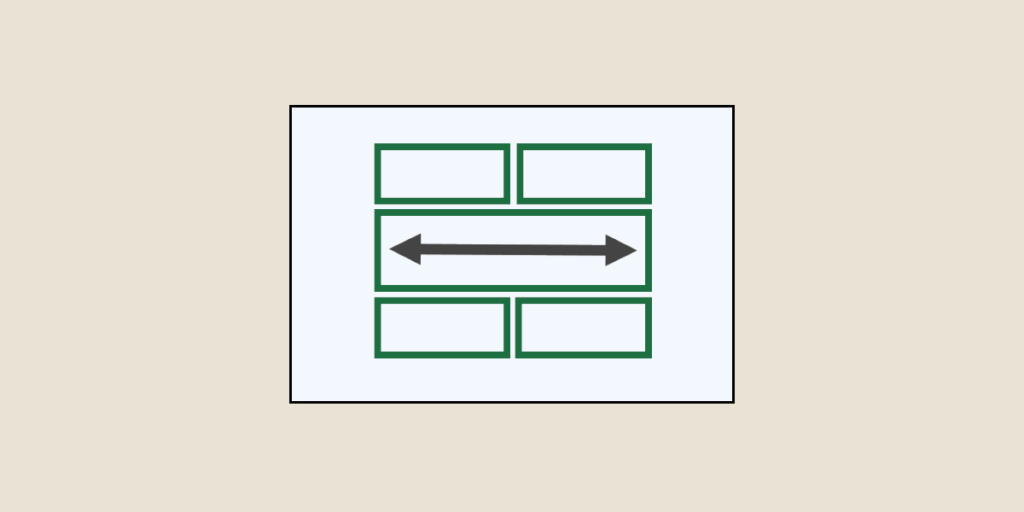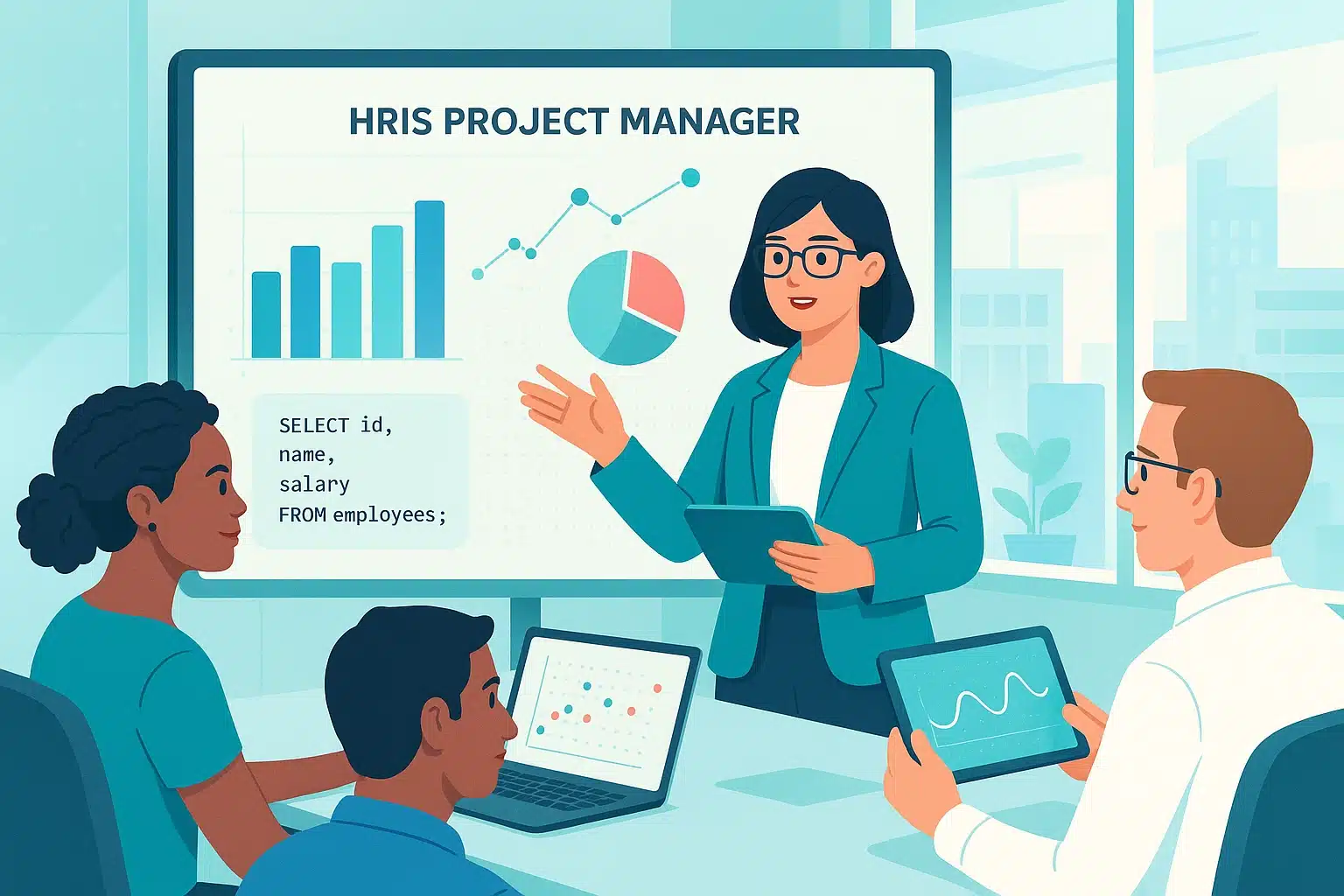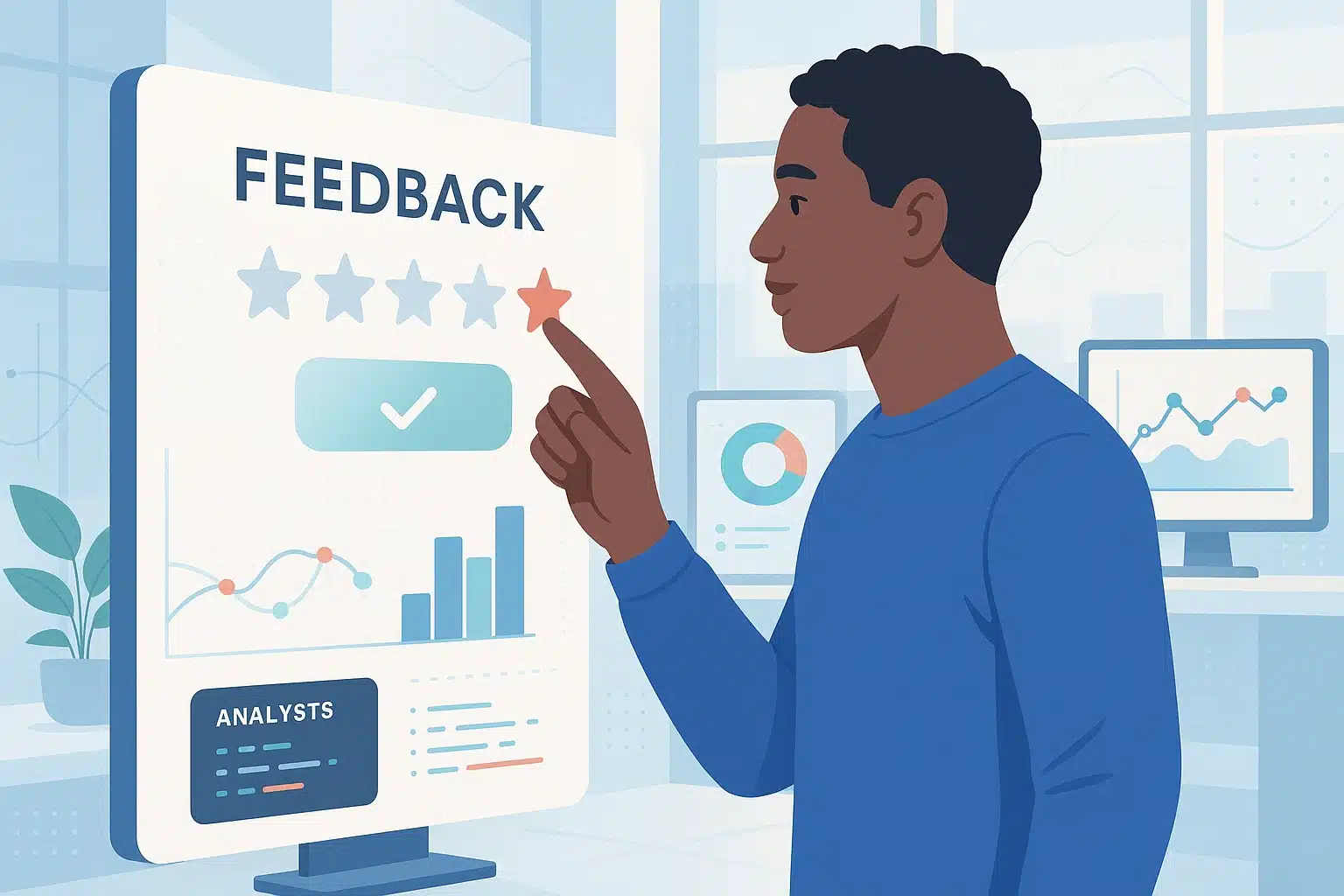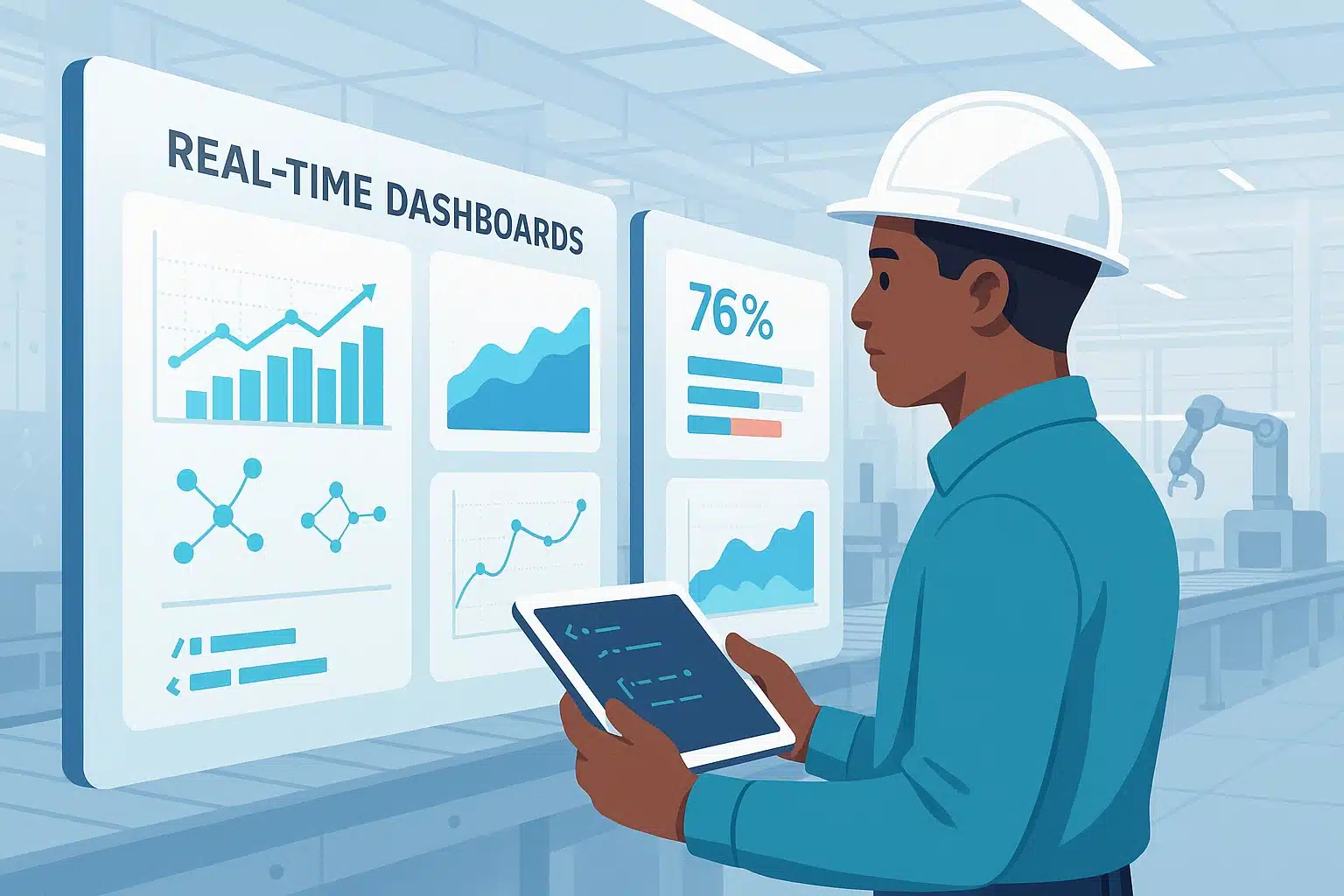Für die Verarbeitung von Daten ist Microsoft Excel nach wie vor das wichtigste Werkzeug. Mit seinen zahlreichen Funktionen erleichtert es die Vorbereitung und das Lesen von Datensätzen. Und zu den Funktionen, die du beherrschen musst, gehört natürlich auch das Zusammenführen von Zellen.
Auch wenn diese Funktion relativ grundlegend ist, gibt es auch hier viele Feinheiten. Wie kann man also Zellen in Excel zusammenführen? Das werden wir uns in diesem Artikel ansehen.
💡 Auch interessant:
| Power Query Excel aktivieren |
| Tortendiagramm Excel |
| Excel VBA |
| Standardabweichung Excel |
| WENN Funktion Excel |
Wie kann man in Excel Zellen zusammenführen?
Um Tabellen leichter lesbar zu machen, können in Excel mehrere Zellen zu einer einzigen zusammengefasst werden. Dies kann vertikal (mehrere Zellen in einer Spalte) oder horizontal (mehrere Zellen in einer Zeile) erfolgen. Das Zusammenführen ermöglicht es also, Daten, die sich über mehrere Spalten (oder Zeilen) erstrecken, innerhalb einer Überschrift zusammenzufassen.
Du musst folgende Schritte ausführen:
Markiere die Zellen, die du zusammenführen möchtest;
Rechtsklicke und klicke auf „Zellen zusammenfügen“ ODER klicke auf die Schaltfläche „Zusammenfügen und zentrieren“ auf der Registerkarte „Start“.
Deine Zellen werden automatisch zusammengefasst.
💡Gut zu wissen: Um das Zusammenführen von Zellen in Excel zu erleichtern, ist es besser, wenn die Zellen einen Rand haben. Wenn dies nicht der Fall ist, kannst du trotzdem das Raster einblenden. Dazu klickst du einfach auf : Tabellentools > Erstellen > Gitternetzlinien einblenden.💡

Wie kann ich in Excel Daten aus mehreren Zellen kombinieren?
Es ist zwar möglich, Zellen in Excel zusammenzuführen, aber es kommt auch vor, dass die Zellen, die du zusammenführen willst, jeweils Daten (Text oder Zahlen) enthalten. Wie kann man sie dann zusammenführen, ohne die bestehenden Datensätze zu verlieren?
Es gibt zwei Möglichkeiten.
Das Und-Zeichen (&)
Du kannst in Excel Zellen zusammenführen und dabei ihren Inhalt beibehalten, indem du das Und-Zeichen verwendest. Dazu gehst du wie folgt vor:
- Wähle eine Zelle aus, in der du alle kombinierten Daten zusammenführen möchtest;
- Tippe in derselben Zelle das Gleichheitszeichen (=) ein und wähle dann die erste Zelle aus, deren Daten du integrieren möchtest;
- Füge das Und-Symbol (&), dann Anführungszeichen, dann ein Leerzeichen, dann wieder Anführungszeichen, dann das Und-Zeichen (&) hinzu;
- Füge die zweite Zelle hinzu, deren Daten du integrieren möchtest;
- Drücke auf Enter.
Das Endergebnis könnte wie folgt aussehen: =A3&“ „&B3&“ „&C3 …
Die Funktion CONCAT
Du kannst auch Daten, die über mehrere Excel-Zellen verteilt sind, mithilfe der Funktion CONCAT kombinieren. Dazu gehst du wie folgt vor:
- Wähle eine Zelle aus, in die du alle kombinierten Daten einfügen möchtest;
- Tippe in derselben Zelle das Gleichheitszeichen (=), dann CONCAT und dann eine Klammeröffnung ein;
- Wähle die erste Zelle, deren Daten du integrieren möchtest;
- Füge Semikolons ein, um die Zellen zu trennen;
Markiere die nächsten Zellen, die du integrieren möchtest; - Verwende ggf. Anführungszeichen, um Leerzeichen, Satzzeichen oder andere Datentypen, die nicht in einer Zelle enthalten sind, hinzuzufügen;
- Füge eine schließende Klammer hinzu ;
- Drücke auf Enter.
Das Endergebnis könnte wie folgt aussehen: =CONCAT(„Nachname „A3; „Vorname „;B3; „Stadt „;C3…).
Diese Option ist besonders interessant, wenn du zusätzlich zu den zusammenzuführenden Zellen noch Text hinzufügen möchtest.

Wie kann ich das Zusammenführen von Zellen in Excel rückgängig machen?
WENN das Zusammenführen von Zellen in Excel sehr nützlich ist, ist es nicht immer sinnvoll. Glücklicherweise ist es möglich, die Operation mit nur wenigen Klicks rückgängig zu machen. Das geht folgendermaßen:
Wähle die Zellen aus, die du wieder zusammenführen möchtest:
Klicke auf der Registerkarte „Start“ auf den Pfeil, der neben „Zusammenführen und Zentrieren“ nach unten zeigt.
Klicke auf „Zellen auflösen“.
Achtung: Es ist nur möglich, zuvor zusammengefügte Zellen wieder zu trennen.
Wie fügt man in PowerPoint Zellen zusammen?
Neben dem Zusammenführen von Zellen in Excel ist es auch möglich, dies in PowerPoint zu wiederholen. Auf diese Weise kannst du klare und verständliche Tabellen für dein Publikum erstellen.
Dazu musst du wie folgt vorgehen:
Wähle die Zellen aus, die du auf deiner Folie kombinieren möchtest (sie müssen zusammenhängend sein);
Wähle den Reiter Layout ;
Gehe zur Gruppe Zusammenführen und klicke auf Zellen zusammenführen.
Damit ist die Sache erledigt. Auf dieser Registerkarte kannst du auch das Aussehen deiner Tabelle verbessern, indem du verschiedene Arten von Rändern, verschiedene Ausrichtungen für den Inhalt usw. ausprobierst.
Wenn du den umgekehrten Weg gehen willst, musst du nur die gleichen Schritte wiederholen. Aber anstatt die Zellen zu verschmelzen, klicke auf „Zellen teilen“. Du musst dann die Anzahl der Spalten oder Zeilen angeben.
Dies sind nur einige grundlegende Werkzeuge der Microsoft-Tools. Wenn du große Datenmengen verarbeiten willst, musst du andere Funktionen und sogar andere Werkzeuge beherrschen. Dafür ist es sinnvoll, sich weiterzubilden. Mit DataScientest ist das möglich. Entdecke unsere Schulungen!
Was du dir merken solltest
- Das Zusammenführen von Zellen in Excel verbessert die Lesbarkeit und das Verständnis von Tabellen.
Mit Excel kannst du Zellen zusammenführen, ihren Inhalt kombinieren und zuvor zusammengeführte Zellen wieder trennen. - Während diese Funktion für die Datenverarbeitung unerlässlich ist, solltest du auch andere Excel-Funktionen beherrschen, um eine wirklich effektive Analyse durchführen zu können.