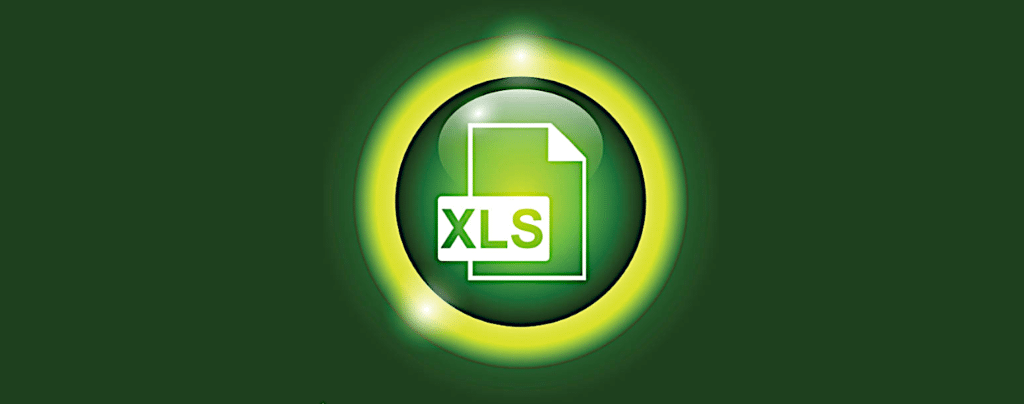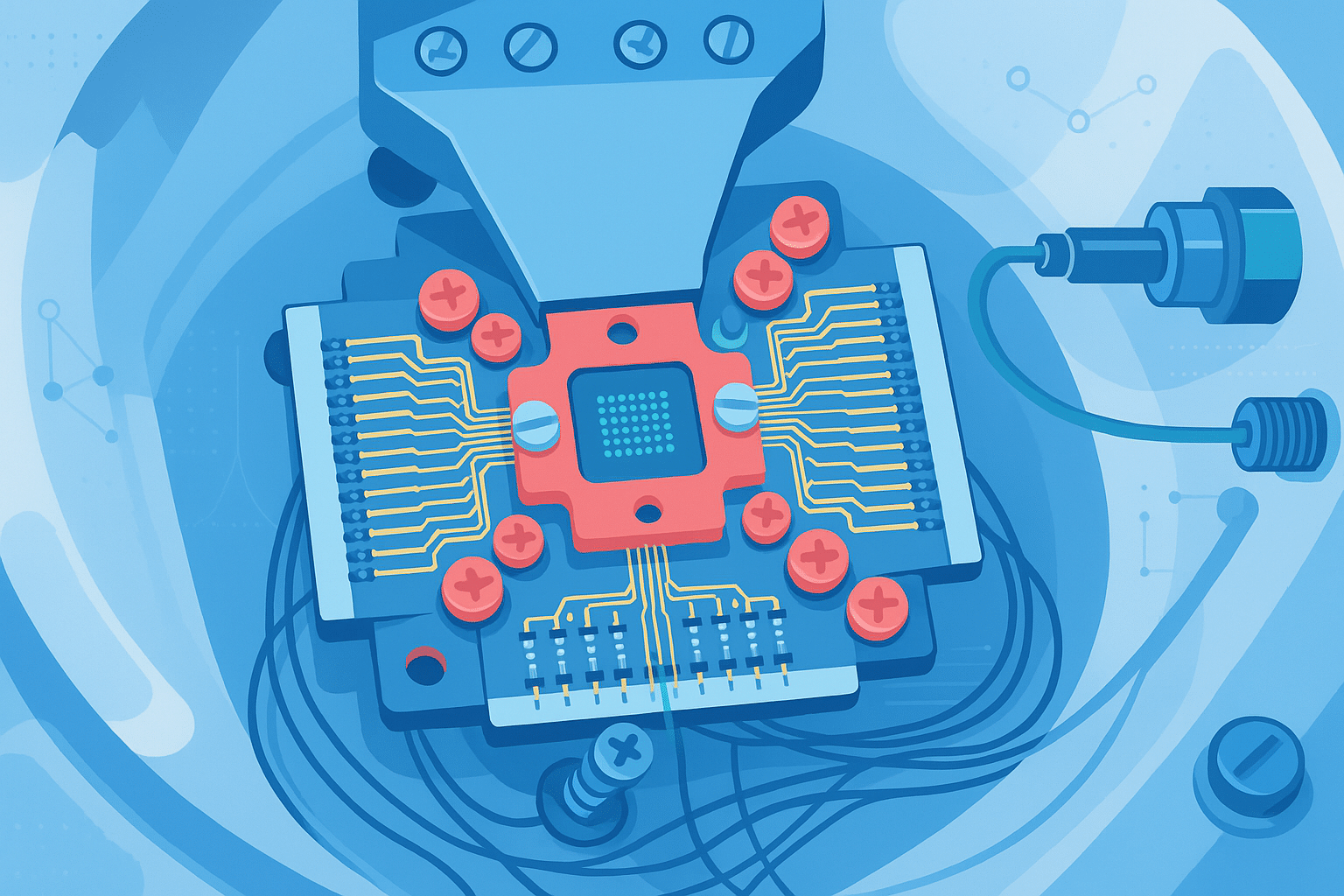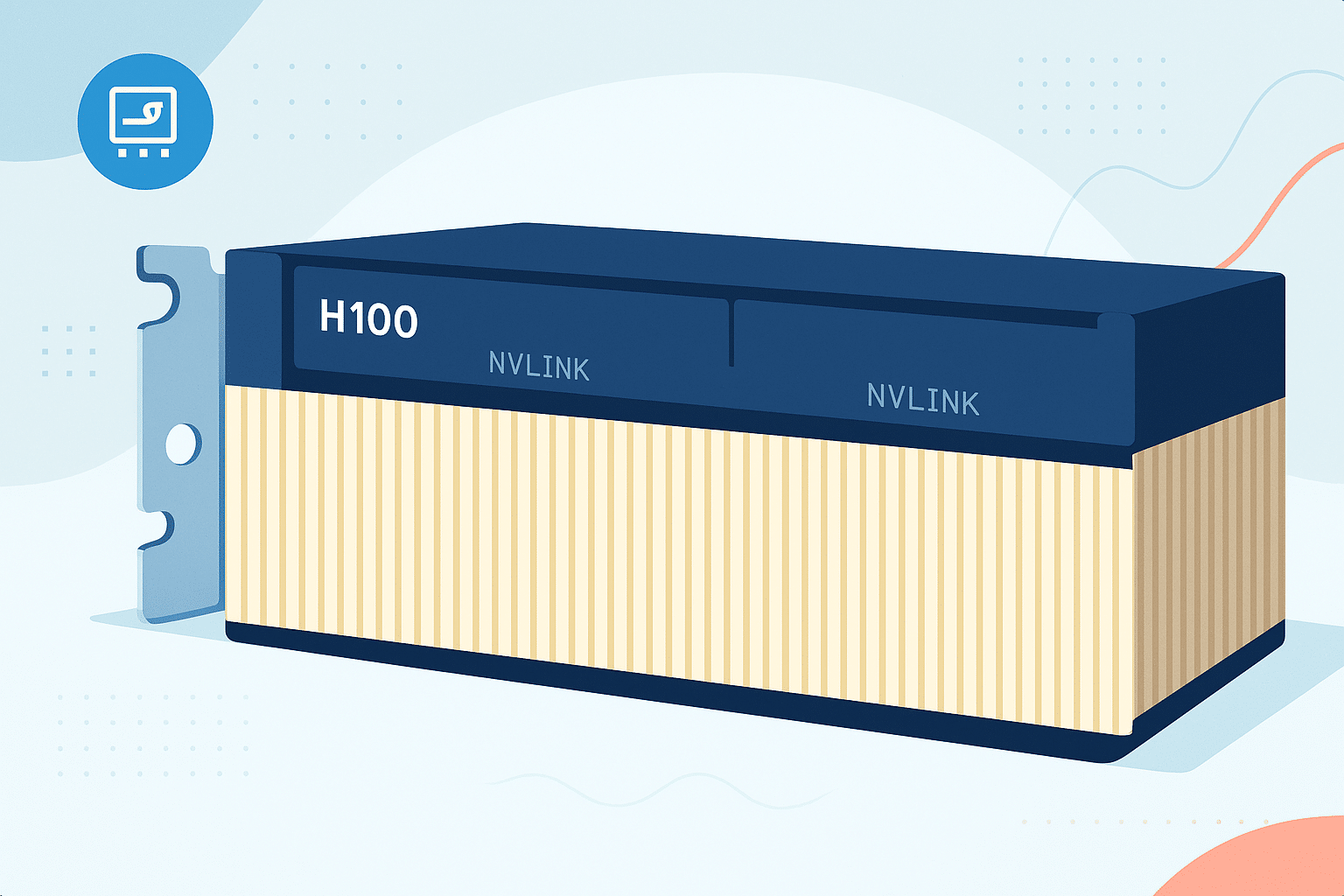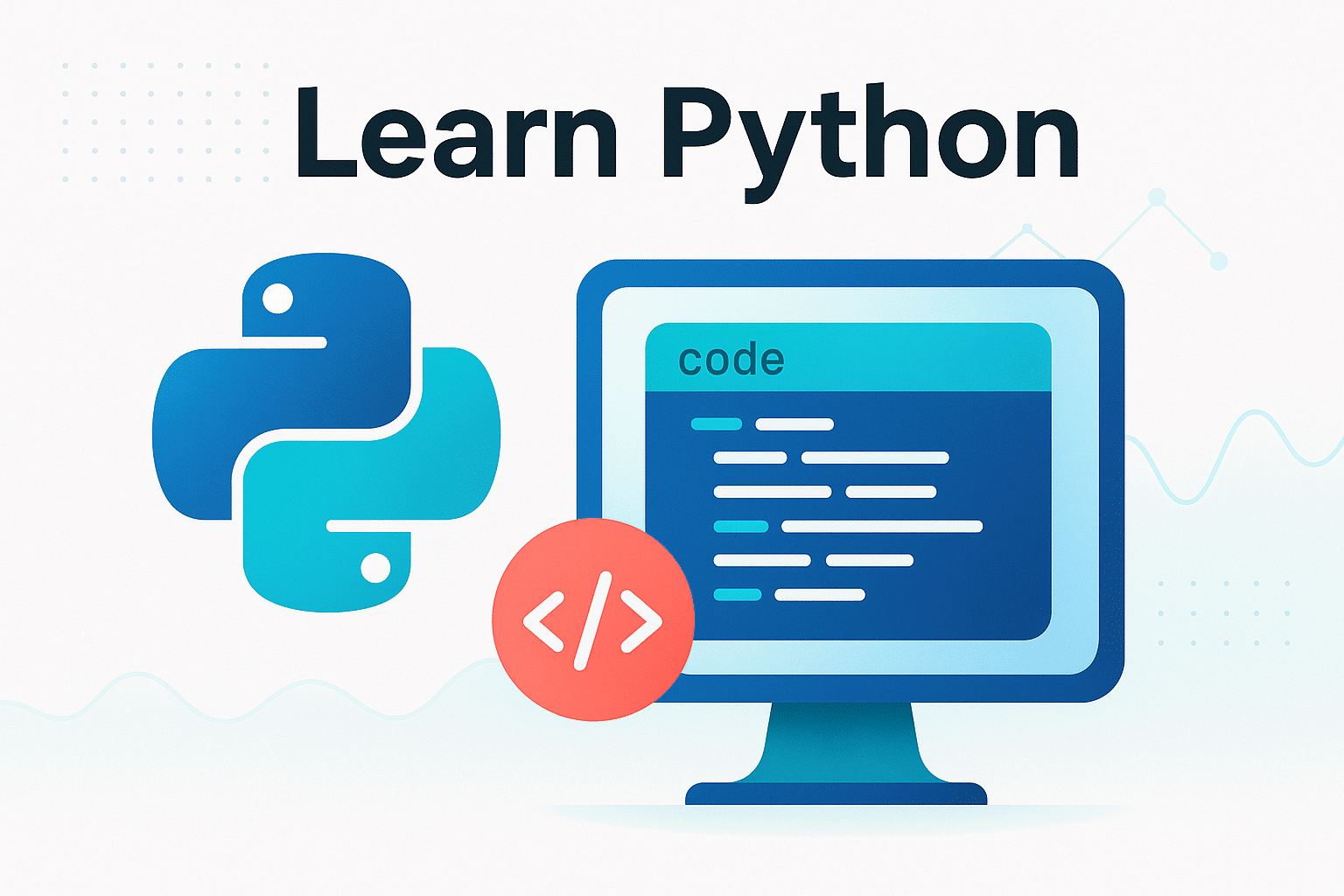Votre feuille de calcul Excel est trop encombrée. Vous vous sentez noyé(e) dans cet océan de données ? Pas de panique cet article est là pour vous aider à retrouver les données pertinentes grâce au Filtre Excel.
Quel est le rôle d’un filtre sur Excel ?
Le filtre Excel, également connu sous le nom de filtre automatique, est une approche pratique pour afficher uniquement les données qui sont importantes à un moment donné et masquer toutes les autres données. Dans les feuilles de calcul Excel, vous pouvez filtrer les lignes par valeur, format et critères. Vous pouvez copier, modifier, créer des graphiques ou imprimer uniquement les lignes visibles après avoir appliqué un filtre sans réorganiser la liste complète.
Outre une variété de choix de filtrage, Excel AutoFilter comprend également des options de tri pour chaque colonne :
- Trier de A à Z, Trier de Z à A, et Trier par couleur pour les valeurs textuelles.
- Trier les nombres dans l’ordre suivant : du plus petit au plus grand, du plus grand au plus petit, et par couleur.
- Trier de la plus ancienne à la plus récente, de la plus récente à la plus ancienne, et trier par couleur pour les dates.
Voici la distinction entre le tri et le filtrage dans Excel :
Lorsque vous triez des données dans Excel, il réorganise l’ensemble du tableau, par exemple par ordre alphabétique ou de la plus petite à la plus grande valeur. Le tri ne masque aucune entrée ; il réorganise simplement les données.
En revanche, lorsque vous filtrez des données dans Excel, seuls les éléments que vous souhaitez voir s’affichent, et tous les éléments inutiles sont temporairement masqués.
Comment ajouter un filtre sur Excel ?
Pour qu’Excel AutoFilter fonctionne correctement , votre ensemble de données devra comporter une ligne d’en-tête avec les noms des colonnes, comme indiqué dans la capture d’écran ci-dessous.
L’ensemble de données comprendra une ligne d’en-tête où seront placés les boutons de filtre.
Sélectionnez n’importe quelle cellule dans votre ensemble de données et utilisez l’une des techniques suivantes pour insérer un filtre une fois que les en-têtes de colonne sont en place.
Dans Excel, il existe deux façons d’ajouter un filtre:
- Cliquez sur le bouton Filtre dans le groupe Trier et filtrer de l’onglet Données.
- Cliquez sur Trier et filtrer > Filtre dans l’onglet Accueil, dans le groupe Édition.
Il existe une autre méthode de filtrage dans Excel:
Activez ou désactivez les filtres à l’aide du raccourci Filtre Excel : Ctrl+Shift+L
Les flèches déroulantes apparaîtront dans chacune des cellules d’en-tête, quelle que soit l’approche utilisée.
La présence d’une flèche vers le bas dans l’en-tête de la colonne indique que le filtrage a été introduit mais pas encore appliqué. Une indication à l’écran apparaît lorsque vous survolez la flèche (Afficher tout).
Pour filtrer des données dans Excel, procédez comme suit :
- Pour filtrer une colonne, cliquez sur la flèche déroulante située à côté de celle-ci.
- Pour désélectionner facilement toutes les données, décochez la case (Sélectionner Tout).
Cliquez sur OK après avoir coché les cases situées à côté des données que vous souhaitez voir.
Comment filtrer plusieurs colonnes ?
Il suffit de répéter les procédures précédentes pour le nombre de colonnes auxquelles vous souhaitez appliquer un filtre Excel.
Pour élargir ou allonger la fenêtre du filtre Excel, survolez la poignée située en bas et faites-la glisser vers le bas ou vers la droite dès que la double flèche apparaît.
Comment filtrer les cellules ?
Pour filtrer les données dans Excel et éliminer les blancs ou les non-blancs, utilisez l’une des méthodes suivantes :
- Cliquez sur la flèche du filtre automatique, cochez la case (Tout sélectionner), puis désactivez (Vide) en bas de la liste pour filtrer les blancs et afficher les cellules non vierges. Seules les lignes comportant une valeur quelconque dans une colonne spécifique seront affichées.
Pour afficher uniquement les cellules vides et filtrer les cellules non vides, désélectionnez “tout sélectionner”, puis sélectionnez “vide”. Cela n’affichera que les lignes d’une colonne particulière qui ont une cellule vide.
Comment filtrer des données textuelles ?
Lorsque vous avez besoin de filtrer une colonne de texte pour quelque chose de spécifique, Excel fournit un certain nombre d’options avancées, notamment :
- Filtrer les cellules qui commencent ou se terminent par un caractère spécifique.
- Filtrer les cellules du texte qui incluent ou ne contiennent pas un caractère ou un terme spécifique.
- Filtrer les cellules qui sont exactement équivalentes ou non à un caractère particulier.
Les filtres de texte apparaissent automatiquement dans le menu “Filtres textuels” après que vous ayez appliqué un filtre à une colonne contenant des valeurs de texte :
Comment filtrer des nombres sur Excel ?
Le filtre de nombre sur Excel vous permet de filtrer les données numériques des manières suivantes :
- Filtrer des nombres, supérieurs à, inférieurs à, ou compris dans l’intervalle de nombres spécifiques.
- Filtrer des cellules avec des nombres au dessus ou en dessous de la moyenne.
- Filtrer des nombres égaux ou non à un certain nombre.
Comment filtrer des dates sur Excel ?
Le filtre des dates permet un grand nombre de choix vous permettant d’afficher ou de masquer les données pour un jour, une semaine, un mois, un trimestre ou une année en particulier, avant ou après une date donnée, ou entre deux dates. La capture d’écran ci-dessous présente tous les filtres de date disponibles :
Ainsi, il existe de nombreuses possibilités de filtre et de tri sur Excel. Chaque possibilité servant un objectif particulier. Il suffit de faire défiler les différents menus de filtres pour voir la puissance de l’outil. Et maintenant, c’est à vous de jouer !