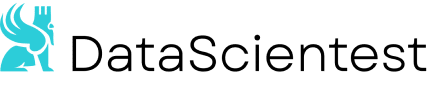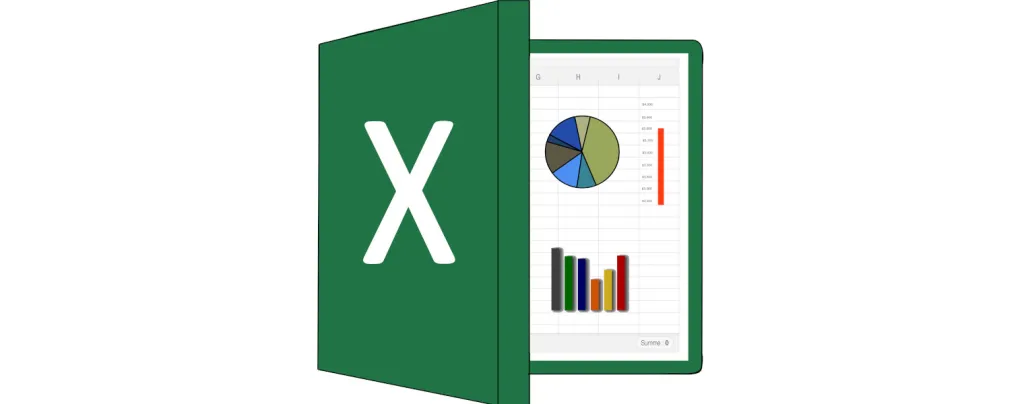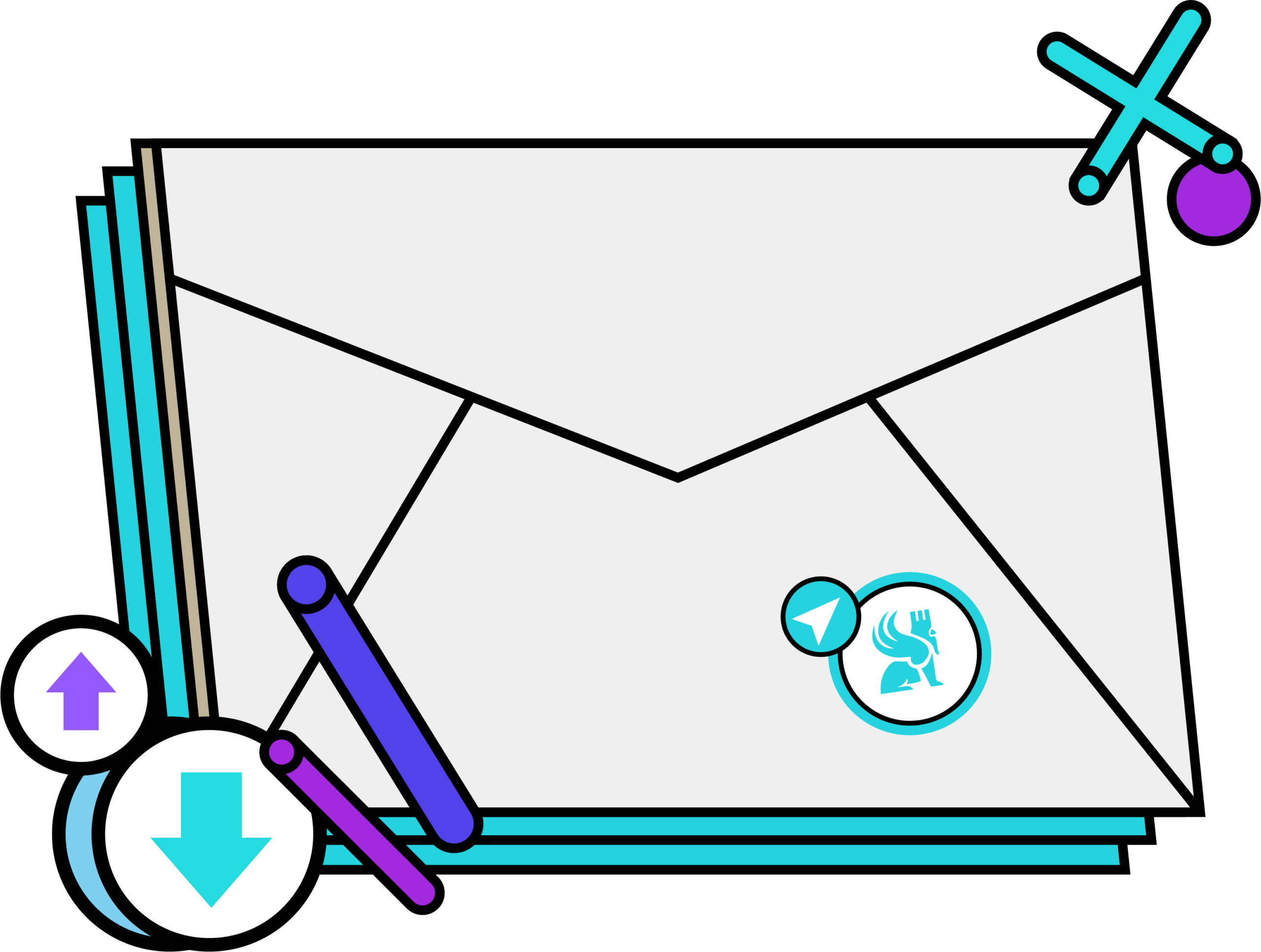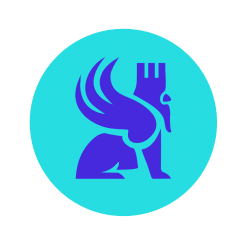Eine der effektivsten Möglichkeiten, Daten auf klare und verständliche Weise darzustellen, ist die Erstellung von Diagrammen und Grafiken. Microsoft Excel bietet den Nutzern zahlreiche Analysemöglichkeiten. Es ist daher möglich, seine numerischen Daten durch das Erstellen von Diagrammen in Excel besser zu überblicken.
Befolge die folgenden Schritte und lerne, wie du in Excel dein eigenes Diagramm erstellen kannst:
1. Öffne ein neues Excel-Arbeitsblatt, um deine Daten einzugeben.
2. Füge die Überschriften für dein Diagramm hinzu.
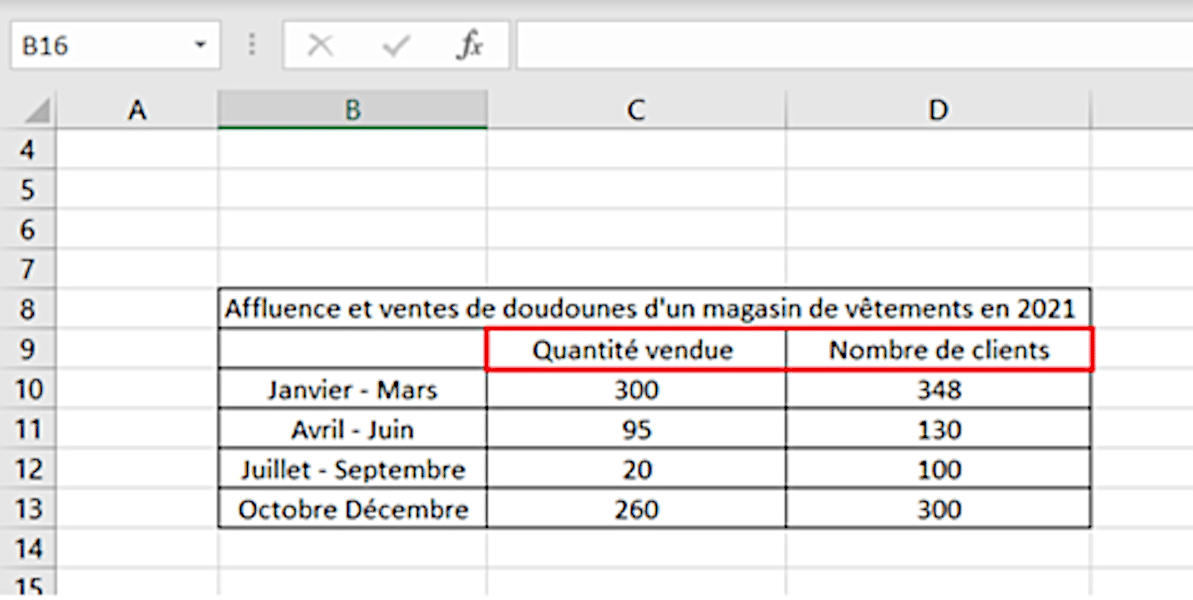
3. Füge die Beschriftungen für dein Diagramm hinzu.
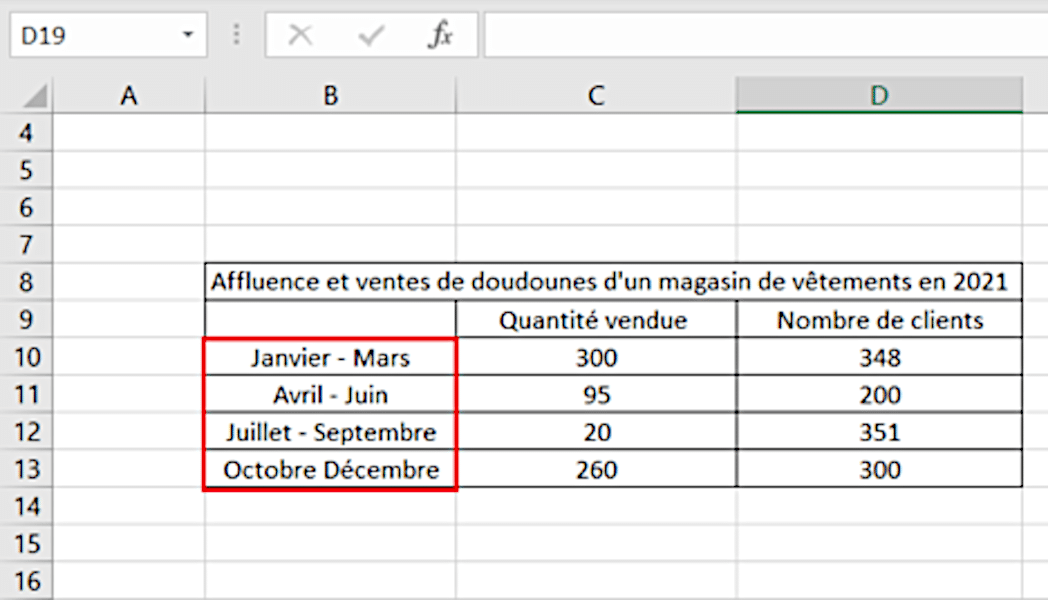
4. Gib die Daten für dein Diagramm ein.
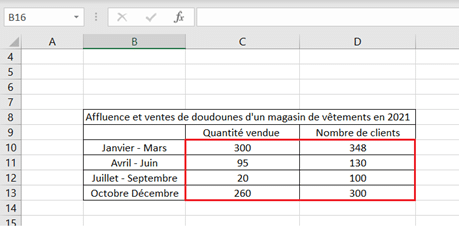
Achtung! Wenn Du aus diesen Daten ein Diagramm in Excel erstellt hast und neue Daten in deine Tabelle einfügst, werden diese Daten nicht automatisch im Diagramm aktualisiert. Um sie zu berücksichtigen, musst du ein neues Diagramm erstellen, indem Du die neu integrierten Daten auswählst.
5. Wähle Deine Daten aus und klicke dann auf die Registerkarte Einfügen, um das gewünschte Diagramm auszuwählen. Es ist wichtig, dass du die Daten, die Überschriften und die Beschriftungen richtig auswählst, damit dein Diagramm vollständig und vor allem lesbar ist.
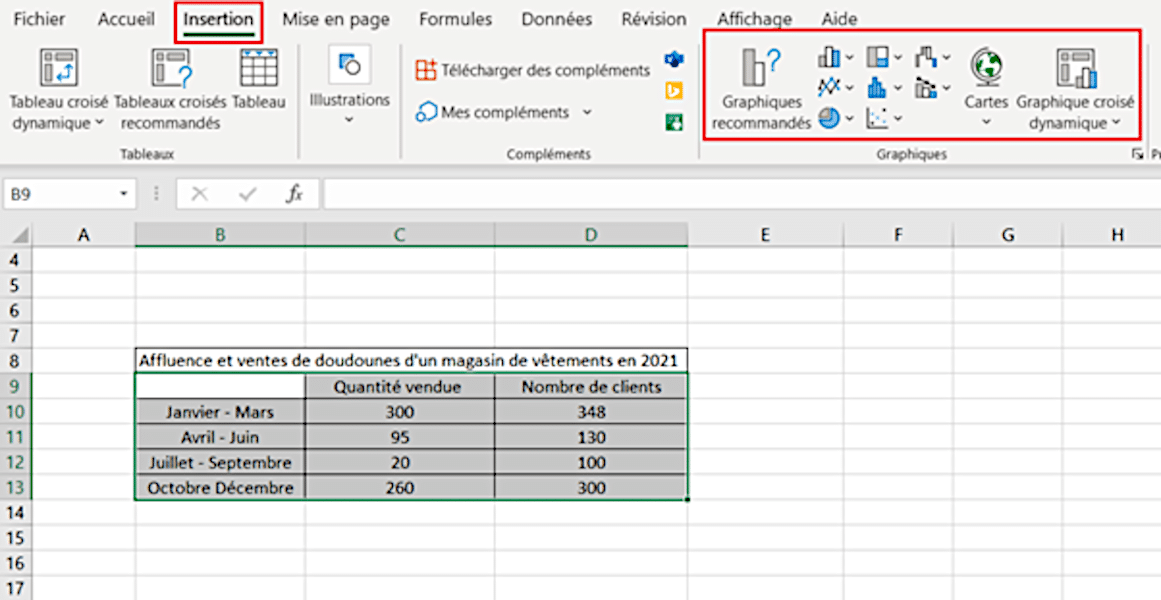
6. Überlege Dir, welche Art von Diagramm in Excel Du erstellen möchtest.
In Excel kannst Du verschiedene Arten von Diagrammen erstellen, jedes Diagramm ist ideal für verschiedene Arten von Daten.
Vertikale Diagramme werden verwendet, um einen oder mehrere Datensätze darzustellen. Sie sind ideal, um zwei ähnliche Datensätze zu vergleichen oder um Unterschiede in den Daten im Zeitverlauf aufzulisten.
Beispielsweise kann man ein vertikales Diagramm verwenden, um den Bestand an Daunenjacken in den verschiedenen Geschäften einer bestimmten Marke darzustellen.

Liniendiagramme verwenden horizontale Linien, um einen oder mehrere Datensätze anzuzeigen. Sie sind ideal, um die Zunahme oder Abnahme von Daten im Laufe der Zeit darzustellen.
Zum Beispiel sind diese Diagramme sehr relevant, um die Entwicklung der Verkaufszahlen eines Unternehmens zu analysieren, um die verschiedenen Trends, die es in einem Verkaufsjahr geben kann, sichtbar zu machen.
Zum Beispiel kann man ein solches Diagramm verwenden, um die Anzahl der verkauften Daunenjacken in Abhängigkeit von der Jahreszeit zu modellieren.
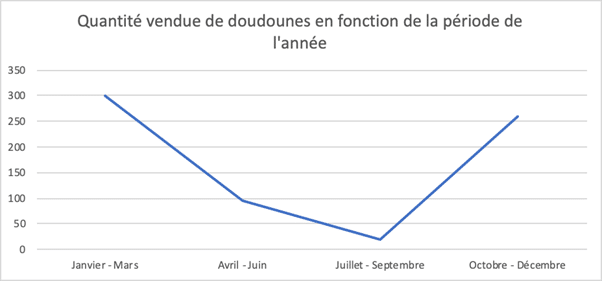
Kreisdiagramme zeigen einen einzelnen Datensatz als Bruchteil eines Ganzen. Sie sind ideal, um die Streuung von Daten visuell darzustellen. Wenn du z. B. den Prozentsatz der verkauften Daunenjacken nach Farbe der Daunenjacken anzeigen willst :
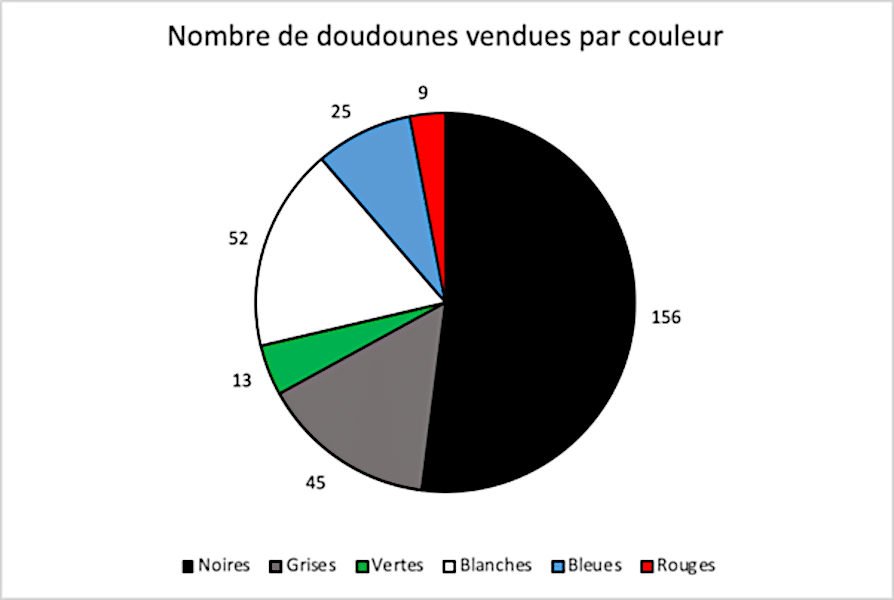
Die Funktion „Empfohlene Diagramme“ in Excel kann Dir helfen, den richtigen Diagramm- oder Graphtyp auszuwählen.

Wenn Du die eingegebenen Daten verwendest, erhältst Du folgendes Diagramm:

In diesem Beispiel soll analysiert werden, wie sich die Verkaufszahlen im Laufe der Zeit entwickeln, wobei die Besucherzahl des Geschäfts und die Jahreszeit berücksichtigt werden. In einem Liniendiagramm lassen sich daher leicht die Korrelationen erkennen, die es zwischen den Variablen geben kann.
Zum Beispiel erkennt man, dass der Verkauf von Daunenjacken stark von der Kundenfrequenz und der Jahreszeit abhängt. Man sagt, dass die Variablen „Verkaufsmenge“ und „Anzahl der Kunden“ miteinander korreliert sind; die Kurven haben die gleiche Form.
7. Wähle ein Format für Dein Excel-Diagramm. Wähle eine geeignete Version des Diagramms aus dem Dropdown-Menü des ausgewählten Diagramms. Bearbeite das Format und den Stil deines Diagramms.

8. Füge Deinem Diagramm einen Titel hinzu. Doppelklicke auf den Text „Diagrammtitel“ am oberen Rand des Diagramms und ersetze den Text durch deinen Titel. Ordne deine Daten ggf. neu an.

9. Passe Deine Grafik an.
Wähle Deinen Graphen aus und klicke im Hauptmenü oben auf dem Bildschirm auf die Option Graphen erstellen, um auf die wichtigsten Änderungen zuzugreifen. Du kannst auch auf die kleinen Kästchen rechts neben dem Diagramm klicken, um die Optionen anzupassen. So kannst du z. B. die Spalten des Diagramms vertauschen oder die anzuzeigenden Daten filtern.
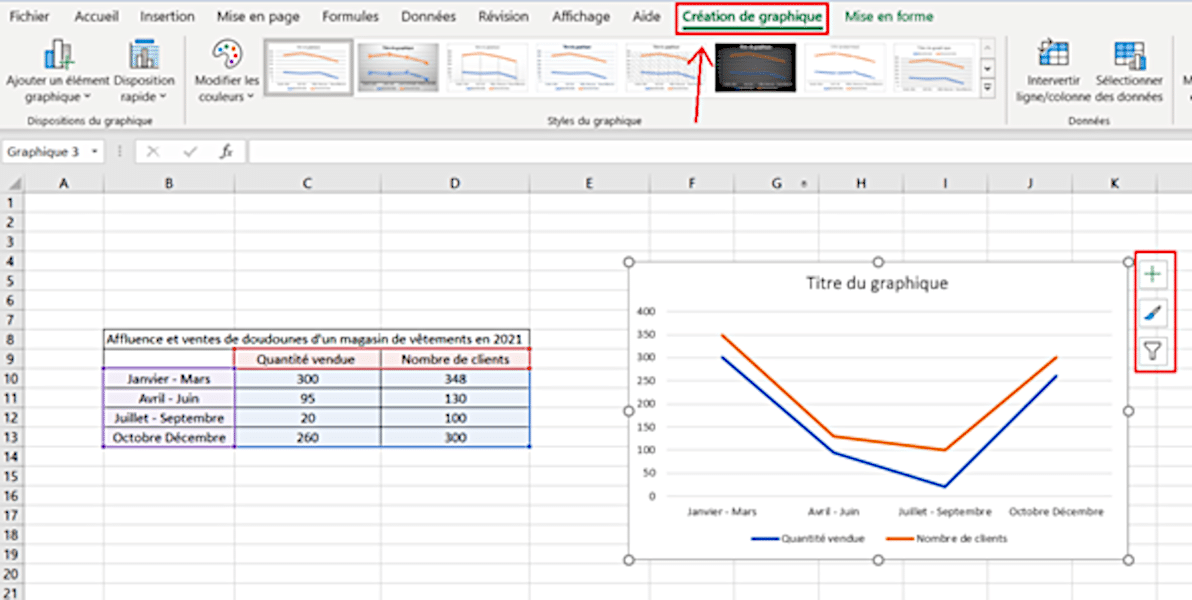
10. Speichere deine Grafik. Klicke dazu auf Datei, Speichern unter, doppelklicke auf „Dieser PC“, wähle einen Speicherort für die Datei, gib dem Dokument einen Namen im Textfeld „Dateiname“ und speichere.
Verwende eine Tastenkombination, um dein Excel-Diagramm schnell zu erstellen.
Es gibt ein Tastaturkürzel, mit dem du schnell ein Diagramm erstellen kannst: Alt+F1.
Dazu musst Du zuerst die Daten in deiner Tabelle auswählen und dann den Shortcut anwenden. Excel wird eine Diagrammvorlage erstellen, die auf den von dir gewählten Daten basiert. Du kannst sie jederzeit ändern, wenn sie dir nicht gefällt.
Hast du Lust, noch weiter zu gehen und deine Excel-Kenntnisse zu perfektionieren
DataScientest bietet 3- bis 6-tägige Excel-Schulungen an, die zu 100% über den Bildungsgutschein finanziert werden können.
Unser Training ermöglicht es Dir, die verschiedenen Funktionen von Excel bis zum Expert-Niveau zu beherrschen und Dich auf die offizielle TOSA-Prüfung vorzubereiten.