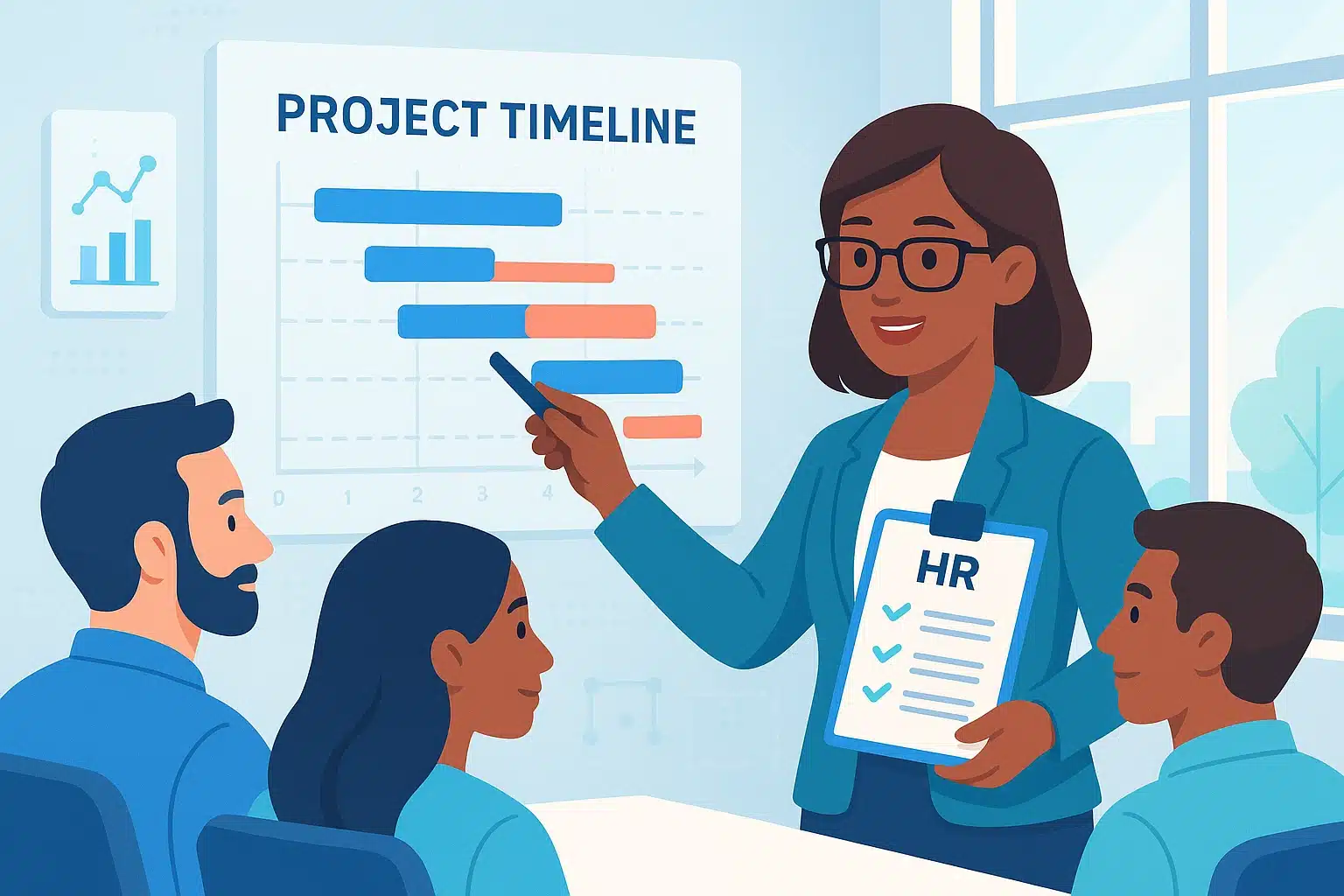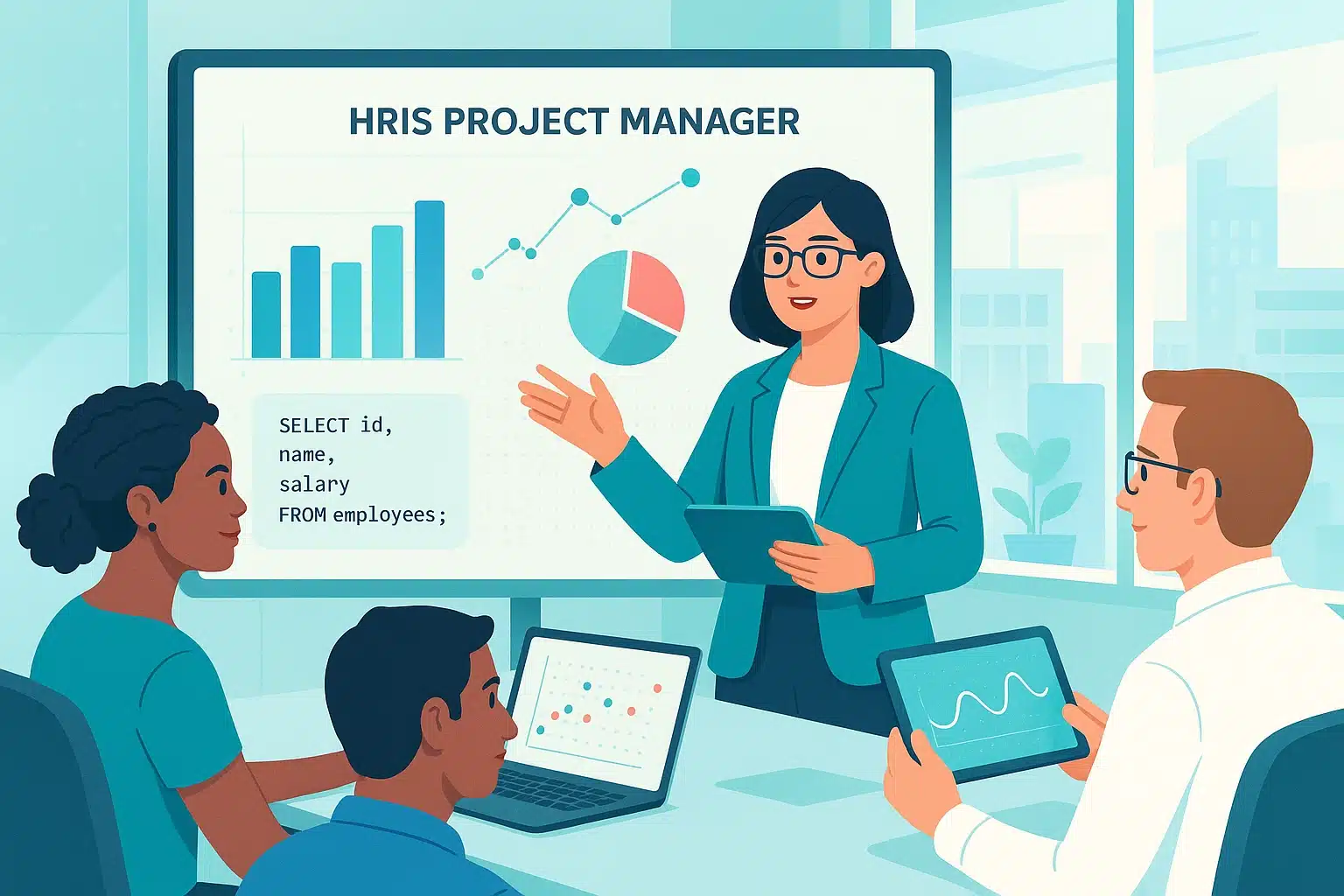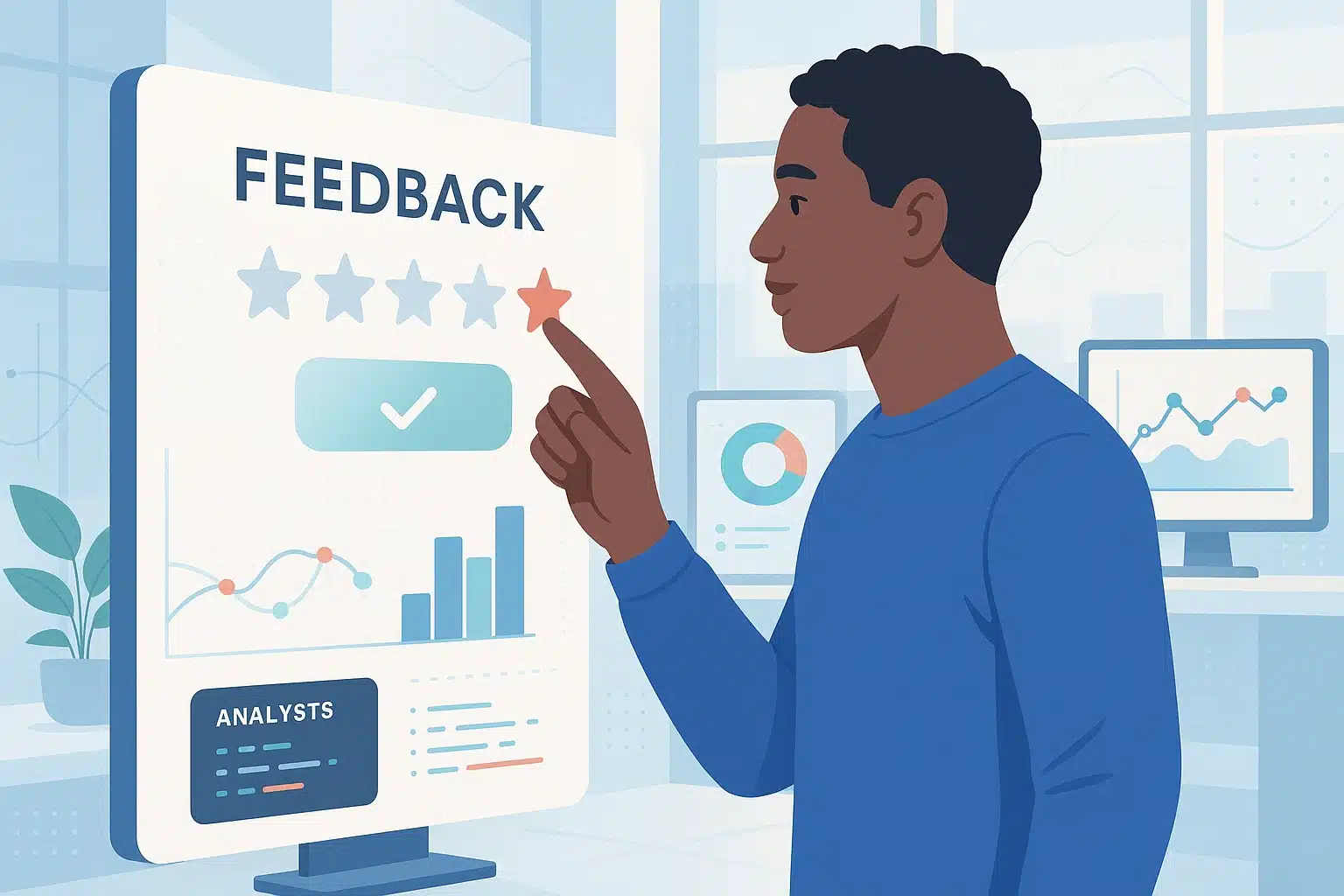Du möchtest mit Power BI Daten auswerten, insbesondere deine Excel-Dateien? Schau dir unser Tutorial an, wie du Kreuztabellen in verwertbare Datensätze umwandeln kannst.
Inhaltsverzeichnis
Wenn du Daten mit Power BI auswerten möchtest, stehen dir viele Möglichkeiten für deine Datenquellen zur Verfügung. Darunter auch die Möglichkeit, mit deinen Excel-Dateien zu arbeiten und so die Auswertung der darin enthaltenen Daten zu vereinfachen und zu automatisieren.
Aber oftmals ist die Form deiner Daten in der Tabellenkalkulation nicht für eine direkte Auswertung mit Power BI geeignet. Denn die Business-Intelligence-Software von Microsoft akzeptiert nur Daten, die in Form von Tabellen gespeichert sind. Diese Terminologie bezeichnet Daten, die in Form von Tabellen organisiert sind, wobei die Spalten die Informationskategorien (Telefonnummer, Datum, Uhrzeit, Text, Ganzzahl / Dezimalzahl usw.) und die Zeilen die Datensätze oder Dateneinträge sind.
Beispiel:
| Nachname | Vorname | Alter | Beruf |
| MOREAUX | Antonin | 27 | Entwickler, Redakteur, Ausbilder |
| FELLOUS | Aurélia | - | Head of marketing |
Diese Art der Datenorganisation ist jedoch nicht immer die visuellste. Viele Excel-Benutzer ziehen es vor, ihre Tabellen auf ihre eigene Weise zu organisieren. Sobald diese Daten für die Erstellung von Dashboards verwendet werden sollen, wird es schnell kompliziert, diese Ressourcen zu nutzen.
Bsp:
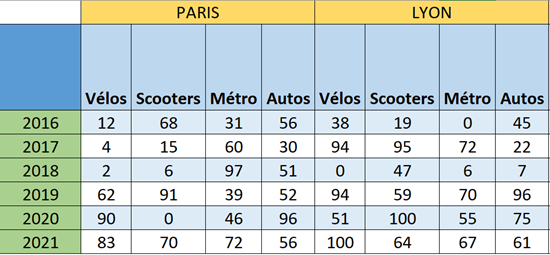
In diesem Artikel werden wir detailliert beschreiben, wie man eine Excel-Datei einfügt und umwandelt, bevor man ihre Daten verwendet, um ein vollständiges Dashboard zu erstellen.
Einfügen einer Excel-Datei
Wie oben erwähnt, akzeptiert Power BI eine Vielzahl von Datenquellen, darunter auch die Tabellenkalkulationssoftware desselben Schöpfers: Microsoft Excel. In diesem Abschnitt zeigen wir dir, wie du eine Excel-Datei in Power BI laden kannst.
1. Laden einer neuen Datenquelle
In der Multifunktionsleiste „Startseite“ findest du die folgenden Werkzeuge:
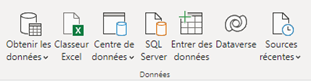
Klicke auf „Excel-Arbeitsmappe“, woraufhin sich dein Datei-Explorer öffnet. Dort kannst du die Datei auswählen, die du verwenden möchtest.
Wenn du das getan hast, erscheint ein neues Kontextmenü:
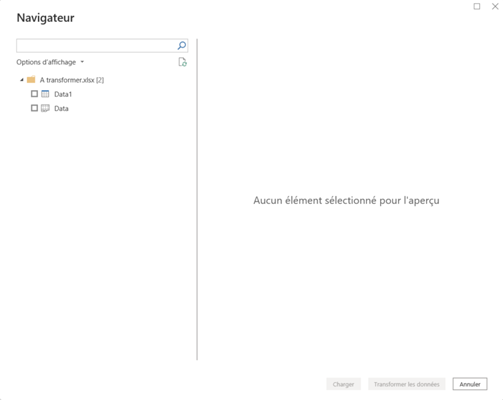
In diesem Menü kannst du das Element auswählen, mit dem du interagieren kannst. In Excel erkennt Power BI sowohl Blätter als auch Tabellen, die in Excel deklariert sind. Du kannst diese Elemente anhand der Logos unterscheiden, die mit ihnen verbunden sind:
– Blätter :

– die Tabellen :
Bedenke, dass Power BI bei der Auswahl eines Blattes alle dort vorhandenen Daten lädt, nicht nur die ausgewählte Tabelle.
Wenn du das gewünschte Element ausgewählt hast, hast du zwei Möglichkeiten:
Die Daten direkt in Power BI Desktop laden und mit der Erstellung von Visualisierungen beginnen;
deine Daten mit der Datenumwandlungsmaschine von Microsoft umwandeln: Power Query.
2. Transformationen mit Power Query
In diesem Artikel behandeln wir die zweite Option anhand eines Beispiels einer Pivottabelle, die in Excel erstellt wurde. Diese Art von Tabelle ist aus gutem Grund weit verbreitet: Sie ermöglicht ein schnelles und einfaches Lesen der Tabelle, indem sie Leseeingaben in Zeilen und Spalten enthält.
Im folgenden Beispiel sehen wir eine Tabelle, die Daten über die Verkehrsmittel in französischen Großstädten im Laufe der Zeit speichert.

In dieser Art von Tabellen können die Nutzer die Daten durch mehrere Eingaben lesen:
einen ersten Eintrag in einer Spalte für die Namen der Städte ;
einen zweiten Eintrag in einer Spalte für die Namen der Verkehrsmittel ;
einen dritten Eintrag in einer Zeile für die betreffenden Jahre.
Power BI ist jedoch nicht in der Lage, Daten auszuwerten, die auf diese Weise präsentiert werden. Um dieses Tabellenformat nutzbar zu machen, müssen mehrere Transformationen mit Power Query durchgeführt werden.
Tatsächlich lädt Power BI die Daten in folgender Form:
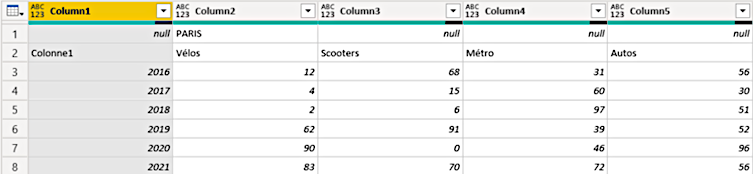
Dieses Datenformat ist nicht geeignet und muss daher mithilfe der folgenden Liste von Transformationen angepasst werden:
Zuerst muss die Tabelle mit dem Werkzeug „Transponieren“ ein erstes Mal aufgelöst werden.
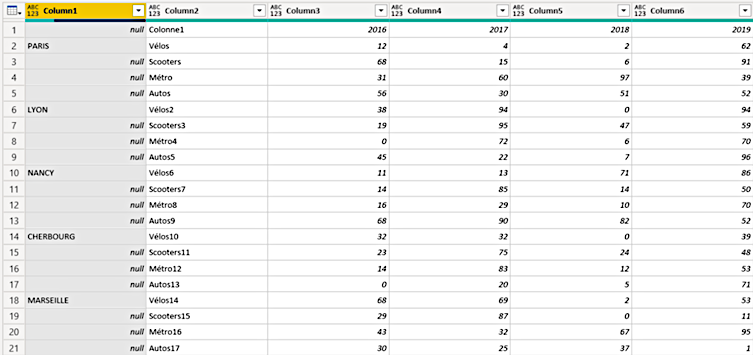
- dann verwende den Befehl „nach unten füllen“.
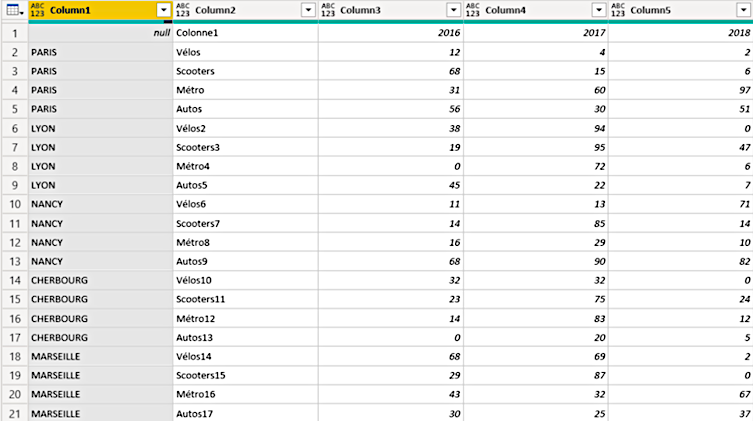
- um die erste Zeile der Tabelle als Überschrift zu verwenden, benutzen wir das Werkzeug „Promoted Headers“.
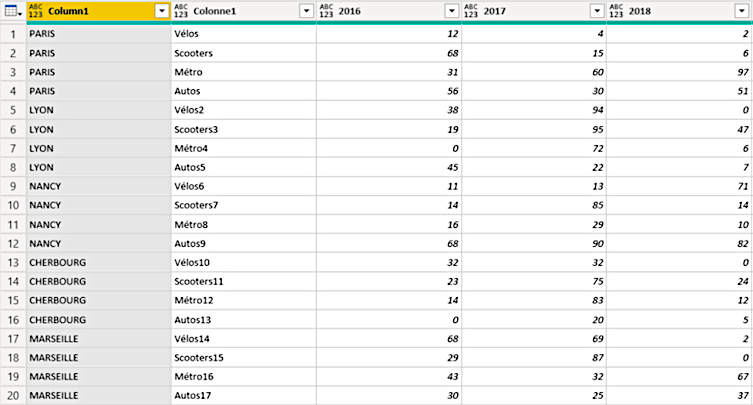
- wir benennen unsere Spalten um, damit sie leichter zu handhaben sind
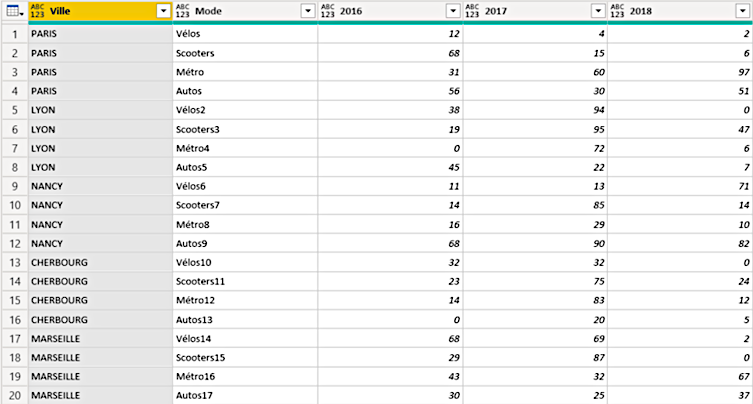
- wir löschen dann die Kreuztabelle erneut, indem wir die korrekt formatierten Spalten (Stadt und Modus) auswählen und das Werkzeug „andere Spalten entpivotieren“ verwenden.
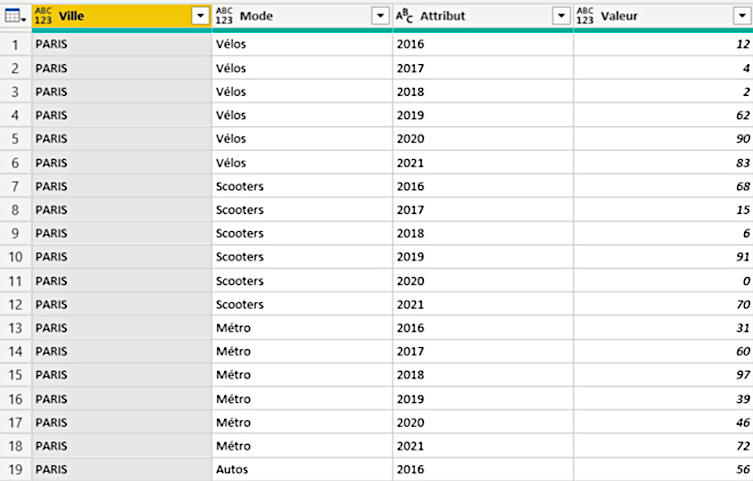
- erkennen wir dann den Datentyp, indem wir die gesamte Tabelle markieren und das Werkzeug „Datentyp erkennen“ verwenden. Dies ermöglicht es uns, den numerischen Datentyp zu erkennen und somit mathematische Operationen mit diesen Daten durchzuführen.
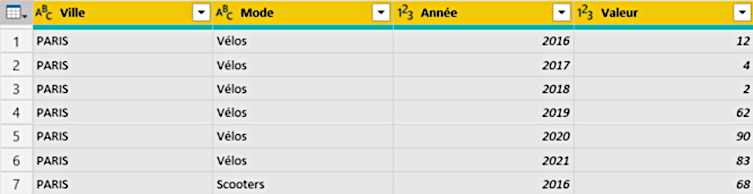
Die Daten sind nun bereit, in Power BI Desktop verwendet zu werden. Wir können nun den Befehl „Schließen und anwenden“ :
Erstellen von Visualisierungen in Power BI Desktop
In Power BI Desktop profitierst du von der Möglichkeit, sehr einfach Visualisierungen zu erstellen. In diesem Teil werden wir den Prozess der Erstellung von Visualisierungen für das unten abgebildete Dashboard detailliert beschreiben.
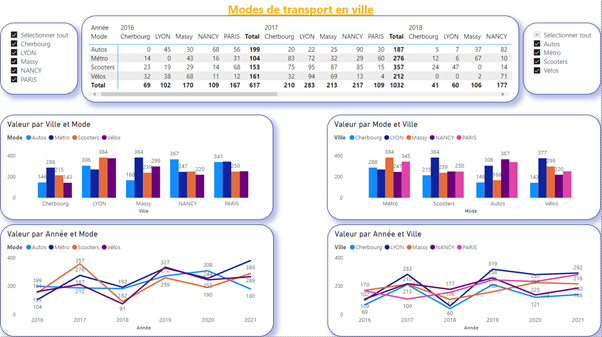
1. Der Titel
Um die Nutzererfahrung zu optimieren, sollte jedes Dashboard einen einfachen, unmissverständlichen Titel haben, der mit den entwickelten Visualisierungen in Verbindung steht. Der Titel sollte es den Nutzern ermöglichen, sich direkt in den Kontext des Dashboards zu projizieren.
Methodisch verwende ich das Werkzeug „Textfeld“ in der Multifunktionsleiste „Einfügen“. Ich formatiere dann entsprechend den Bedürfnissen der Nutzer.
2. Die Segmente
In Power BI sind Segmente Werkzeuge, mit denen du die Daten, die du anzeigst, nach verschiedenen Kriterien filtern kannst:
Textuell (Namen von Städten oder Ländern, Produktgruppen, Teamnamen usw.) ;
numerisch und chronologisch (zwischen, nach, vor, usw.).
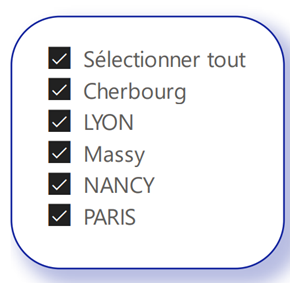
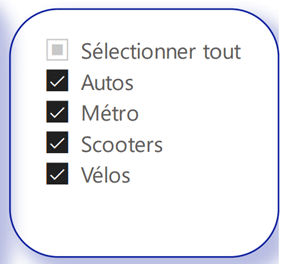
- Methodologie
Um ein Segment zu erstellen, klicke auf das Visual „Segment“.

und ziehe das Feld [Stadt] in den Bereich „Feld“ des Bereichs „Visualisierung“.
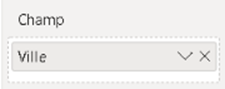
Du kannst die Form und die Funktionen des Segments über den Bereich „Visuelles Format“ anpassen:
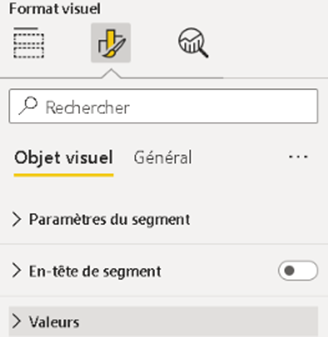
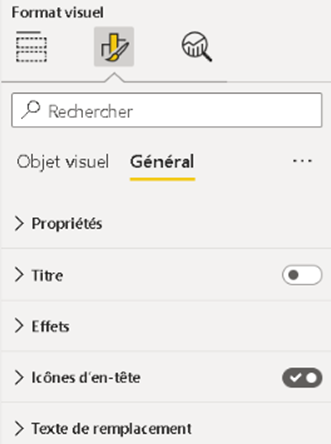
- Business Intelligence
In Business Intelligence bezeichnet der Begriff Filtern die Aktion eines Feldes oder einer Tabelle auf einen Satz von Daten oder Messwerten.
Wenn du in Power BI ein Segment zum Filtern deiner Daten verwendest, solltest du das Feld, das auf dieses Segment angewendet wird, sorgfältig auswählen. Ein Feld kann nämlich filtern :
Daten aus der Tabelle, zu der es gehört ;
Daten aus der/den Tabelle(n), die sich auf der „Mehrere“-Seite einer „Eins zu Mehrere“-Beziehung befindet/befinden (das filternde Feld befindet sich auf der „Eins“-Seite der „Eins zu Mehrere“-Beziehung).
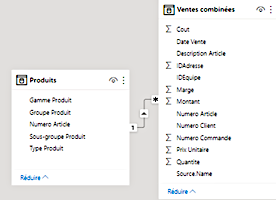
Im folgenden Beispiel können die Felder in der Tabelle Produkt die Tabelle Kombinierter Verkauf filtern.
So kann das Segment Städte die Städte filtern, die auf den anderen Ansichten angezeigt werden.
3. Die Matrix
In Power BI ermöglicht die Matrixansicht die Darstellung von Daten nach gemeinsamen Kategorien in Zeilen und Spalten. In unserem Beispiel werden die Jahre in den Überschriften der Spaltenkategorien zusammengefasst und dann zwischen den verschiedenen Städten dekliniert. In der Zeile finden wir die verschiedenen Verkehrsmittel.
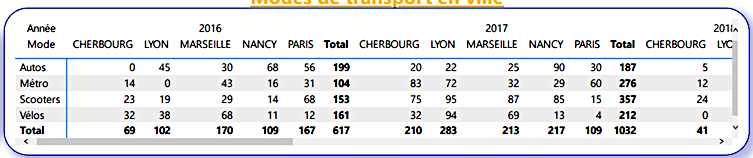
- Methodologie
Um deine Matrix zu erstellen, klicke auf das Visual „Matrix“.
und ziehe dann die verschiedenen Felder wie folgt:
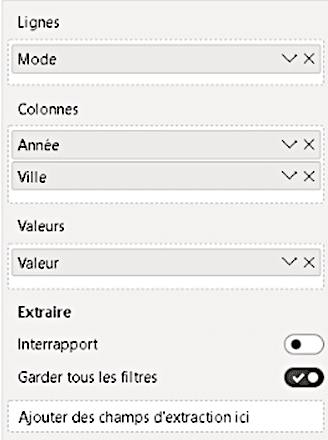
Du kannst dich dann in den verschiedenen Ebenen der erstellten Hierarchie weiterentwickeln: Jedes Jahr enthält Daten für mehrere Städte.
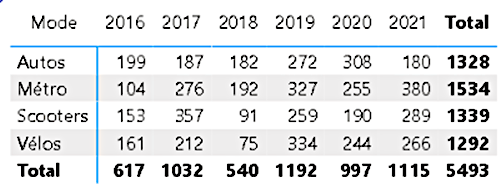

mit den Werkzeugen oben rechts auf dem Bild.
Im Bereich „Dein Bildmaterial formatieren“ hast du Zugang zu zahlreichen Optionen, um dein Bildmaterial anzupassen.
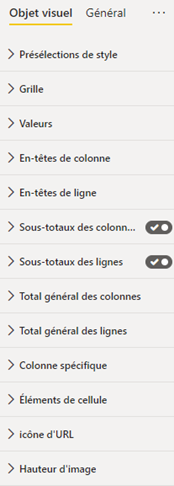

- Business Intelligence
Die visuellen Matrizen von Power BI erinnern an das Pivot-Tabellen-Tool von Excel. Sie sind funktional auf die gleiche Weise ausgerichtet: Daten nach Kategorien gruppieren und sie entsprechend der gewünschten Berechnung aggregieren.
Der Hauptunterschied besteht darin, was du in der Matrix darstellen kannst. In Excel kannst du deine Daten nämlich nach den klassischen Berechnungsarten aggregieren:
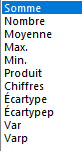
Aber in Power BI kannst du deine Messungen in einer Matrix darstellen. Dadurch sind die Berechnungsmöglichkeiten unendlich und nicht mehr auf klassische mathematische Operationen beschränkt.
4. Gruppierte Histogramme
Histogramme gehören zu den Klassikern der visuellen Datendarstellung und nehmen einen wichtigen Platz ein. Wer hat nicht schon einmal eine nach Klassen geordnete Menge in einem Histogramm dargestellt?
In unserem Beispiel stellen wir die Gesamtsumme jedes Verkehrsträgers dar, geordnet nach Städten. Diese Visualisierung ermöglicht es uns, die verschiedenen Werte schnell und visuell zu vergleichen.
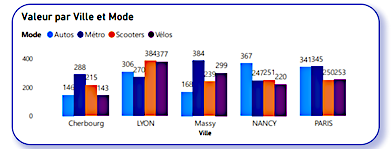
- Methodologie
Um dein gruppiertes Histogramm zu erstellen, klicke auf sein Logo.
und fülle dann die verschiedenen Felder wie folgt aus:
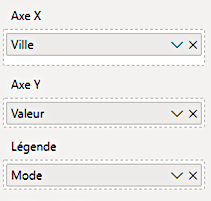
Du kannst die verschiedenen visuellen Optionen über den Bereich „Formatieren deines Visuals“ anpassen:
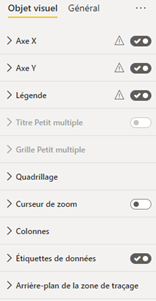
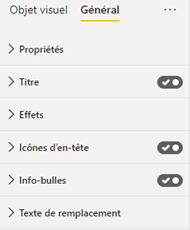
5. Kurvendiagramme
Ähnlich wie Histogramme gehören auch Liniendiagramme zu den am häufigsten verwendeten Grafiken. Und das aus gutem Grund, denn sie sind die beste Möglichkeit, die Entwicklung einer Größe im Laufe der Zeit darzustellen.
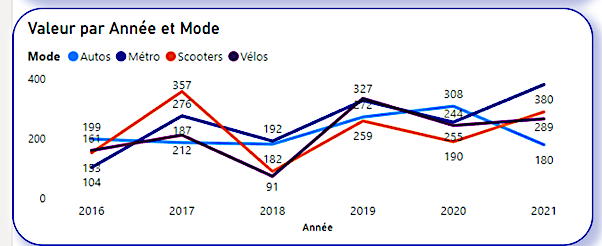
In unserem Beispiel stellen wir die Entwicklung der Gesamtmenge jedes Verkehrsmittels (alle Städte zusammen) in Abhängigkeit von der Zeit dar. Diese Grafik ermöglicht es uns, die zeitliche Entwicklung unserer Menge zu visualisieren und so das Verhalten der untersuchten Bevölkerung zu analysieren.
- Methodologie
Um deinen Liniengraphen zu erstellen, wähle sein Symbol aus.
dann fülle die Felder wie folgt aus:
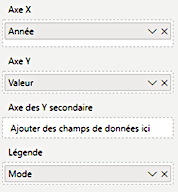
Du kannst die verschiedenen visuellen Optionen über den Bereich „Formatieren deines Visuals“ anpassen:
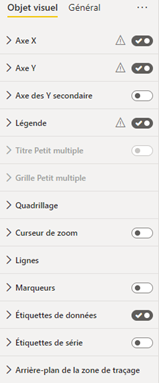
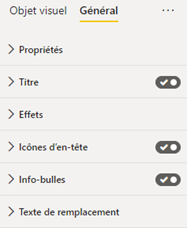
Interaktionen zwischen Visuals
Die größte Stärke von Power BI ist zweifellos die Interaktivität zwischen den Visualisierungen der Dashboards. Das Anklicken eines Grafikelements wirkt wie ein Filter für die ausgewählten Daten. Dies ist besonders interessant, wenn du tief in deine Daten eintauchen und bestimmte Merkmale isolieren möchtest.
Um diese Funktion zu ändern und die Grafiken voneinander zu entzerren, wähle das Element aus, das du beeinflussen möchtest.
Gehe dann in die Multifunktionsleiste „Format“, „Interaktionen bearbeiten“ und klicke auf den folgenden Punkt, um das gewünschte Bildmaterial zu entkoppeln
oder das Item unten, um die Verbindung zwischen den Elementen zu rekonstruieren.
Fazit
Daten zu sammeln, sie umzuwandeln und dann darzustellen war noch nie so einfach wie mit Power BI. Die Software von Microsoft ist vielseitig, intuitiv und ermöglicht es dir, deine Daten bis ins kleinste Detail zu analysieren.
Dieser Artikel ermöglicht es uns, den Fokus auf eine der häufigsten Transformationen zu legen: die Depivatisierung einer Kreuztabelle. Diese sind in der Tat in der Tabellenkalkulation Excel aufgrund der besseren Lesbarkeit, die sie mit sich bringen, alltäglich.
Sobald die Daten umgewandelt und in Tabellenform gebracht wurden, können sie für die Erstellung von Visualisierungen und Dashboards verwendet werden. Power BI ermöglicht es dir, mit allen visuellen Elementen deines Berichts zu interagieren.
Wenn du deine Kenntnisse in Power BI vertiefen und eine Zertifizierung erhalten möchtest, empfehlen wir dir, den DataScientest-Kurs zu besuchen.