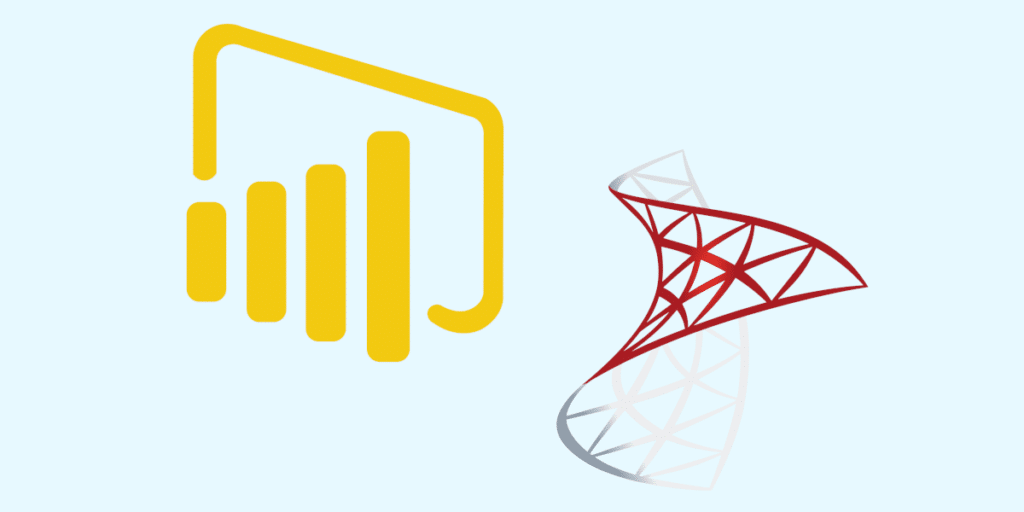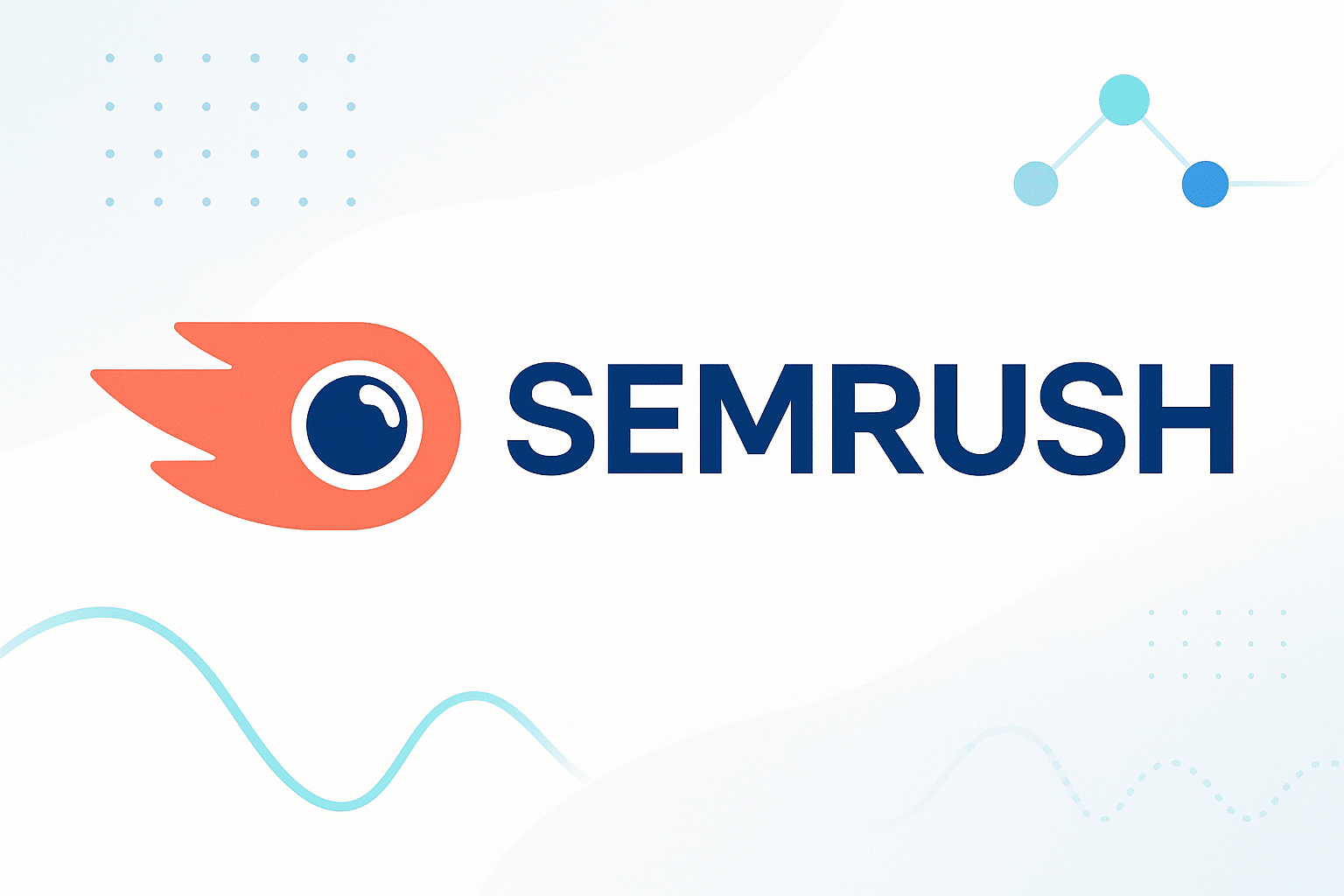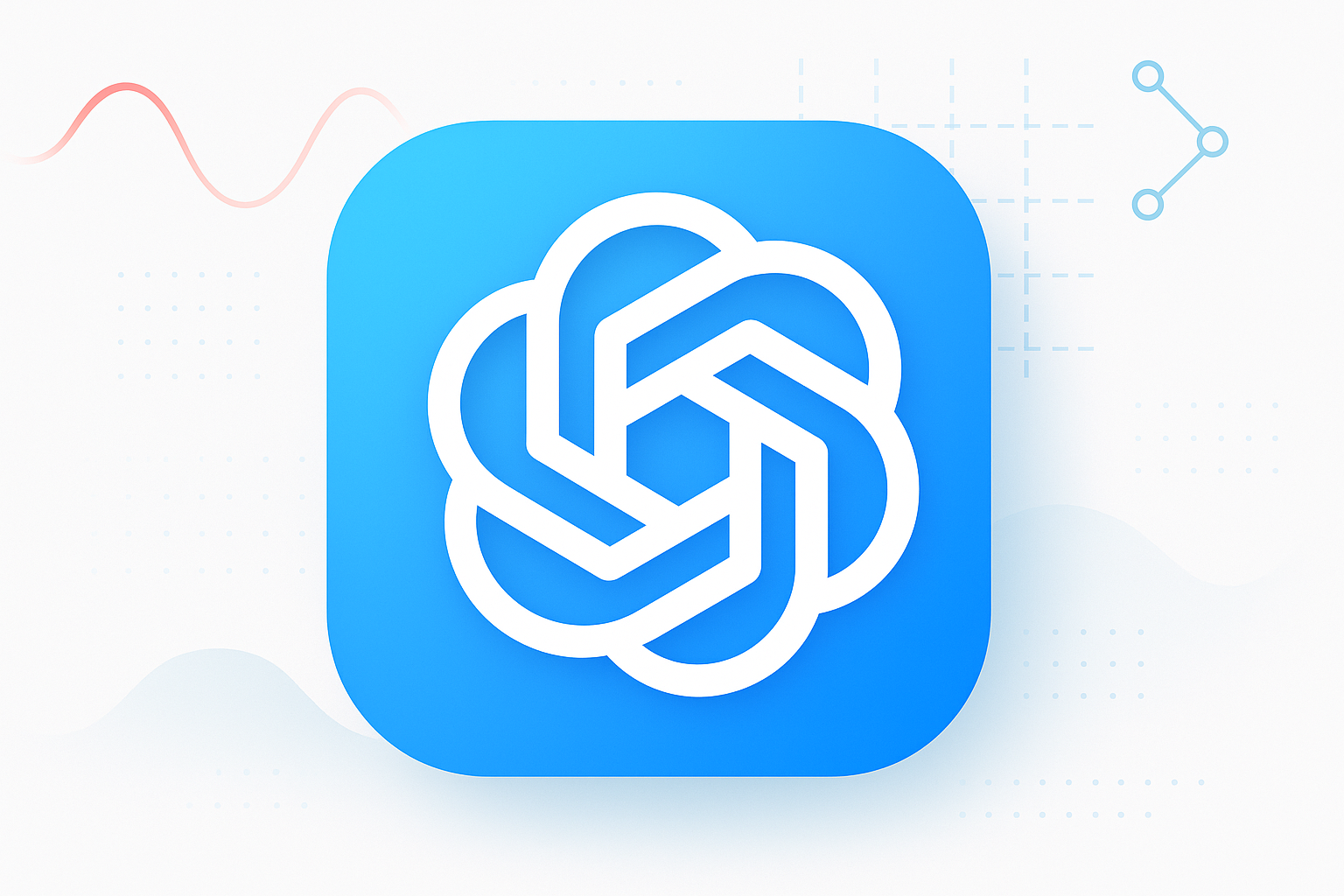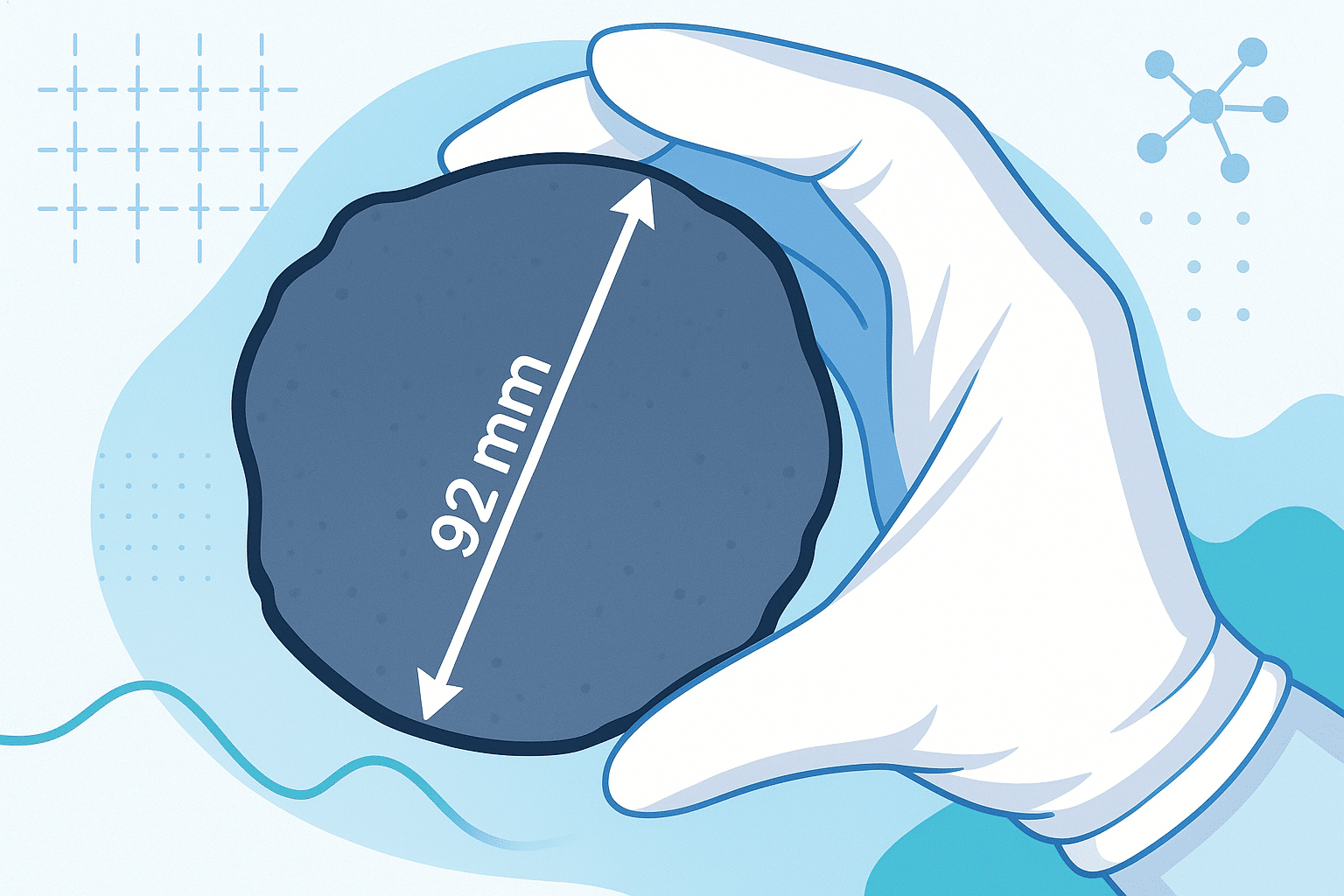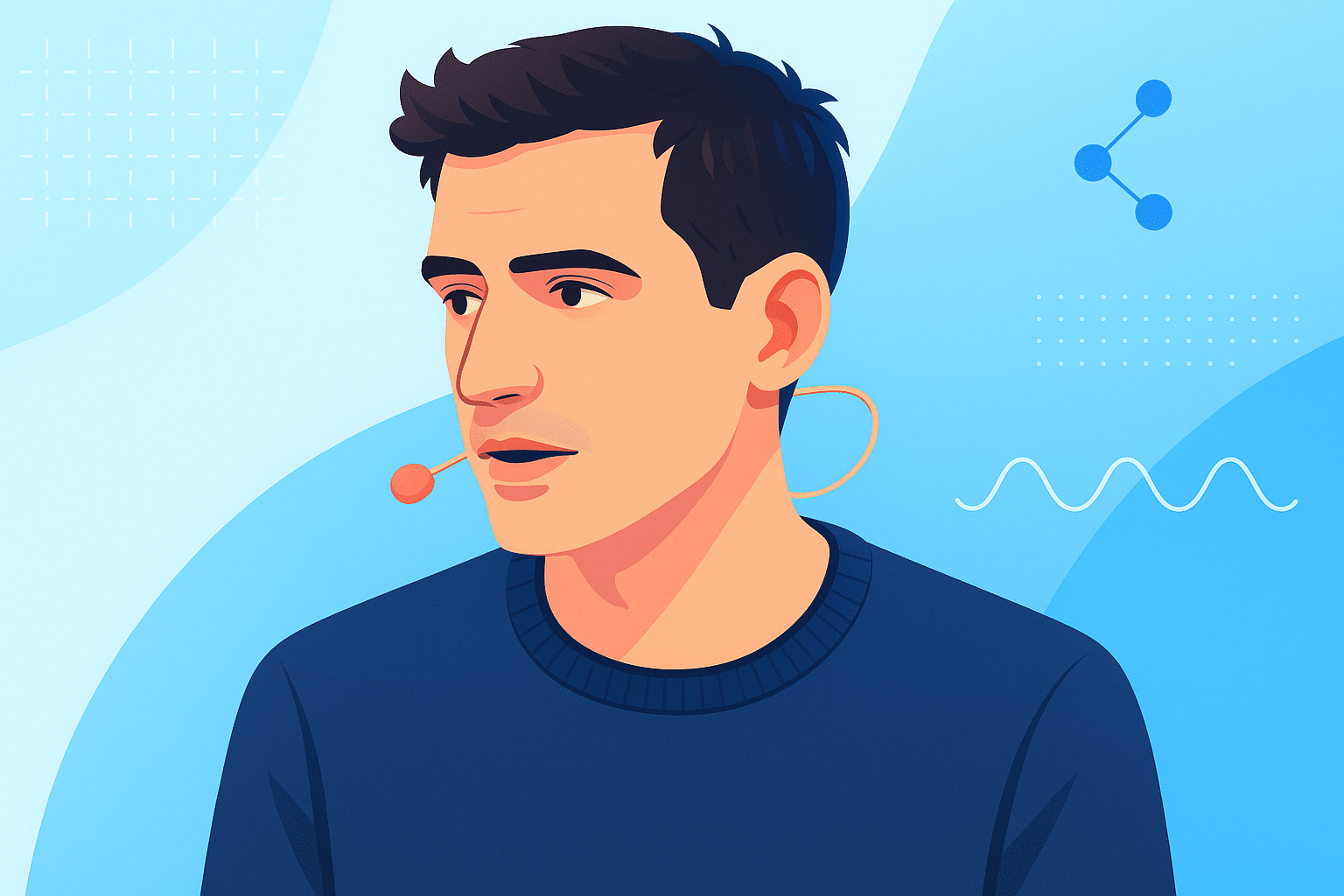SQL Server et Power BI sont deux outils complémentaires pour l’analyse de vos données. D’un côté, SQL Server est un système de gestion de base de données (SGBD) permettant le stockage, le contrôle, le tri et la mise à jour de base de données grâce au langage SQL. De l’autre côté, Power BI est outil d’informatique décisionnelle qui vise à accompagner les organisations à prendre les bonnes décisions grâce à la data. Mais alors, comment connecter SQL Server et Power BI ? Découvrez trois approches pour parvenir à vos fins.
SQL Server et Power BI connectés grâce à un script
Pour connecter Power BI et SQL Server à l’aide d’un script, vous pouvez utiliser R ou Python. Ici, vous retrouverez une méthode basée sur le langage Python.
Étape 1 : Installez ces libraires à l’aide de Pip dans le terminal de commande :
pip install pyodbc
pip install pandas
pip install matplotlib
La librairie pyodbc donne accès aux bases de données ODBC (Open Database Connectivity).
Celle de pandas permet la manipulation et l’analyse des données.
Enfin, matplotlib permet de tracer des graphiques et des diagrammes directement à partir de pandas.
Pensez à vérifier où pointe le Python Home Directory. Pour ce faire, rendez-vous dans ‘Files’ puis dans ‘Options and Settings’. Cliquez sur ‘Python Scripting’ et vérifiez le ‘Python Home Directory’ qui pointe vers votre Local Python Installation Path et votre ‘Python IDE’ sur lequel le système exécute le script.
Étape 2 : Sélectionnez ‘Get Data’ dans votre panneau en haut de votre écran.
Le panneau d’affichage ‘Get Data’ s’ouvre. Vous sélectionnez alors ‘Other’ puis ‘Python script’. Cliquez sur ‘Connect’.
Étape 3 : Dans la boîte de dialogue, entrez le script suivant :
import pandas as pd
import pyodbc
conn = pyodbc.connect(‘Driver={SQL Server};’
‘Server=servername;’
‘Database=databasename;’
‘Trusted_Connection=yes;’)
cur= conn.cursor()
sqlquery = pd.read_sql_query(‘SELECT * FROM tablename’,conn)
print(sqlquery)
Cette requête se connecte à SQL Server en utilisant la librairie ‘pyodbc’ installée plus tôt et se sert de cette connexion pour récupérer les données de notre tableau. Ces données sont ensuite converties et chargées dans Power BI.
Étape 4 : Dans le panneau ‘Navigator’, sélectionnez le résultat et cliquez sur ‘Load’.
Vous obtenez alors vos données. Vous pouvez les visualiser selon vos souhaits.
Utiliser un connecteur pour Power BI et SQL Server
Dans cette méthode, vous utilisez uniquement Power BI et un connecteur.
- Ouvrez Power BI Desktop (sur votre ordinateur).
- Dans le panneau en haut de votre écran, cliquez sur SQL Server.
- Entrez ensuite le nom du serveur dans la boîte de dialogue ‘Server’ de SQL Server database. Sélectionnez ‘DirectQuery’. Dans la boîte de dialogue ‘Name’, vous pouvez spécifier le nom de votre base de données.
- Cliquez sur ‘OK’.
- Vous obtenez alors votre tableau de données et pouvez visualiser la data selon vos besoins.
Cette approche est pratique si vous avez déjà connecté SQL Server à Power BI. Créer la connexion entre ces deux entités peut parfois être laborieux. L’autre inconvénient apparaît si vous sélectionnez ‘Import’ comme votre Connectivity Mode. Toutes les données sont importées : il est alors difficile d’exploiter le potentiel de visualisation de Power BI.
Exporter les données SQL Server en Excel et les importer dans Power BI
Ce processus est sûrement le plus chronophage, particulièrement si vous répétez cette tâche régulièrement. Néanmoins, cette méthode old-school fonctionne à merveille.
Étape 1 : Dans SQL Server, faites un clic droit sur la base de données contenant votre futur tableau. Cliquez ensuite sur ‘Tasks’ et ‘Export Data’.
Étape 2 : Un panneau s’ouvre : ‘Choose a Data Source’. Sélectionnez ‘SQL Server Native CLient 11.0’ comme source de données et cliquez sur ‘Next’.
Étape 3 : Cliquez ensuite sur ‘Microsoft Excel’ pour la destination. Déterminez le parcours du fichier ainsi que son nom dans la boîte de dialogue ‘Excel file path’. Cliquez ensuite sur ‘Next’.
Étape 4 : Si vous souhaitez exporter des données spécifiques, sélectionnez ‘Write a query to specify the data to transfer’. Cliquez sur ‘Next’.
Étape 5 : Dans le panneau ‘Provide a Source Query’, entrez le script suivant :
SELECT * FROM tablename;
Cliquez sur ‘Next’.
Dans les panneaux ‘Select source tables and views’ et ‘Review data mapping type’, cliquez sur ‘Next’. Sélectionnez ensuite ‘Run immediately’ dans le panneau ‘Save and Run Package’ et cliquez sur ‘Finish’.
Étape 6 : Ouvrez Power BI et sélectionnez Excel dans le panneau en haut de votre écran. Trouvez le fichier exporté de SQL Server.
Étape 7 : Dans le panneau ‘Navigator’, sélectionnez vos données et cliquez sur ‘Load’.
Vous verrez alors vos données apparaître dans Power BI.
Conclusion
Il existe plusieurs façons de connecter SQL Server et Power BI, chacune avec ses propres avantages et inconvénients. Vous pouvez utiliser un script R ou Python pour établir la connexion, utiliser un connecteur spécifique, ou exporter les données SQL en Excel pour les importer sur Power BI. La méthode à utiliser dépend de vos préférences et de vos besoins spécifiques.
En utilisant l’une de ces approches, vous pourrez facilement connecter SQL Server et Power BI pour accéder à vos données et en tirer des insights pour améliorer votre prise de décision.