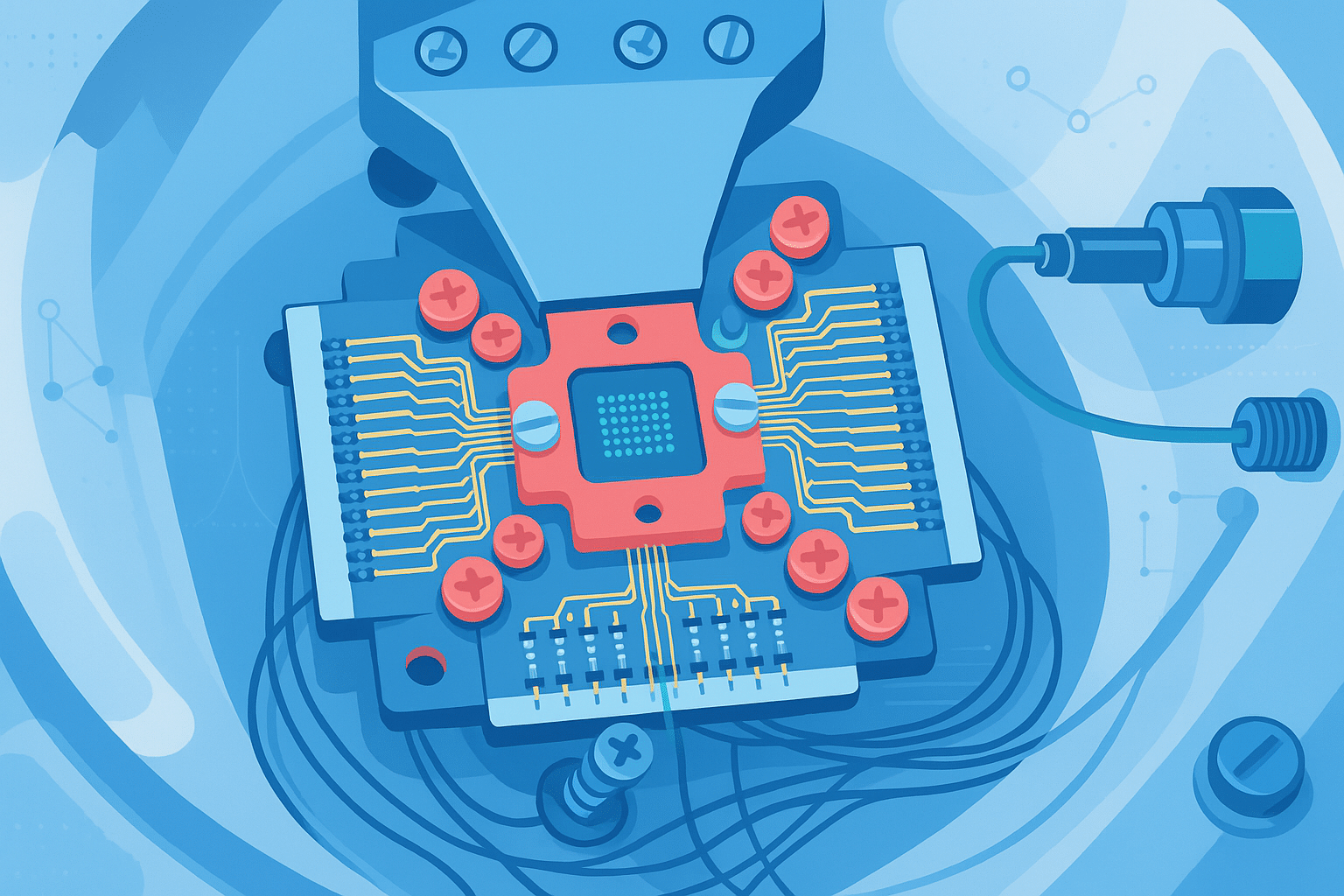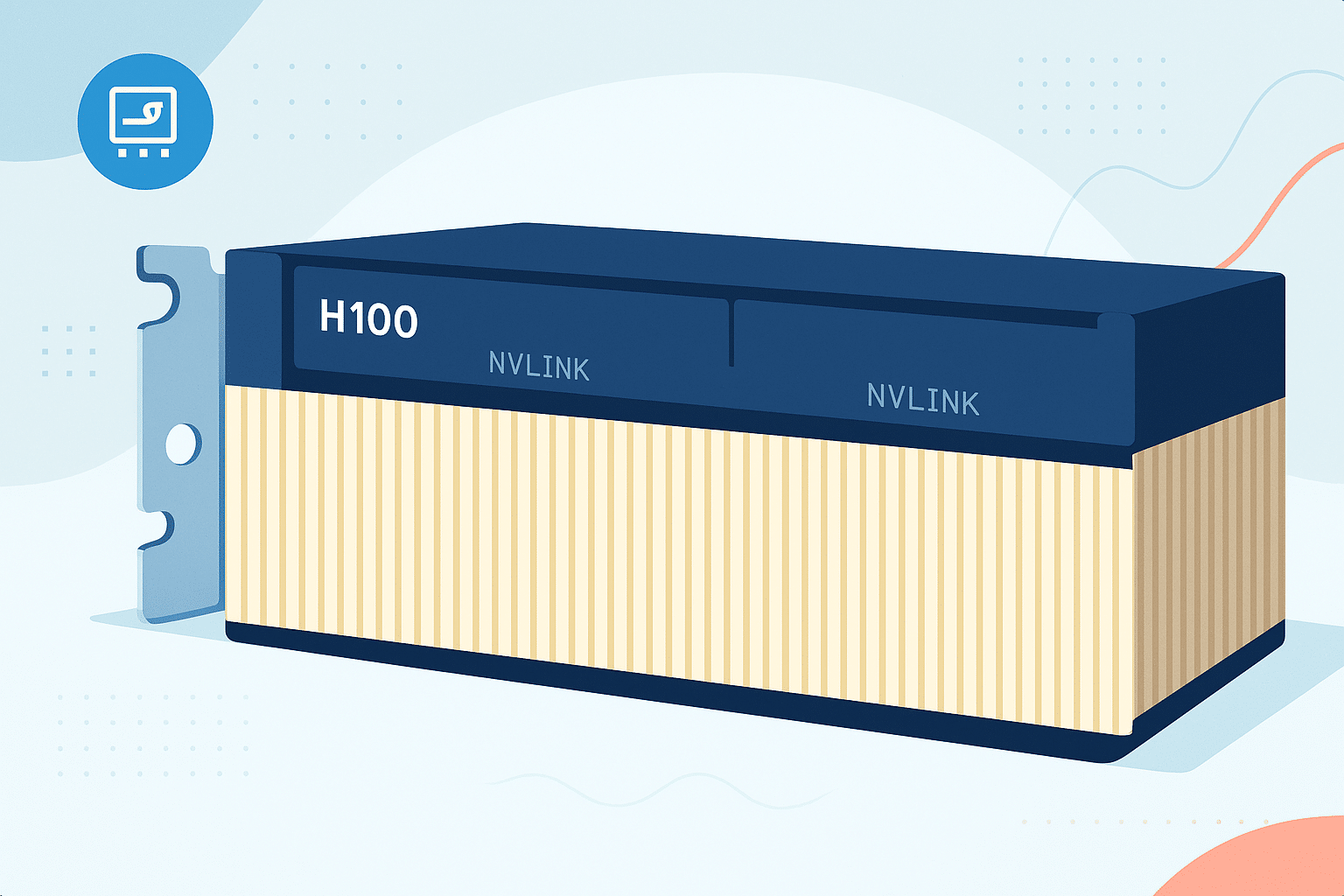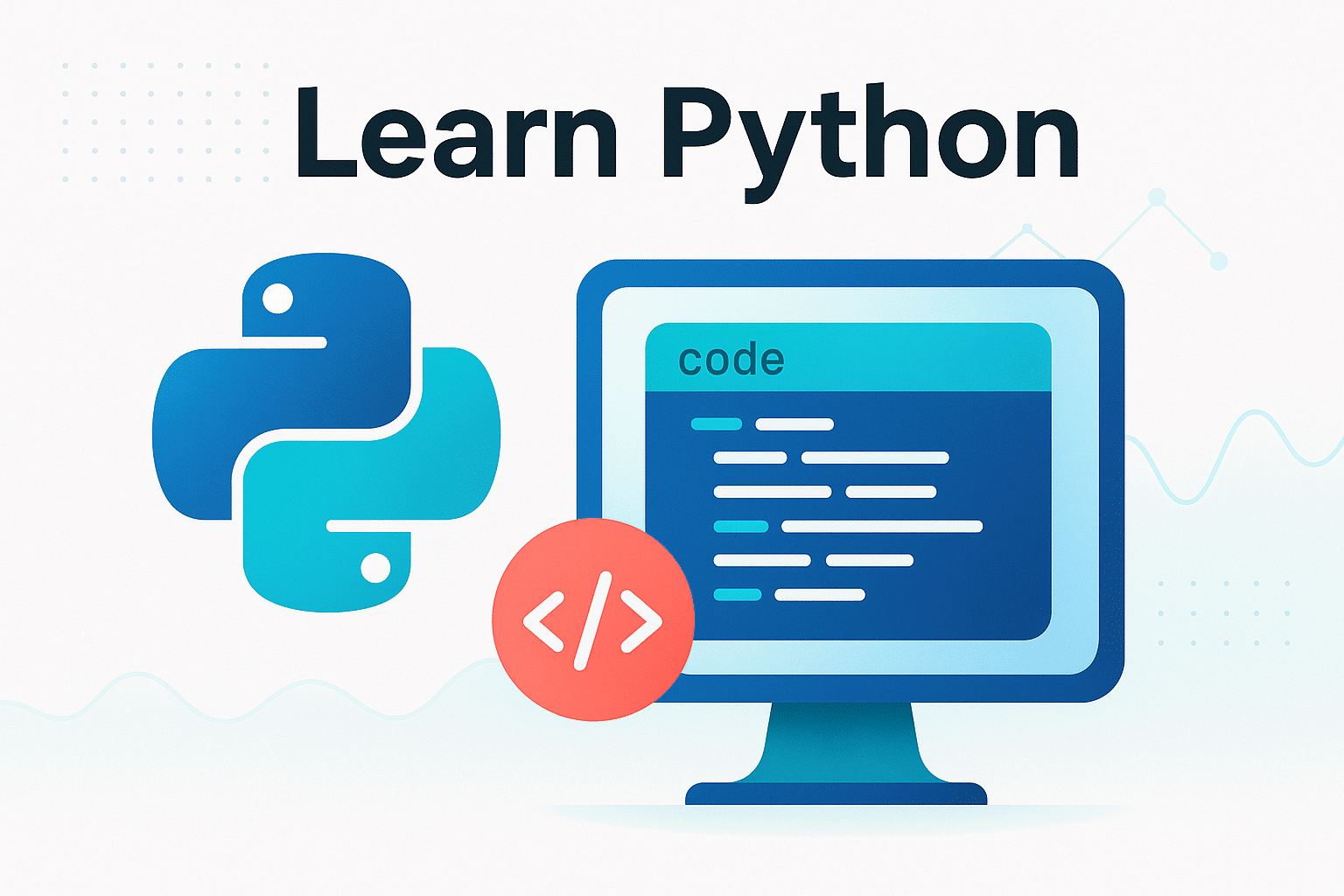Découvrez comment créer un environnement d'apprentissage gratuit pour maîtriser Power BI Service grâce au programme Microsoft 365 Developer. Obtenez une expérience pratique avec quinze comptes pré-configurés et explorez toutes les fonctionnalités sans avoir besoin de licences coûteuses.
Power BI Desktop est l’outil indispensable pour développer un projet Power BI. Il permet d’exploiter les trois principales briques d’un projet Power BI :
- Power Query : outil en charge de la récupération, de la transformation et du chargement des données
- Modèle sémantique : couche sémantique, aussi appelée « modèle de données »
- Rapport : pour présenter visuellement les données à l’utilisateur de manière dynamique
Une fois le projet développé, il faut le rendre accessible dans l’entreprise. C’est là qu’intervient le service Power BI : c’est la partie SaaS de Power BI qui permet, entre autres, de partager le contenu (modèles sémantiques, rapports, dashboards, etc.) au sein de l’entreprise.
Si télécharger Power BI Desktop est rapide et à la portée de tous (à condition d’avoir Windows 😊), travailler avec Power BI Service est plus compliqué, car cela nécessite notamment d’avoir une adresse Microsoft 365 (professionnelle ou scolaire) à disposition, ce qui n’est pas le cas de tous les néophytes de Power BI. En ajoutant à cela le fait que certaines fonctionnalités nécessitent une licence spécifique, on comprend que l’apprentissage autour du service Power BI peut s’avérer plus contraignant.
C’est dans cette optique que Microsoft a mis en place un programme spécifique pour permettre à quiconque le souhaite de pouvoir s’entrainer dans un environnement « grandeur nature », à des fins d’apprentissage.
En effet, le « Microsoft 365 Developer Program » permet aux développeurs qui le souhaitent de créer un environnement « bac à sable » s’entrainer sur les outils de l’écosystème Microsoft 365, et ce totalement gratuitement.
Cet environnement permet donc, entre autres, de pouvoir jouer avec le service Power BI et d’apprendre à l’utiliser pleinement, sans avoir pour autant besoin de payer de licence !
Concrètement, en activant ce programme, vous allez être en mesure de créer gratuitement tout un environnement « bac à sable » d’une entreprise fictive, avec une quinzaine de comptes pré-créés disposant tous d’une licence « Microsoft 365 E5 », offrant de nombreuses fonctionnalités !
Notons que l’environnement est créé pour une durée initiale de 90 jours, mais qui se prolonge automatiquement de 90 jours pour peu qu’il y ait de l’activité sur cet environnement.
Voici la démarche à suivre pour créer cet environnement bac à sable :
1. S’inscrire au programme développeur Microsoft 365
Accéder au lien suivant : https://developer.microsoft.com/en-us/microsoft-365/dev-program
2. Se connecter avec une adresse Microsoft personnelle
Ici, il faut renseigner une adresse Microsoft (@live.fr, @hotmail.fr, etc.) personnelle, puis renseigner le mot de passe.
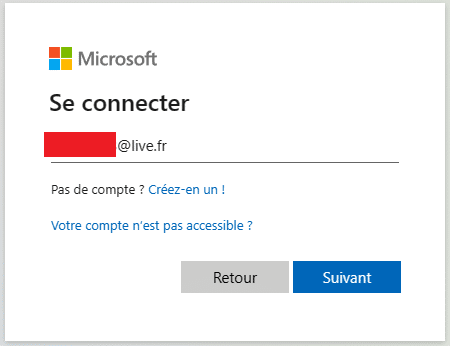
Remarque : Si vous disposez d’une adresse personnelle qui n’est pas gérée par Microsoft (gmail ou autre), il faudra en créer une au préalable grâce au bouton proposée juste en dessous.

3. Renseigner les informations demandées
Sur la page suivante, assurez-vous que c’est bien votre adresse personnelle qui est renseignée en haut. Puis, remplissez le formulaire situé en dessous.
Remarque : le champ « Company » est le nom de l’entreprise fictive pour laquelle vous souhaitez créer un environnement bac à sable. Ici, nous choisissons le nom de compagnie « tapdata ».
Cochez la case concernant les conditions générales, puis cliquez sur « Next ».
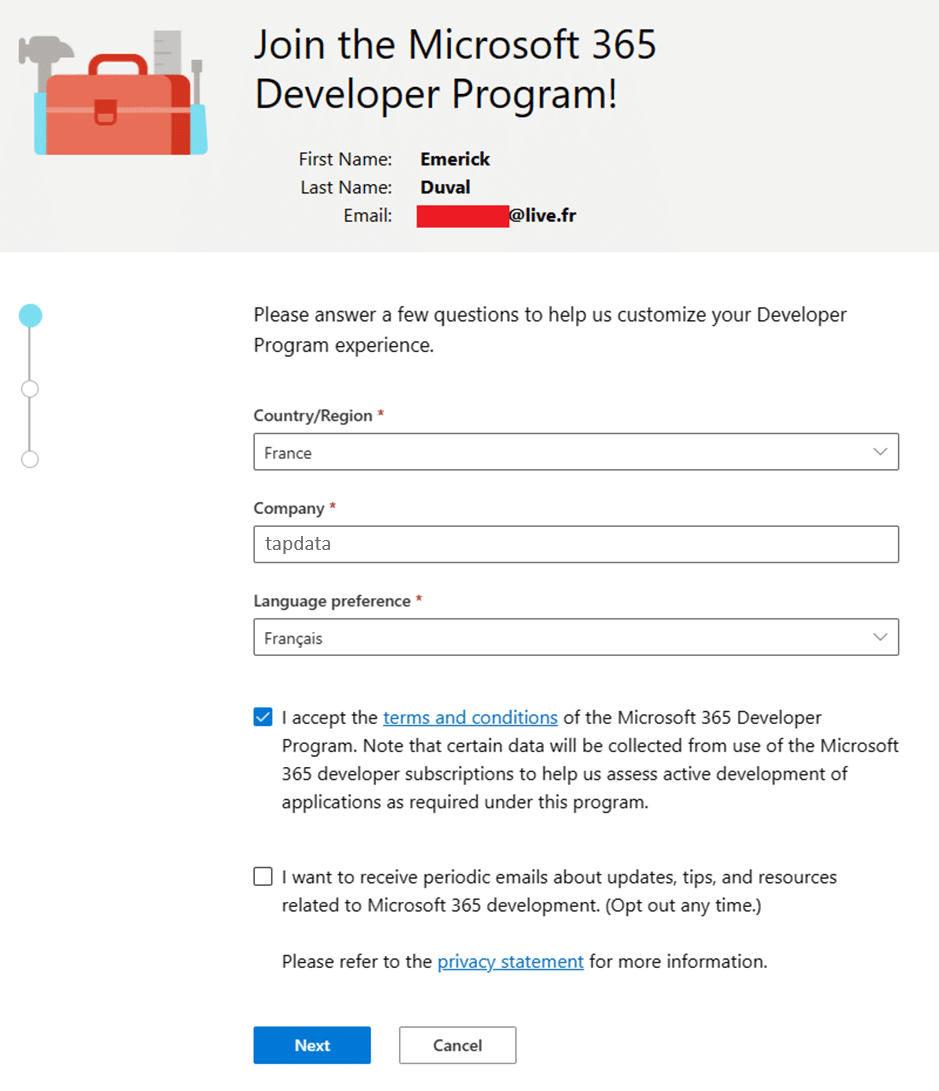
Sur la page suivante, il vous est demandé de préciser votre objectif principal en tant que développeur. Choisir ce qui correspond le plus à votre situation.
Cliquer sur « Next ».
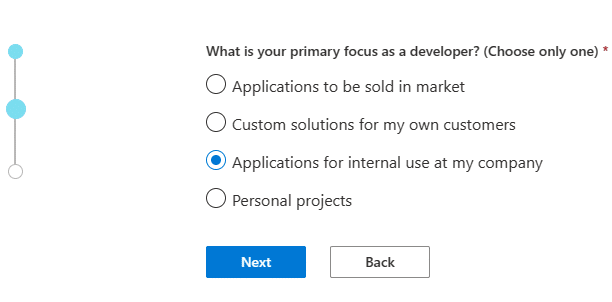
Puis, il est demandé de préciser les éléments qui nous intéressent le plus sur Microsoft 365. Choisir au minimum « Power Platform », car Power BI en fait partie.
Cliquer sur « Next ».
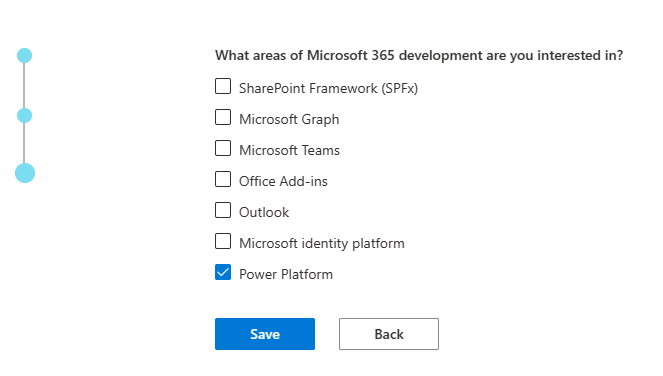
Cliquer sur « Save » pour envoyer le formulaire.
4. Configurer le bac à sable
Sur la page suivante, deux modes de configuration de la « sandbox » (bac à sable) sont proposés.
Il est possible de configurer de A à Z, ce qui peut être un peu long.
À la place, on va choisir la première option « Instant sandbox » qui va créer l’environnement avec tout un ensemble d’éléments préconfigurés (utilisateurs avec leurs emails, attribution de licences, etc.).
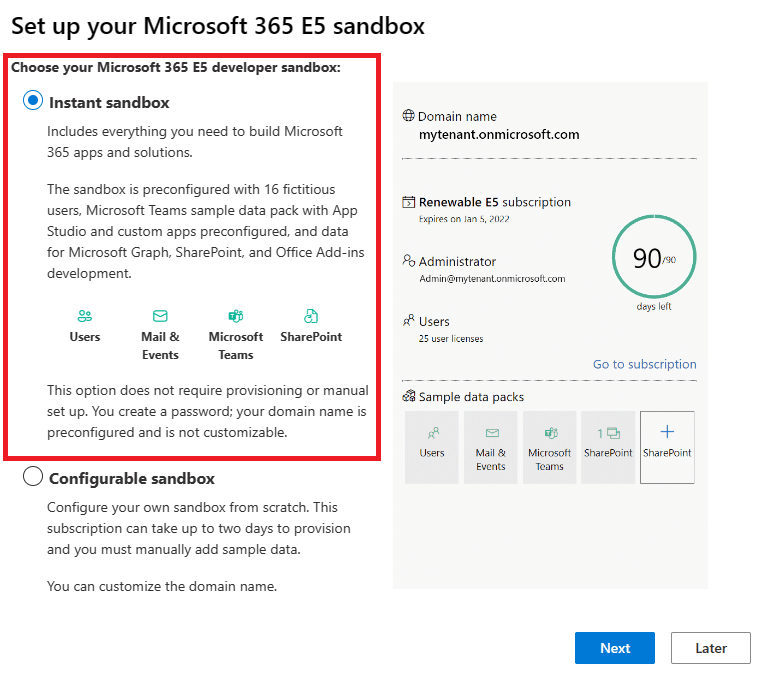
Cliquer sur « Next ».
5. Paramétrer le tenant
À l’étape suivante, on s’apprête à finaliser la création du « tenant » de l’entreprise fictive, sur un data center de Microsoft.
Remarque : un « tenant » désigne un « cloud privé » dans lequel les données de l’entreprise vont être hébergées, chaque entreprise dispose donc de son propre espace privatisé dans le cloud.
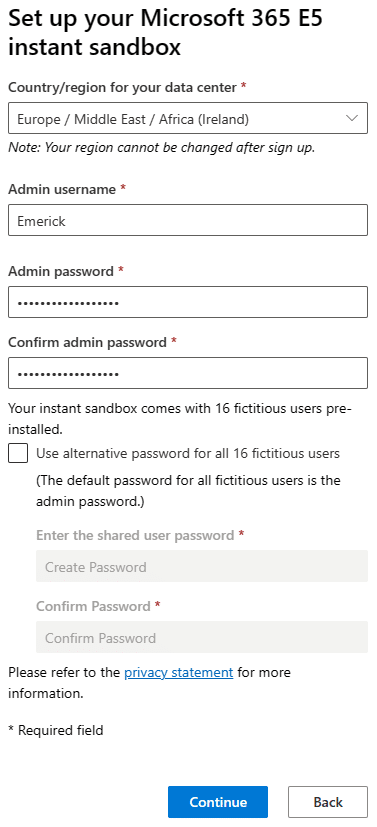
Il faut d’abord choisir la localisation du data center. Choisir « Europe ».
Ensuite, le nom de l’utilisateur qui fera office d’administrateur du tenant est demandé.
Ce nom déterminera par la suite l’adresse qui aura tous les droits d’administration sur le tenant.
Ici, l’utilisateur s’appelant « Emerick », l’adresse du compte administrateur sera donc « Emerick@tapdata.onmicrosoft.com »
Choisir un mot de passe robuste, et surtout le retenir, car il s’agira non seulement du mot de passe du compte administrateur, mais également celui de tous les autres comptes pré-créés sur le tenant !
Cliquer sur « Continue ».
6. Configurer une méthode de double authentification
La configuration initiale nécessite de mettre une sécurité à double niveau.
Il faut donc renseigner un numéro de téléphone pour procéder à cette dernière étape.
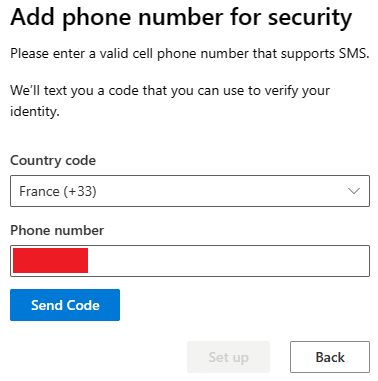
Remarque : il sera possible, une fois le tenant créé, de retirer cette double authentification.
Une fois le code reçu par sms et la validation terminée, c’est fini. Le tenant a été créé avec succès !
Le dernier écran vous fournit un récapitulatif sur votre tenant, notamment un rappel sur l’adresse qui aura tous les droits d’administration sur le tenant.
Cette adresse pourra être utilisée pour se connecter au service Power BI.
7. Se connecter au service Power BI
Pour accéder au service Power BI, il suffit de se connecter sur le lien suivant : https://app.powerbi.com/
Une adresse est demandée, il faut alors renseigner la nouvelle adresse créée lors de l’étape précédente, qui se termine par onmicrosoft.com.
Remarque : ce n’est en aucun cas votre adresse personnelle qu’il faut utiliser, elle ne fonctionnera pas car il ne s’agit pas du tout d’une adresse professionnelle.
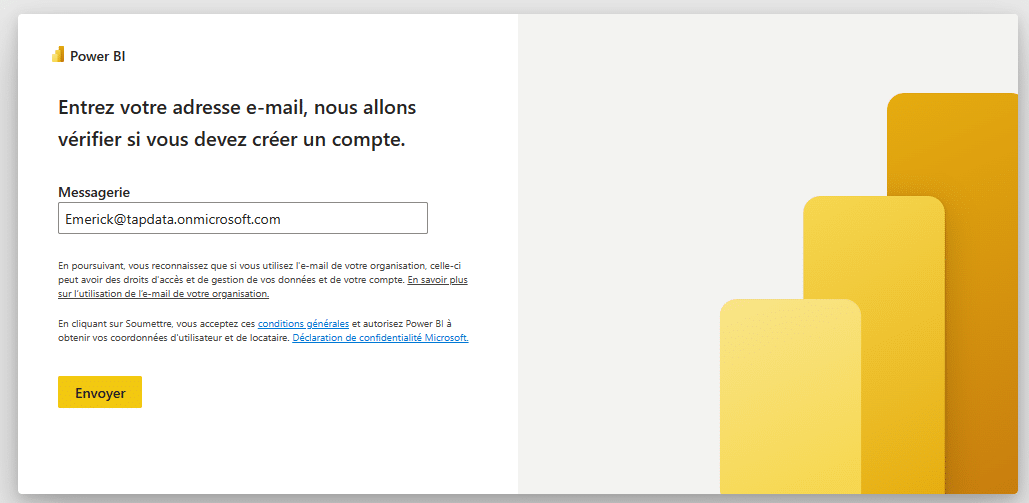
Renseigner ensuite le mot de passe.
Vous atterrissez alors sur le service Power BI.
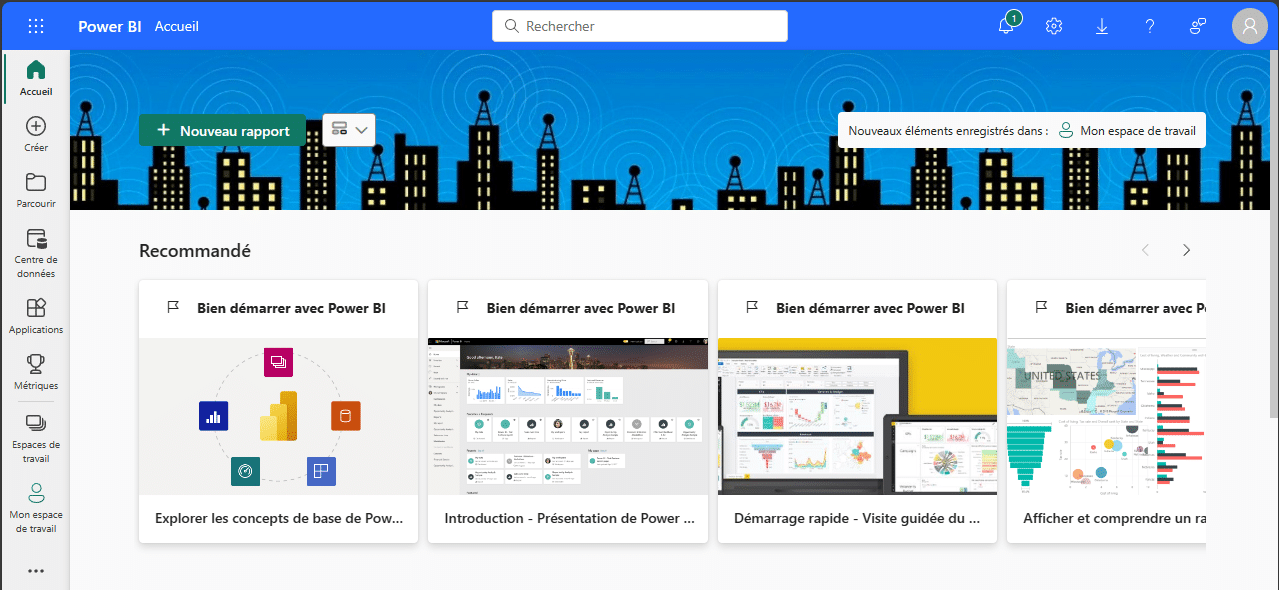
Tout en haut à droite de l’écran, vous pouvez accéder à votre profil.
En cliquant dessus, vous notez que vous disposez d’une licence « Pro », et il est même possible de passer au niveau supérieur grâce à la licence « Premium par utilisateur » en démarrant la période d’évaluation.
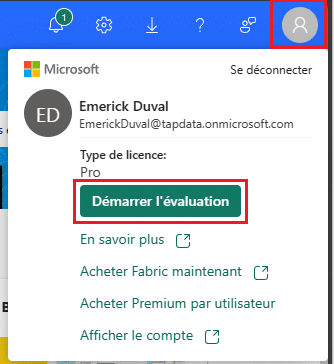
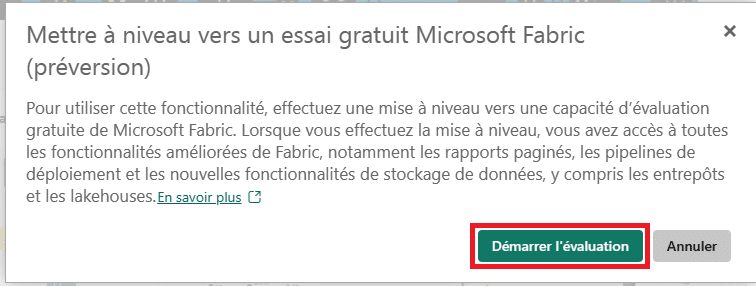
Ce type de licence permettra d’utiliser quelques fonctionnalités plus avancées, qui ne sont pas disponibles avec la licence Pro. Dans l’optique de découvrir le service Power BI dans son intégralité, cela peut être intéressant !
Enfin, notez qu’il est possible de se connecter avec n’importe lequel des quinze autres comptes qui ont été générés automatiquement par l’environnement (même mot de passe que le compte principal).
C’est très utile pour tester les fonctionnalités de sécurité, pour bien comprendre qui peut voir quoi avec tel ou tel rôle.
La liste des utilisateurs pré-créés est visible depuis le lien suivant (à condition de s’y connecter avec le compte admin créé plus tôt) : https://admin.microsoft.com/Adminportal/Home#/users
Vous avez désormais toutes les clés en main pour vous entrainer sur le service Power BI dans des conditions idéales. 😊