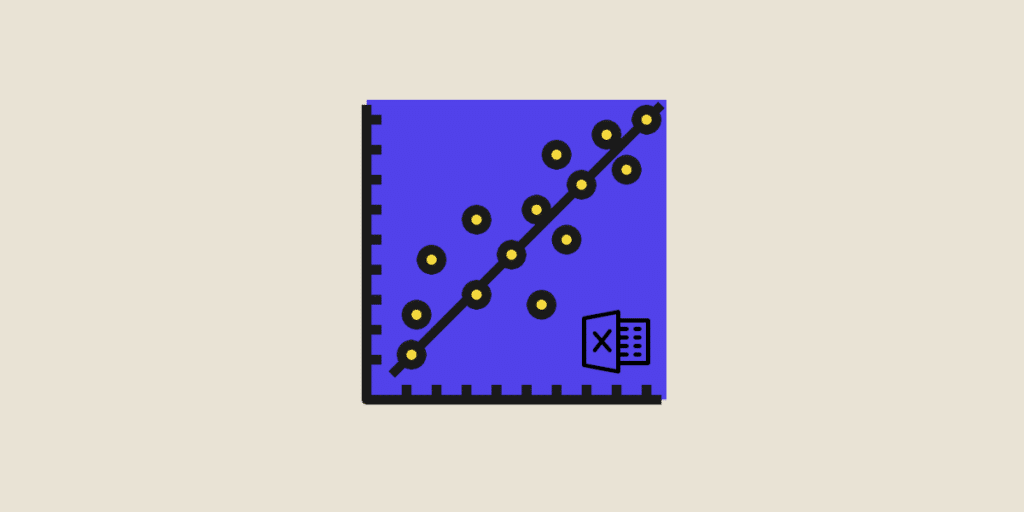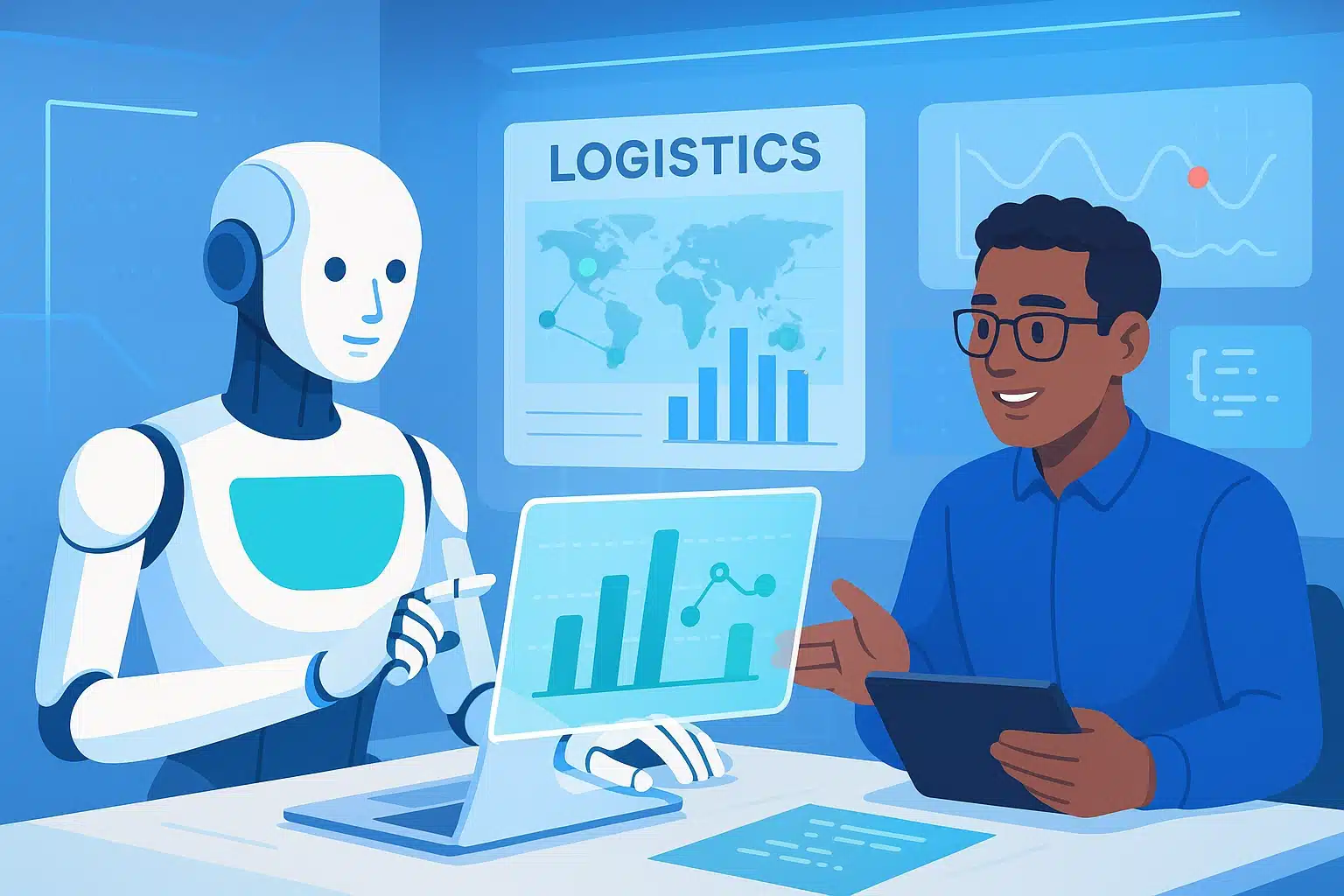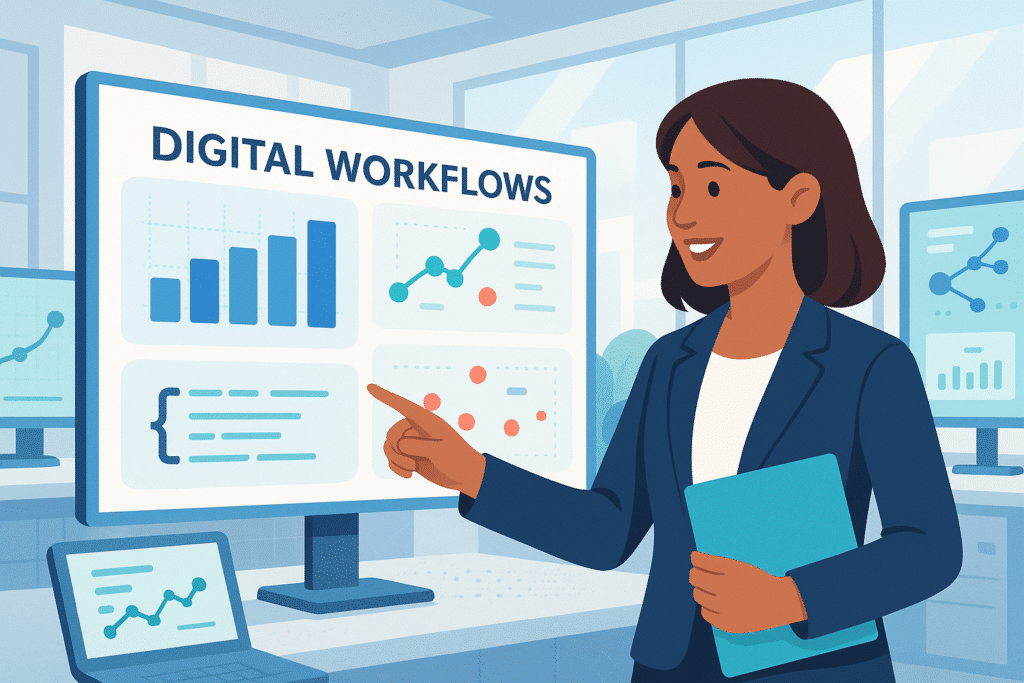Lineare Regression Excel: Zu den statistischen Konzepten, die du unbedingt beherrschen musst, um Vorhersageanalysen und Modelle für maschinelles Lernen zu entwerfen, gehört die lineare Regression.
Sie ist zwar eine der mathematischen Grundlagen, die du kennen solltest, aber ihre Berechnung kann sich als mehr oder weniger kompliziert erweisen. Glücklicherweise gibt es verschiedene Werkzeuge, mit denen du deine Vorhersagen viel zuverlässiger machen kannst. Dies gilt insbesondere für die Berechnung der linearen Regression mit Excel. Wie geht das also? DataScientest erklärt dir alle Schritte.
Lineare Regression Excel - Was ist eine lineare Regression?
Bevor wir uns ansehen, wie die lineare Regression mit Excel funktioniert, sollten wir die lineare Regression verstehen. Hierzu ist eine kleine Auffrischung notwendig!
Konkret wird mithilfe der linearen Regression die Beziehung zwischen einer unabhängigen (oder erklärenden) Variable und einer abhängigen (oder gesuchten) Variable analysiert. Diese statistische Technik äußert sich wie folgt:
Y = aX + b
wobei:
Y= die abhängige Variable, die du versuchst vorherzusagen.
X= die unabhängige Variable, mit der Y erklärt werden kann.
a = der Steigungskoeffizient, der darstellt, wie sich Y in Abhängigkeit von X verändert.
b = die Ordinate zum Ursprung, die der Wert von Y ist, wenn X gleich Null ist.
Das Ziel ist es, ein Modell zu erstellen, das verwendet werden kann, um Vorhersagen über die abhängige Variable auf der Grundlage der Werte der erklärenden Variable zu treffen.
Während die lineare Regression immer eine abhängige Variable erklärt, kann sie eine einzelne unabhängige Variable (die einfache lineare Regression) oder mehrere unabhängige Variablen (die multiple lineare Regression) verwenden.
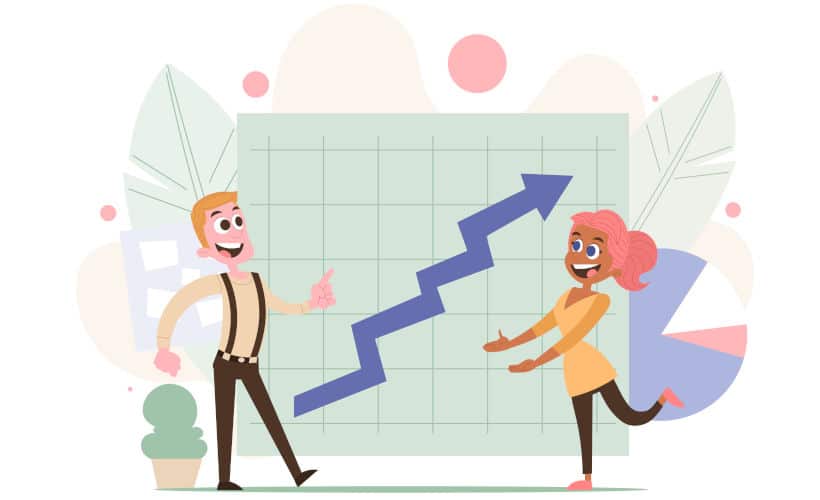
Wie kann ich die lineare Regression mit Excel verwenden?
Es gibt verschiedene Funktionen, um in Excel eine lineare Regression zu berechnen. Mit ihnen kannst du entweder die multiple Regression, die einfache Regression oder beides berechnen.
Die RGP-Funktion
Die Matrixfunktion RGP (oder Linest auf Englisch) kann verwendet werden, um sowohl die einfache lineare Regression als auch die multiple lineare Regression in Excel zu berechnen.
Die Vorgehensweise ist wie folgt:
- Identifiziere deine abhängigen Werte Y und deine unabhängigen Werte X. Diese müssen sich in zwei getrennten Spalten befinden.
- Klicke auf die Zelle, in der du die Ergebnisse der linearen Regression mit Excel anzeigen möchtest. Es kann sich dabei um ein neues Arbeitsblatt oder einen leeren Zellbereich handeln.
- Gib die Formel „=RechtsReg(Y, X)“ ein, wobei „Y“ für den Zellbereich steht, der die Werte der abhängigen Variable enthält (z. B. die Zeilen 2 bis 17 in Spalte A) und „X“ für den Zellbereich steht, der die Werte der unabhängigen Variable enthält (z. B. die Zeilen 2 bis 17 in Spalte B).
- Um das Beispiel zu wiederholen, musst du die Formel „=RechtsReg(A2:A17, B2:B17)“ eingeben.
- Klicke auf „Enter“.
Excel berechnet automatisch die lineare Regression und zeigt die Ergebnisse in den ausgewählten Zellen an. Du siehst dann zwei Werte erscheinen: den Regressionskoeffizienten (die Steigung) und die Ordinate zum Ursprung (Intercept).
Wenn du eine multiple lineare Regression mit Excel berechnen möchtest, kannst du auch diese Formel verwenden. In diesem Fall musst du nur die anderen Spalten mit den Werten der abhängigen Variablen hinzufügen und sie durch Kommata trennen. Wenn dein Zellbereich A beispielsweise durch die Werte in den Spalten B, C und D erklärt werden kann, sieht deine Formel folgendermaßen aus: „=RechtsReg(A2:A17,B2:B17,C2:C17,D2:D17)“.
Die Trendfunktion
Die Funktion „Trend“ kann verwendet werden, um nur die einfache lineare Regression in Excel zu berechnen. In diesem Fall ist die Handhabung ähnlich wie bei der Funktion GeradeReg. Nämlich :
Klicke auf die Zelle, in der du die Ergebnisse der linearen Regression mit Excel anzeigen möchtest.
Gib die Formel „=Trend(A2:A17, B2:B17)“ ein.
Klicke auf „Enter“.
Obwohl die Formel fast identisch mit der vorherigen ist, ist das Ergebnis anders. Die Trendfunktion isoliert nämlich nicht die Parameter Steigung und Ordinate am Ursprung.

Die Regressionsoption
Mit der Option Datenanalyse, die dir in deiner Excel-Tabelle zur Verfügung steht, kannst du umfassende Informationen für die lineare Regression erhalten. Hier sind die Schritte, die du durchführen musst:
- Gehe auf die Registerkarte „Daten“ ;
- Klicke in der Gruppe „Analyse“ auf „Datenanalyse“.
- Wähle die lineare Regression aus.
- Ein Dialogfeld „Datenanalyse“ erscheint.
- Hier wähle „Regression“ aus den verfügbaren Werkzeugen und fülle die erforderlichen Parameter aus:
- Gib im Feld „Abhängige Variable“ die Zelle an, die deine abhängige Variable (Y) enthält.
- Gib im Feld „Unabhängige Variable(n)“ die Zellen an, die deine unabhängigen Variablen (X) enthalten.
- Wenn du mehrere unabhängige Variablen hast, trenne sie durch Kommata.
- Markiere das Kästchen „Regressionsausgabe“, um zusätzliche Informationen über die Analyse zu erhalten, wie z. B. Residuen, Anpassungsstatistiken usw.
- Klicke auf OK.
Excel führt dann die lineare Regressionsanalyse durch und zeigt die Ergebnisse in dem angegebenen Arbeitsblatt oder Zellbereich an. Wenn du diese Option wählst, werden verschiedene zusätzliche Informationen angezeigt, z. B. Regressionskoeffizienten, Werte für Steigung und Ordinate, Anpassungsstatistiken, t-Werte, p-Werte usw.
💡 Auch interessant:
| Excel: Zur Zeile gehen |
| Excel Funktion SUMMEWENN |
| Excel Zeilen und Spalten einfügen Tutorial |
| Bedingte Formatierung Excel |
| Excel Grafik erstellen |
Die grafische Darstellung der linearen Regression mit Excel
Es ist auch möglich, das lineare Modell mit Excel grafisch darzustellen. Dazu musst du folgende Schritte durchführen:
- Wähle den Satz deiner Daten aus ;
- Klicke auf „Einfügen“ und dann auf „Diagramm“ ;
- Klicke im Punktwolkendiagramm auf
- „Diagrammwerkzeuge“ und dann auf „Diagrammelement hinzufügen“, um die Achsentitel, den Diagrammtitel und eine Legende anzuzeigen.
- Um die lineare Gerade zu zeichnen, klicke mit der rechten Maustaste auf die Kurve und klicke auf „Trendkurve hinzufügen“.
- Wähle „linear“ aus und kreuze „Gleichung anzeigen“ und dann „Bestimmtheitsmaß anzeigen“ an.
Beherrsche Excel + Lineare Regression Excel mit DataScientest
Um Daten zu analysieren, ist Microsoft Excel das Werkzeug, das du unbedingt kennen solltest. Es ermöglicht dir, verschiedene Berechnungen durchzuführen, wie z. B. einfache oder mehrfache lineare Regressionen…
DataScientest bietet dir genau diesen Kurs an, um Excel zu beherrschen.
Und wenn du komplexe Machine-Learning-Modelle entwickeln willst, musst du auch Programmiersprachen wie R, Python usw. beherrschen. Und mit unserer Ausbildung in Data Science kannst du alle Werkzeuge beherrschen, die für die prädiktive Datenanalyse und das maschinelle Lernen unerlässlich sind.