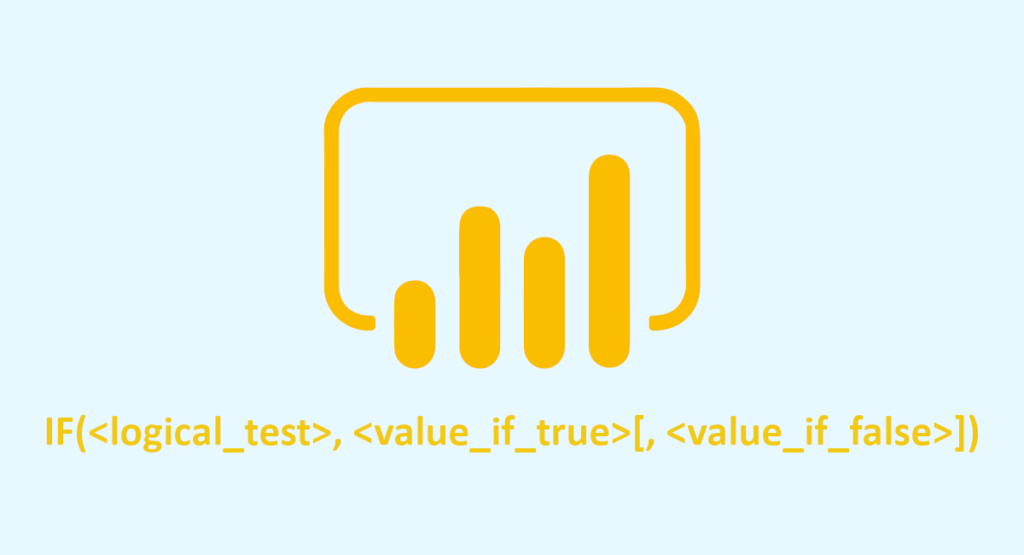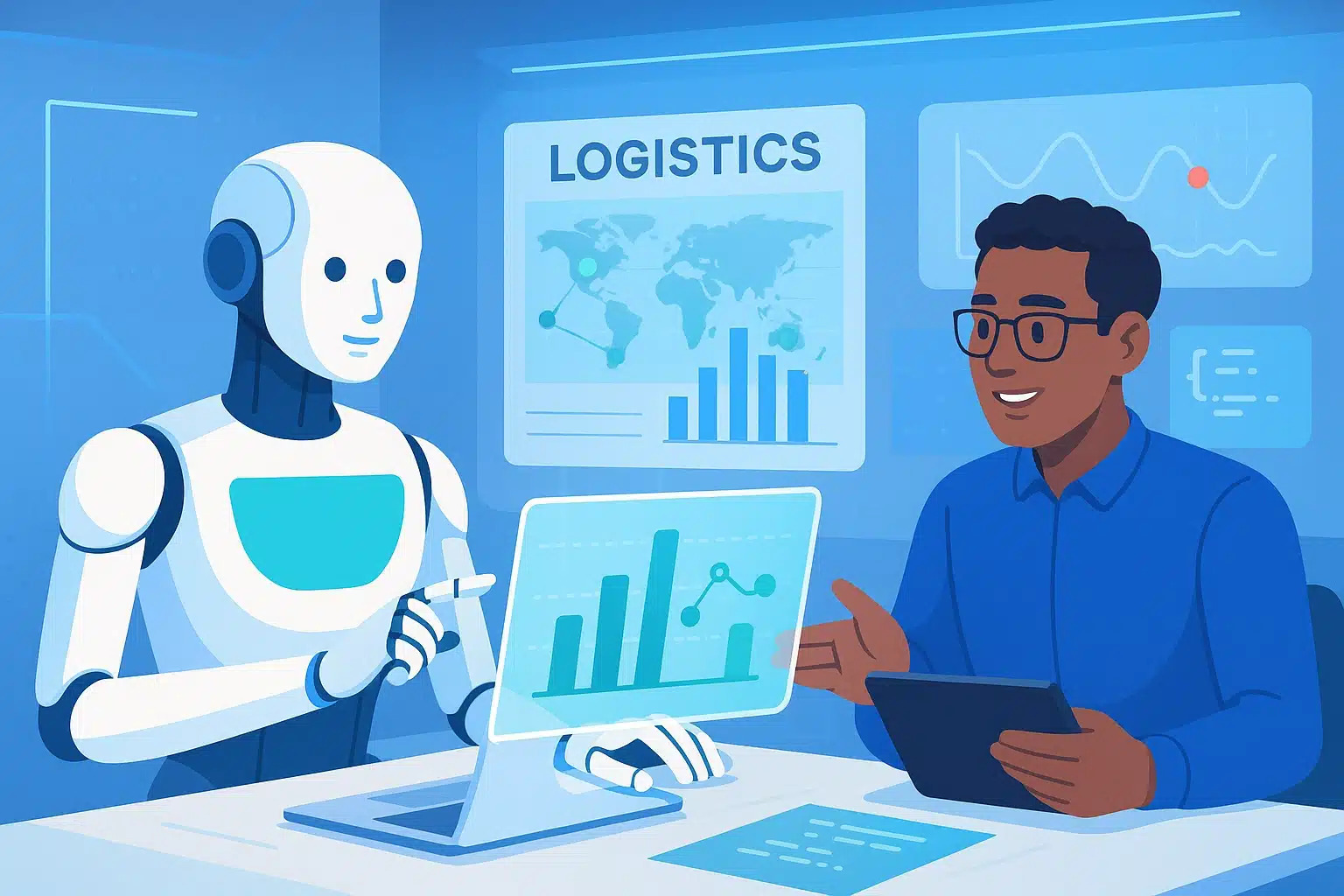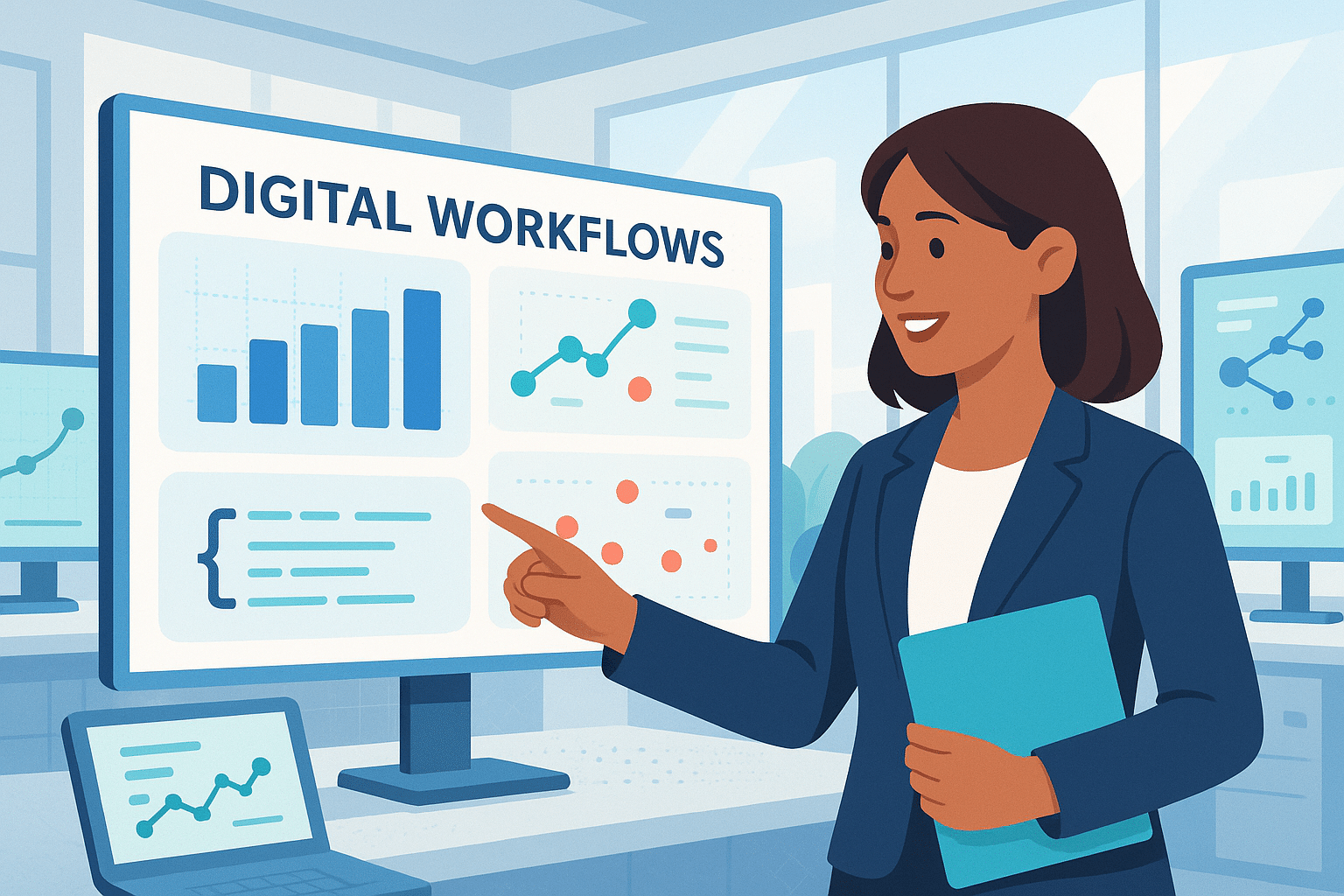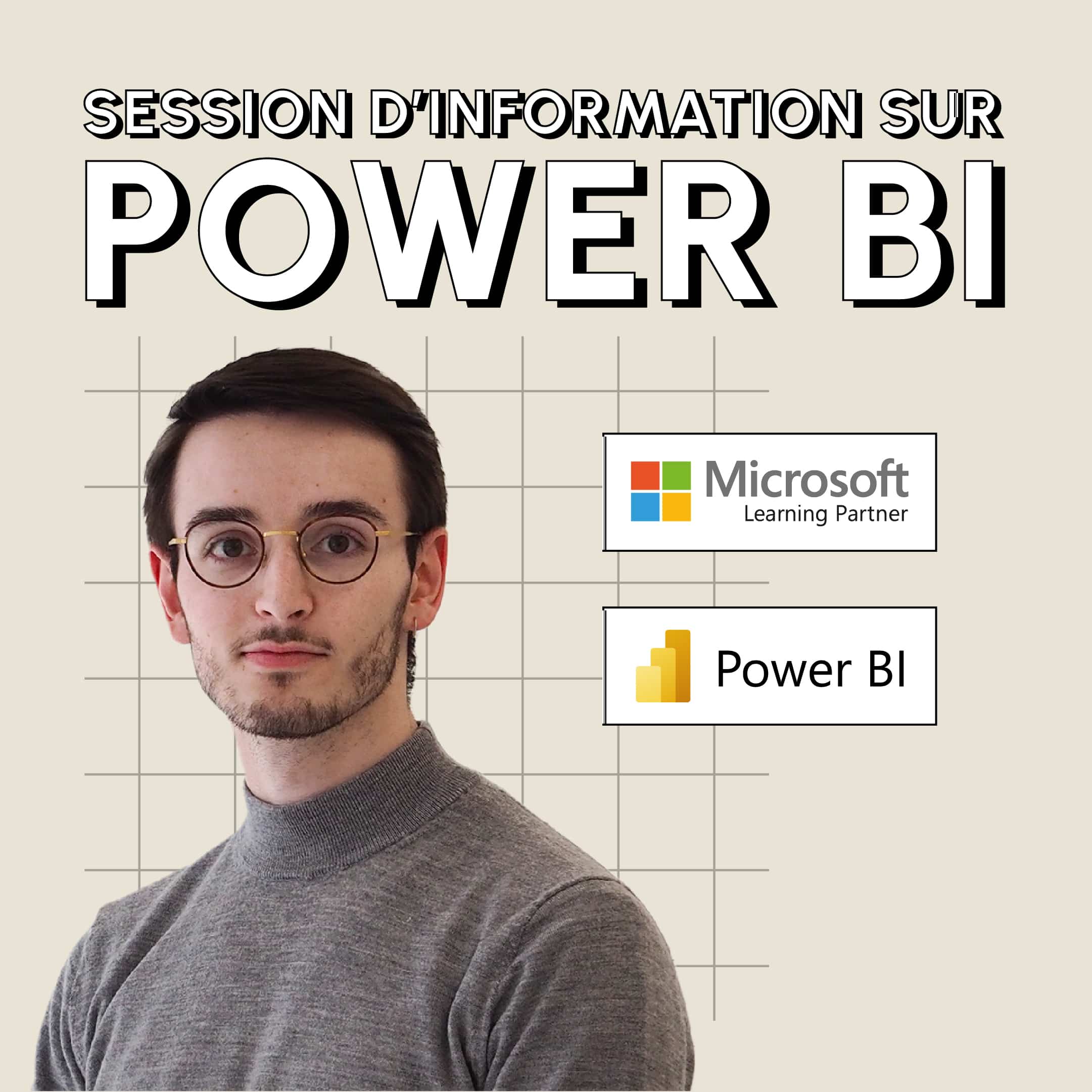La fonction IF de Power BI est l’un des outils incontournables de tout analyste de données. Nous allons voir plus en détail à quoi elle sert, et surtout, comment l’utiliser.
Qu’est-ce que la fonction IF sur Power BI ?
La fonction IF sur Power BI correspond à la fonction si. L’idée est alors de tester une condition. Dès lors que celle-ci est vraie, la fonction IF transmet une valeur déterminée. À défaut, elle indique une autre valeur.
Concrètement, voici à quoi ressemble cette fonction :
IF(<test-logique>,<valeur-si-vrai>[,<valeur-si-faux>])
- Le “test logique” correspond à ce que vous souhaitez tester.
- La “valeur si vrai” correspond à la valeur du test si celui-ci est vrai. Ici, vous pouvez indiquer ce que vous souhaitez. Par exemple : “vrai”, “ok”, etc.
- À l’inverse, la “valeur si faux” apparaît dès lors que la condition ne se réalise pas. Dans le même esprit, vous pouvez indiquer la valeur qui vous convient. Par ailleurs, sachez que ce paramètre est optionnel. Vous pouvez également laisser un blanc.
On peut traduire cette fonction par : s’il se passe …, alors …, sinon …
La fonction IF de Power BI peut être utilisée pour différents types de données, qu’elles soient numériques ou alphanumériques.
Comment utiliser la fonction IF avec Power BI ?
Il existe plusieurs méthodes pour utiliser la fonction IF avec Power BI, soit manuellement, soit en insérant une colonne conditionnelle.
Manuellement
Pour comprendre l’utilisation de la fonction IF avec Power BI, il convient de prendre des exemples concrets.
Exemple 1
Une entreprise souhaite mettre en avant ses produits premium ; ceux qui coûtent plus de 1000 €. Dans ce cas, la fonction IF se traduira comme suit :
- IF(produit<1000 €,”premium”)
Sachez qu’une fonction IF peut aussi inclure d’autres fonctions IF sur Power BI. Dans l’exemple précédent, l’entreprise souhaite également classer ses produits en plusieurs catégories : premium, medium ou low cost. Dans ce cas, la fonction IF se traduit comme suit :
- IF(produit>1000 €,”premium”,if(produit>100 €,”low”,”medium”))
Vous pouvez imbriquer plusieurs fonctions IF les unes à la suite des autres. Mais pour éviter de complexifier le calcul lorsqu’il y a trop de conditions, il est préférable d’utiliser la fonction Switch sur Power Bi.
Exemple 2
Une entreprise souhaite offrir 10 % de remise pour les clients achetant 500 € de marchandises.
Dans ce cas, la fonction IF se traduira comme suit :
- IF(total-dépense>500 €,”0,9*total-dépense”,”total-dépense”)
La colonne conditionnelle
Vous pouvez également ajouter une colonne conditionnelle pour utiliser la fonction IF avec Power BI.
Dans ce cadre, vous utiliserez l’éditeur Power Query. La manipulation est la suivante :
- Cliquez sur « Requête », puis « Modifier » ;
- Sélectionnez « Ajouter une colonne », puis « Colonne conditionnelle » ;
- Une nouvelle boîte de dialogue apparaît pour paramétrer votre condition si.
- Nouveau nom de colonne : c’est le nom que vous souhaitez attribuer à la colonne.
- Nom de la colonne : sélectionnez la colonne.
- Opérateur : vous pouvez sélectionner contient, supérieur à, inférieur à … en fonction de votre hypothèse.
- Valeur : c’est l’hypothèse à tester.
- Sortie : c’est la valeur si vrai.
- Si vous souhaitez ajouter d’autres conditions, vous pouvez cliquer sur « Ajouter une règle ».
Conclusion
La fonction IF de Power BI est une fonction qui permet de tester une condition et d’afficher une valeur déterminée si la condition est vraie ou une autre valeur si elle est fausse. Elle peut être utilisée avec différents types de données et peut être utilisée de manière manuelle ou en insérant une colonne conditionnelle.
La fonction IF peut être imbriquée avec d’autres fonctions IF pour tester plusieurs conditions, mais il est préférable d’utiliser la fonction Switch lorsqu’il y a trop de conditions pour éviter de complexifier le calcul. La fonction IF peut être utilisée dans de nombreux scénarios différents, tels que l’affichage de différentes valeurs en fonction d’une condition ou la création de colonnes conditionnelles pour filtrer les données.