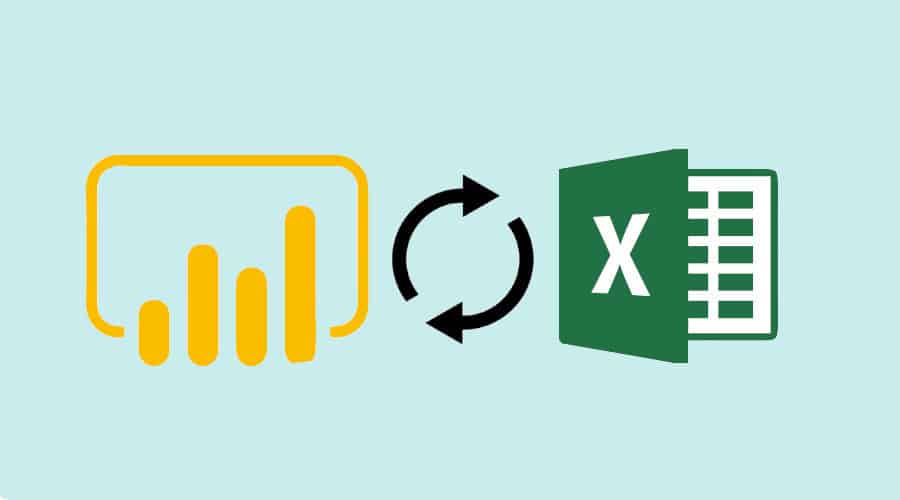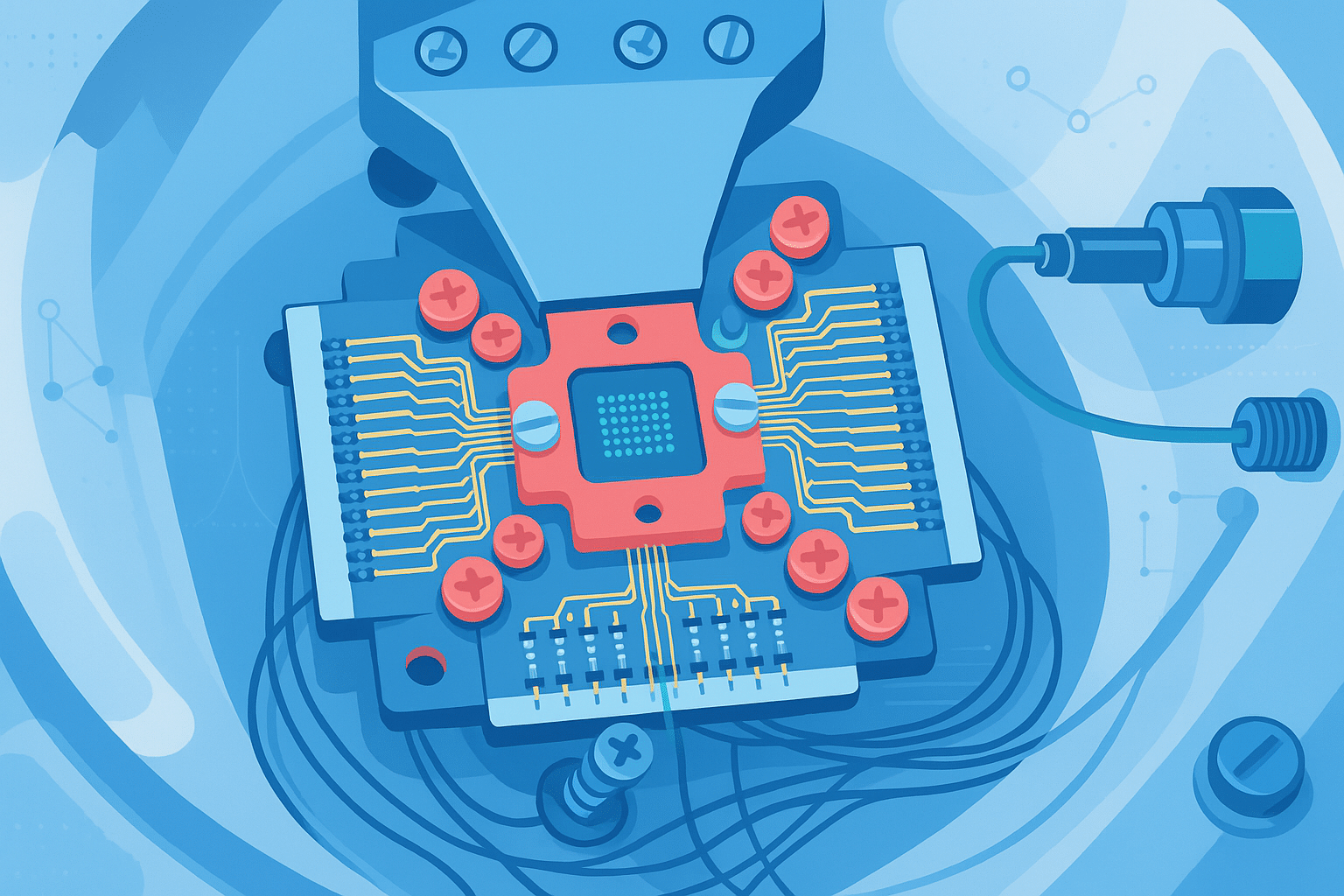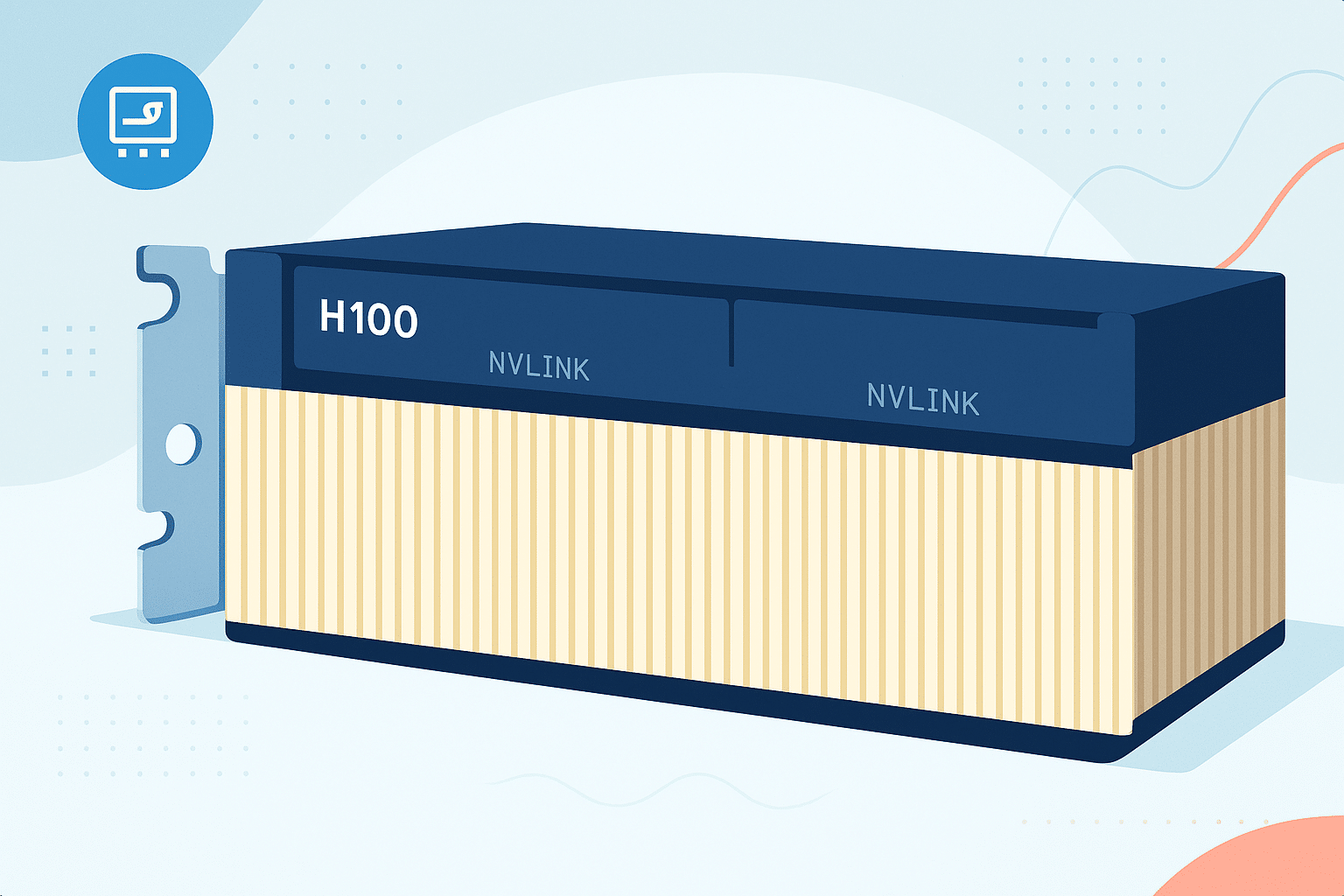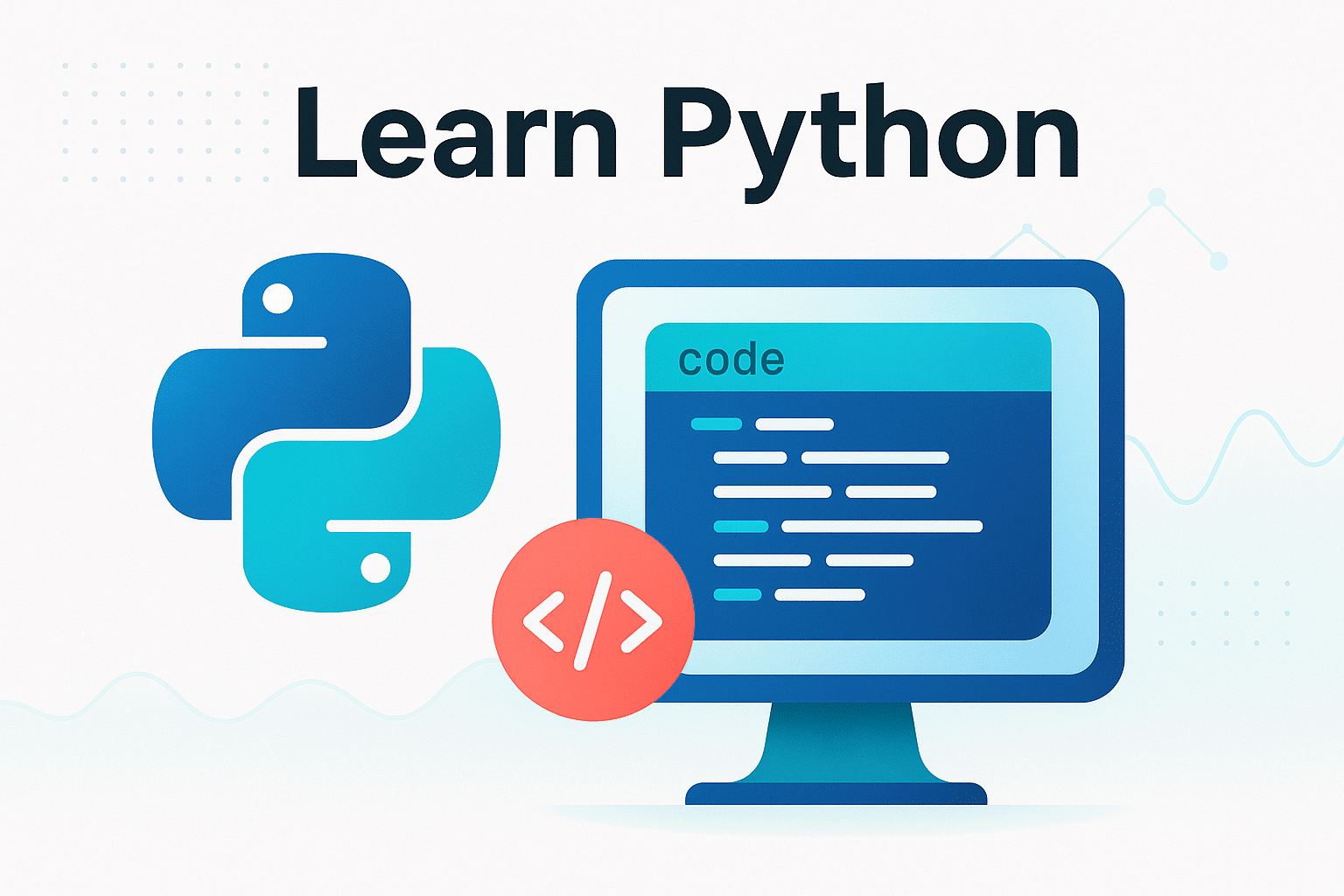Exporter des données depuis un tableau de bord ou un rapport Power BI vers Excel n’est pas toujours simple. Découvrez comment transférer les datasets entre les deux logiciels de Microsoft, et comment suivre une formation pour maîtriser totalement Power BI.
L’importation de données depuis Microsoft Excel est une tâche très commune pour les utilisateurs de Power BI. Une fois importées sur la plateforme de Business Intelligence, les données peuvent être analysées afin de générer des rapports et des tableaux de bord.
Toutefois, il est parfois nécessaire d’exporter un dataset depuis Power BI vers Excel. Ce processus peut s’avérer complexe pour un débutant, mais il existe plusieurs méthodes très efficaces.
Qu'est-ce que Power BI ?
Power BI est la plateforme de Business Intelligence de Microsoft, nommée Leader du Gartner Magic Quadrant Report dans sa catégorie depuis 15 années consécutives.
Cet outil permet de collecter, d’analyser et de transformer les données en informations exploitables. Ces informations peuvent ensuite être présentées sous forme de graphiques et de diagrammes facilement compréhensibles, permettant une prise de décision plus rapide au sein de l’entreprise.
L’application Power BI est disponible sur PC, mobile, et via le cloud. Il est possible de l’utiliser depuis n’importe où dans le monde pour exploiter l’intelligence décisionnelle.
Cette suite logicielle permet l’analyse de données et le partage d’informations sous forme de visualisations. Elle offre des fonctionnalités très utiles comme la filtration de dataset, la DataViz, les tableaux de bord interactifs, l’analyse enrichie via l’IA, les requêtes en langage naturel, la connexion à de nombreuses sources… ou encore l’export de données vers Excel.
Qui peut exporter les datasets Power BI vers Excel ?
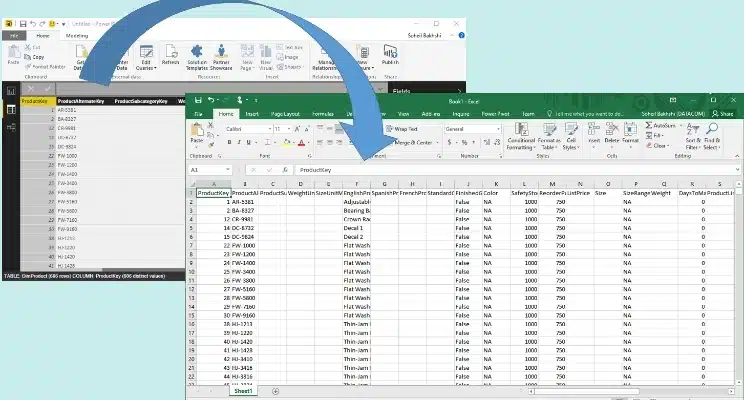
Power BI est conçu comme un outil self-service, accessible à tous les membres d’une organisation. Toutefois, tout le monde n’est pas forcément autorisé à exporter les données depuis la plateforme.
Par défaut, Power BI réserve l’exportation du dataset sous-jacent aux administrateurs et aux créateurs de rapports. Si le propriétaire de l’ensemble de données ne définit pas de permissions spécifiques pour l’exportation, les simples utilisateurs ne peuvent exporter de données depuis un rapport ou un tableau de bord.
Le propriétaire du dataset peut décider de laisser les utilisateurs exporter l’ensemble de données complet ou uniquement des données synthétisées, ou tout simplement d’interdire toute exportation.
Dans ce cas de figure, les utilisateurs peuvent effectuer des requêtes de données en contactant le propriétaire. Ses informations de contact sont généralement indiquées sous le titre du rapport. Il suffit de cliquer sur le lien pour ouvrir un nouveau message depuis votre boîte mail.
Le logiciel Power BI se charge d’insérer automatiquement un lien vers le rapport et l’email du propriétaire. Il ne reste qu’à renseigner les informations additionnelles et à envoyer le message. Le propriétaire du dataset peut ensuite le partager sous forme de fichier .xlsx ou .cvs.
Comment copier un tableau sur Power BI Desktop ?
Copier le dataset d’un rapport sur Power BI Desktop est très facile. Ouvrez simplement le rapport, et choisissez l’icône Data parmi les trois icônes situées à gauche de l’écran.
Le dataset s’affiche à l’écran, et le panneau des Champs est situé sur la droite. Effectuez un clic droit sur le tableau et choisissez l’option permettant de Copier le Tableau.
Le dataset est copié dans votre presse-papier. Il ne reste qu’à ouvrir un nouveau fichier Excel, et à coller l’ensemble de données sur la feuille de tableur. Vous pouvez ensuite partager ce fichier Excel.
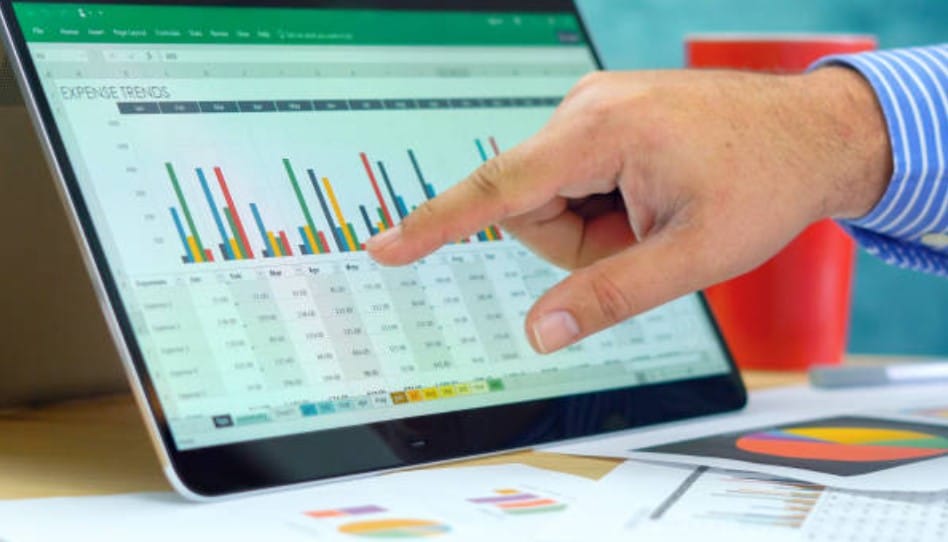
Comment exporter les données d'un rapport Power BI ?
Les choses se compliquent si vous n’utilisez pas la version Desktop de Power BI. Vous pouvez exporter les données depuis un rapport, mais les possibilités dépendent des permissions mises en place par son créateur.
Si ce dernier a configuré les permissions d’exportation lors de la création du rapport, vous devriez être en mesure d’exporter le dataset. Passez le curseur de la souris sur la visualisation à exporter, et cliquez sur l’ellipse qui s’affiche en haut à droite de l’écran.
Dans le menu déroulant qui s’ouvre alors, choisissez l’option d’exportation des données. Choisissez ensuite le format .xlsx ou .csv dans la liste. Cliquez ensuite sur le bouton d’export, et cliquez sur « ouvrir » quand le navigateur web vous le propose.
Malheureusement, cette méthode d’export est limitée aux données synthétisées. Il est donc possible de télécharger les données présentées dans la visualisation, mais pas le dataset complet. Pour obtenir l’ensemble de données intégral, il est nécessaire de contacter son propriétaire.
Comment autoriser l'export sur Power BI Desktop ?
Pour autoriser l’exportation depuis Power BI Desktop, ouvrez le menu Fichier et choisissez les Options et Réglages. Sur le panneau des options à gauche, dans la section Fichier Actuel, choisissez les réglages de rapport.
Sélectionnez les paramètres d’exports adéquats, et validez le choix. Les utilisateurs pourront désormais télécharger l’intégralité du dataset et non uniquement sa version synthétisée.
Comment exporter depuis un tableau de bord Power BI ?
Un tableau de bord Power BI est destiné aux utilisateurs finaux. Pour exporter des données depuis un dashboard, le processus est similaire à celui des rapports. Toutefois, si les permissions ne sont pas activées, aucune donnée ne peut être exportée.
Les options d’exportation peuvent être limitées à un fichier csv. Un tel fichier peut être ouvert dans Excel en cliquant sur l’onglet Données.

Comment exporter un dataset de Power BI ?
Les permissions définies par le propriétaire ou le créateur d’un dataset déterminent si vous pouvez le télécharger depuis un rapport ou un tableau de bord Power BI.
Cette tâche ne présente donc aucune difficulté pour le propriétaire de l’ensemble de données via Power BI Desktop. En revanche, les utilisateurs doivent contacter le propriétaire pour lui demander de configurer les permissions d’export ou de leur envoyer le dataset.
Export de données Power BI : quelles sont les limites ?
Afin d’éviter les dérives, les créateurs de rapports et administrateurs Power BI peuvent mettre en place des protocoles de partage de données. Le but est de restreindre la façon dont les individus ou les groupes peuvent partager leurs données.
Si vous n’êtes pas en mesure d’obtenir les privilèges d’édition pour vos données, ou que vous ne pouvez exporter que certains visuels ou éléments de tableau de bord, vous pouvez contacter votre modérateur Power BI.
Toutefois, d’autres facteurs peuvent empêcher l’export d’un tableau Power BI vers Excel. Il peut s’agir des permissions mises en place par l’utilisateur, du type ou du contenu des données, ou encore du nom donné aux champs par le designer. Avant d’exporter les données d’un visuel Power BI, assurez-vous d’avoir les permissions nécessaires.
En outre, gardez à l’esprit que la limite d’exportation est fixée à 30 000 lignes pour un fichier .csv sur Power BI Desktop et Power BI Service. Vérifiez que le tableau que vous souhaitez exporter vers Excel ne dépasse pas cette limite.
Les applications Power BI peuvent exporter un maximum de 150 000 lignes vers un fichier .xlsx. Ce nombre peut être réduit davantage par les limites de requêtes et le type de visuels.
Le volume maximum que Power BI peut exporter avec DirectQuery est de 16MB de données non compressées. Ce volume peut représenter moins que la limite de 150 000 lignes de tableau s’il y a beaucoup de colonnes, ou si les types de données sont difficiles à compresser.
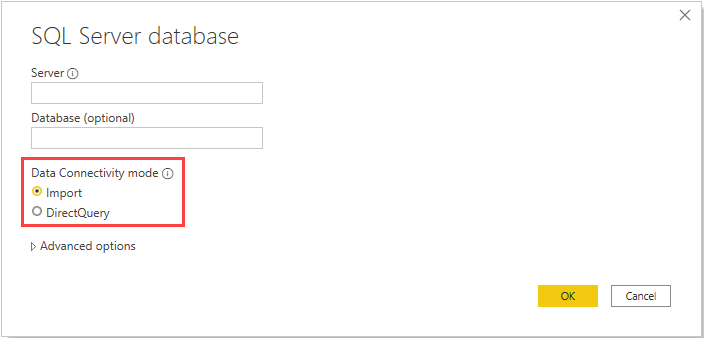
Au moment d’exporter les données depuis une matrice Power BI, comptez les intersections de données par ligne. Un tableau Power BI contient une intersection de données par ligne, mais les matrices en ont davantage.
L’option permettant « l’exportation de données vers Power BI en utilisant les données sous-jacentes » ne fonctionne pas si votre version de Power BI est antérieure à 2016, si les tableaux du modèle n’ont pas de clé unique, si la fonctionnalité a été désactivée par l’administrateur ou le créateur du rapport, ou si vous activez l’option permettant de « montrer les éléments sans données » pour votre visualisation.
Les visuels Power BI custom et les visuels en langage R ne peuvent être exportés. De plus, Power BI exporte uniquement les données du premier tableau si la visualisation contient des données en provenance de nombreux autres tableaux et qu’il n’y a pas de relation active pour ces tableaux dans le modèle de données.
En effectuant un double clic sur un champ de colonne et en tapant un nouveau nom, il est possible de renommer le champ. Il s’agit d’un alias, et ceci peut provoquer une duplication des noms de champs sur un rapport Power BI. Or, Excel n’autorise pas les doublons et les champs reprendront leur nom original lors de l’exportation.
Il faut également savoir que les caractères Unicode ne s’affichent pas correctement sur le workbook Excel lors de l’export de données Power BI au format .csv. Vous pouvez résoudre ce problème en important les données à l’aide de l’option « Obtenir des données externes à partir de texte » sur Excel.
Comment apprendre à utiliser Power BI ?
Le logiciel Power BI est de plus en plus utilisé en entreprise. Toutefois, à l’instar des exports de données vers Excel, cet outil comporte de nombreuses subtilités.
Afin d’apprendre à manier le logiciel, vous pouvez vous tourner vers DataScientest. Notre formation Power BI permet à un débutant d’acquérir la maîtrise complète en seulement cinq jours.
Ce cursus s’effectue entièrement à distance via internet. En tant que Microsoft Learning Partner, DataScientest est habilité à vous préparer et à vous faire passer l’examen PL-300 pour obtenir la certification Power BI Data Analyst Associate.
Pour le financement, notre organisme reconnu par l’Etat est éligible au Compte Personnel de Formation. N’attendez plus : découvrez la formation Power BI de DataScientest !
Vous savez tout sur l’export de données de Power BI vers Excel. Pour plus d’informations sur le même sujet, découvrez notre dossier complet sur Power BI et notre dossier sur les APIs de Power BI.