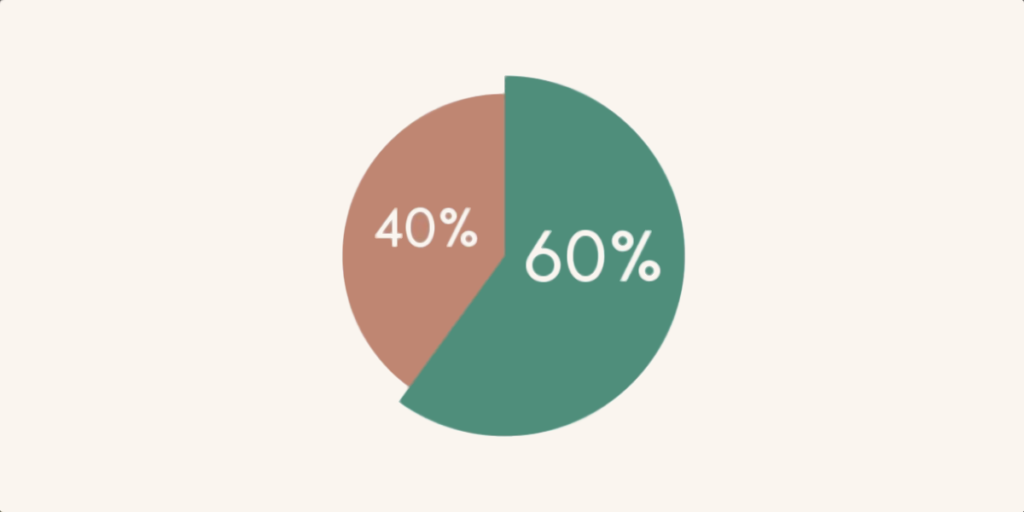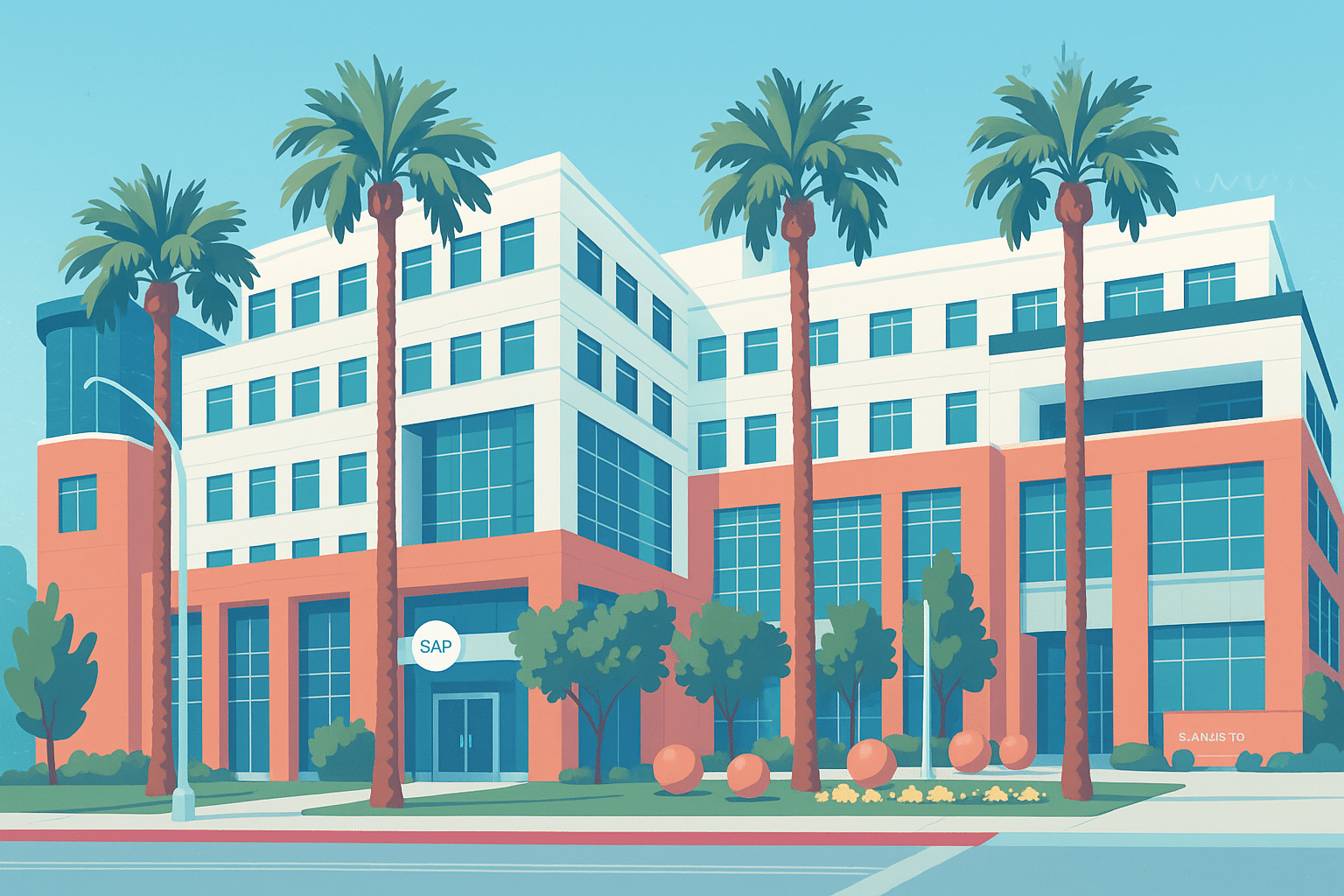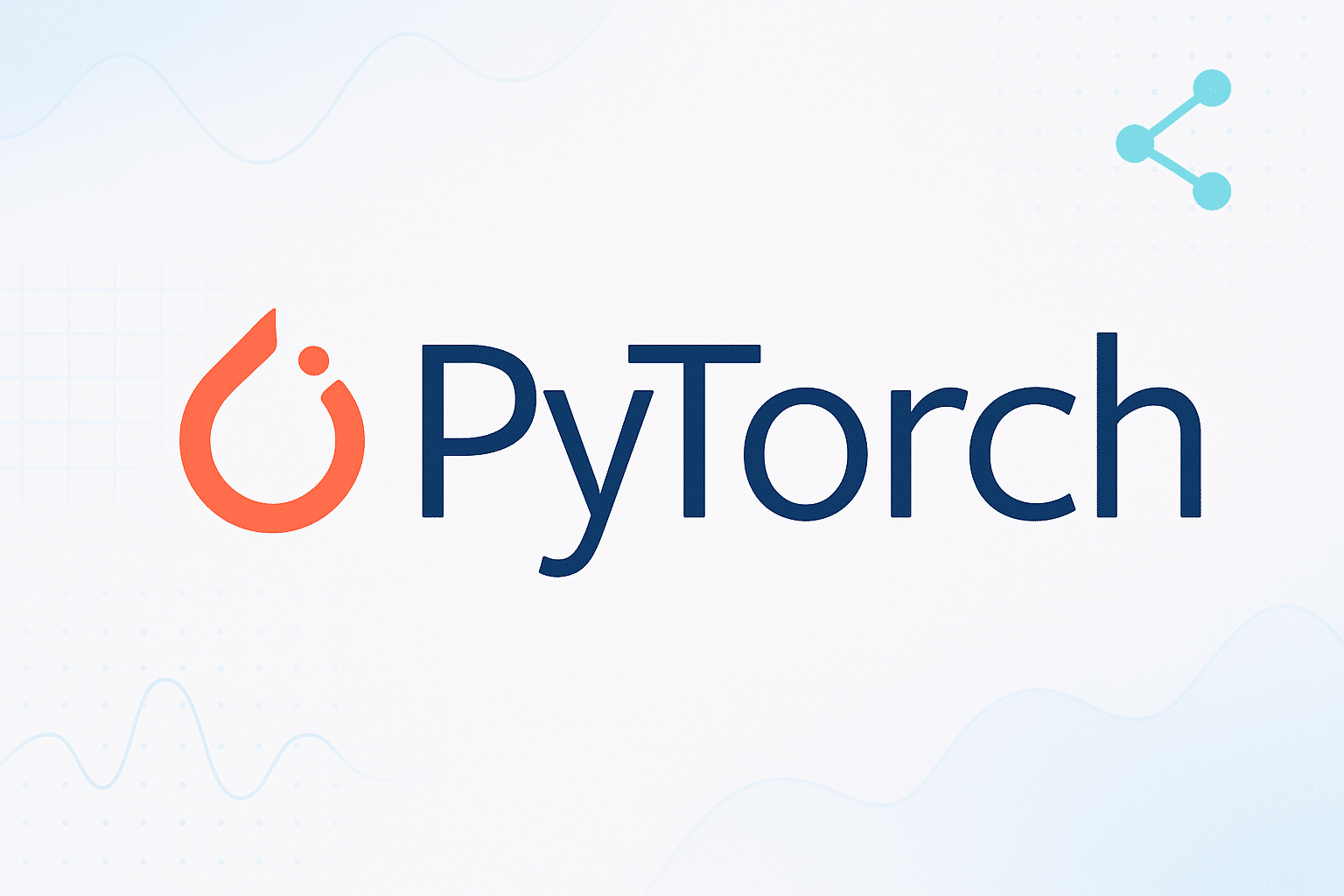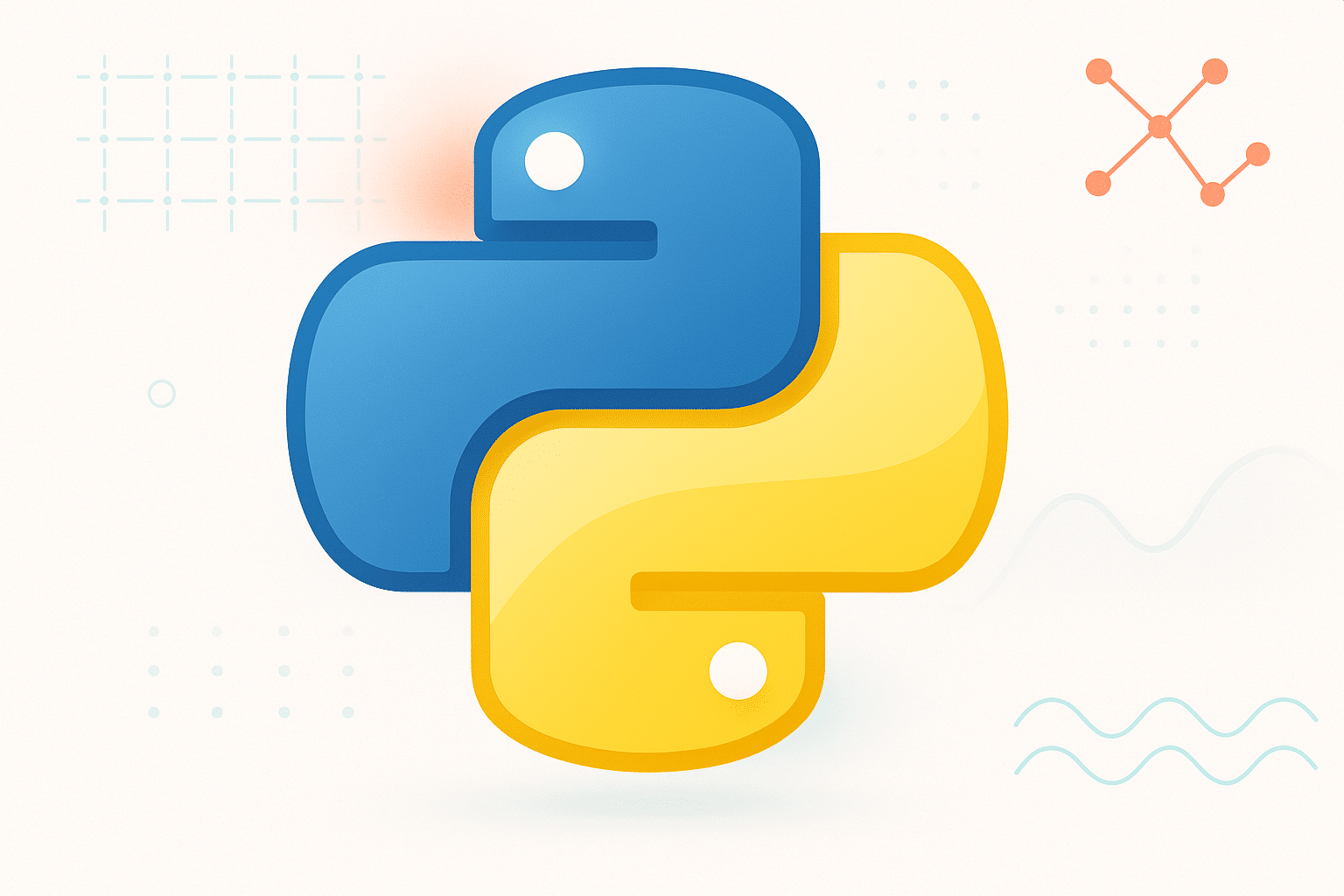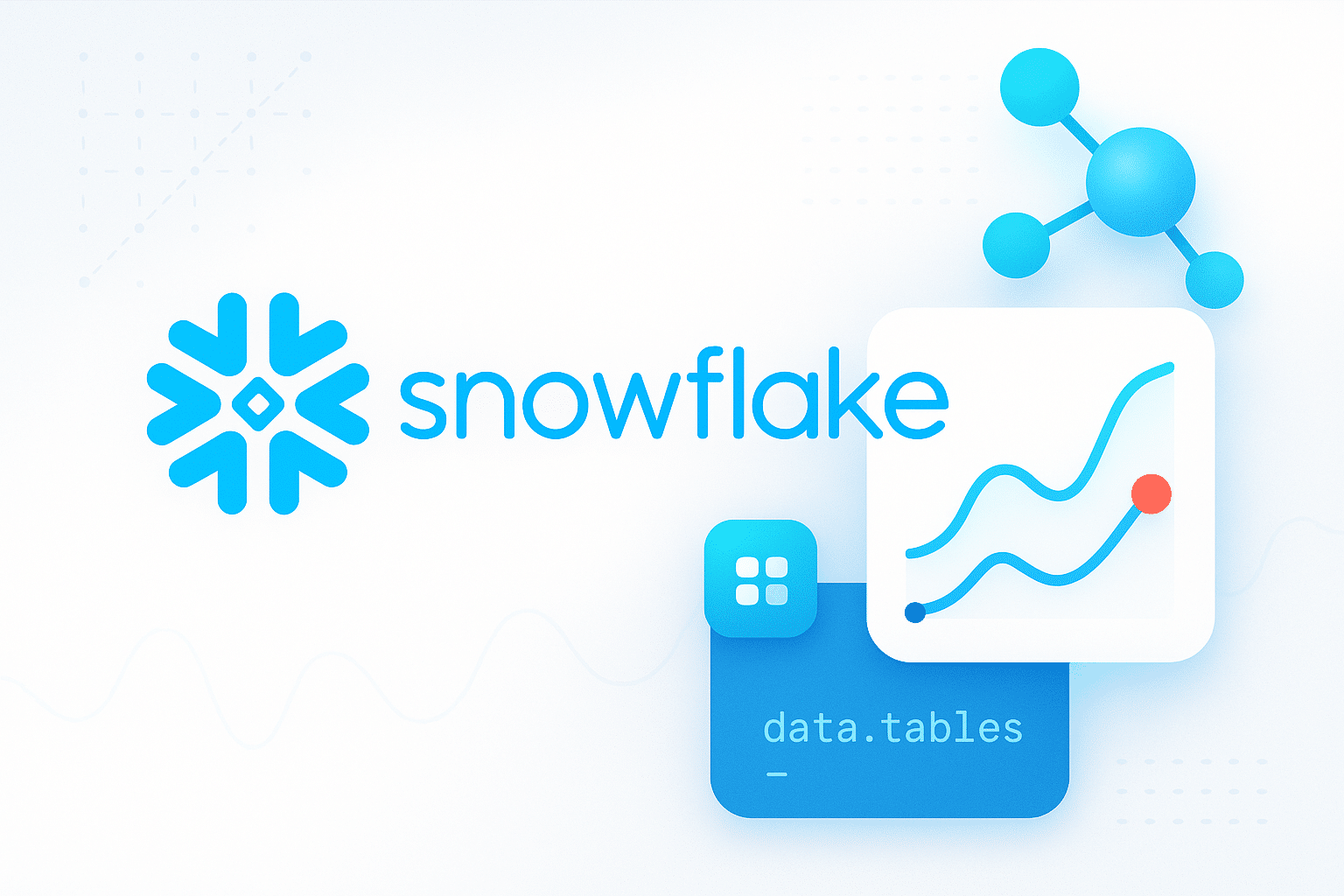Les séries de données réparties sur plusieurs lignes manquent souvent de lisibilité. Pour faciliter l’interprétation des informations présentes sur un tableau Excel, mieux vaut créer des graphiques.
Avec Microsoft, vous pouvez présenter les données sous différentes formes : nuages de points, histogrammes, barres empilées, et bien sûr les diagrammes circulaires. Dans cet article, nous nous intéressons spécifiquement à ce dernier.
Pourquoi faire un graphique en secteur ?
Les graphiques en secteur sont principalement utilisés pour afficher la répartition de différents jeux de données.
Par exemple, pour une entreprise vendant des smartphones, il peut être intéressant de savoir quel modèle génère le plus de ventes (et inversement). Le camembert sur Excel permet alors de visualiser rapidement la part des ventes iPhone, Samsung, Huawei, etc.
Ce diagramme circulaire est utile pour les ventes, mais aussi pour tous les autres pans de l’activité d’une organisation (la répartition hommes-femmes, la part des seniors, la part des fournisseurs français et/ou européen, le profil des clients…).
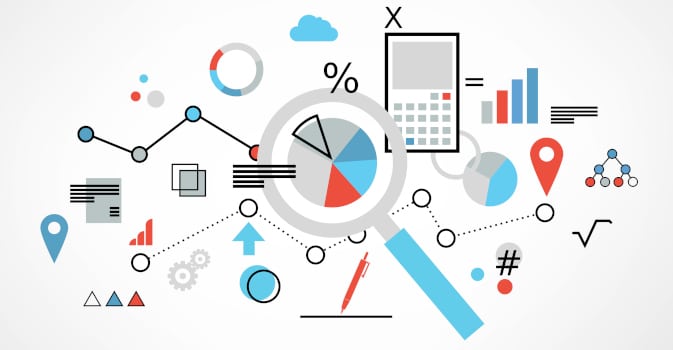
Comment faire un camembert sur Excel ?
Le diagramme circulaire simple
Pour réaliser un camembert sur Excel, il suffit de suivre les étapes ci-dessous :
- Sélectionnez les données sur votre feuille de calcul (qu’elles soient réparties en ligne ou en colonne) ;
- Cliquez sur « Insertion » ;
- Cliquez sur « Insérer un graphique en secteur ou en anneau ».
Vous pouvez ensuite choisir le type de graphique camembert qui vous convient (3D, 2D, anneau ou autres).
À partir de là, vous pouvez personnaliser votre graphique sur Excel. En effet, à côté du graphique, plusieurs icônes sont disponibles avec des fonctionnalités différentes :
- Élément de données (bouton Plus) : il s’agit de mettre en forme votre camembert. Par exemple, en ajoutant le titre du graphique.
- Propriété de la série (bouton Pinceau) : cette icône vous permet de modifier l’apparence du diagramme, que ce soit au niveau du style, des couleurs de chaque portion, de l’affichage des données chiffrées, etc.
- Filtre : vous pouvez afficher ou filtrer certaines données qui ne sont pas pertinentes pour votre analyse.
Grâce aux différents paramètres de personnalisation, le camembert sur Excel est un outil de visualisation incontournable qui vous permet de mettre en avant les données principales lors d’un reporting.
Bon à savoir : les données sélectionnées doivent aboutir à un résultat global de 100 %.
Les options du camembert
Si le camembert sur Excel est très simple à utiliser, de nombreux analystes souhaitent personnaliser leur diagramme pour le rendre plus explicite. Heureusement, Microsoft Excel vous propose de nombreux outils graphiques pour réaliser tous types de camembert.
Comment afficher les pourcentages sur un graphique camembert ?
Les données du camembert sur Excel sont généralement des données brutes. Pour reprendre l’exemple des ventes de smartphone, le camembert indique que l’entreprise a vendu 1000 iPhones, 500 Samsung, 500 Huawei…
Mais si vous le souhaitez, il est aussi possible de transformer ces informations en pourcentage. Pour cela, il vous suffit de cliquer sur « Propriété de la série » et de sélectionner #PERCENT dans l’onglet « Texte de légende personnalisé ».
Comment faire un demi-camembert ?
Ce type de graphique est particulièrement utilisé lors des élections pour représenter les différents partis politiques. Si vous souhaitez obtenir ce type de résultat visuel, il vous suffit de vous rendre sur le bouton « Propriété de la série », et de suivre les étapes suivantes :
- Dans votre tableau de donnée, insérez une ligne « Montant Total » ;
- Créez votre graphique et cliquez sur « Formater la série de données » ;
- Allez dans l’onglet « graphique » ;
- Modifiez l’angle de la première tranche à 270º ;
- Revenez sur le graphique et cliquez sur « Montant Total » dans la légende ;
- Dans le volet « Format du point de données », cliquez sur « Aucun remplissage » ;
- Supprimez le Total de la légende.
Comment mettre en avant certaines données ?
Si vous souhaitez mettre en avant un jeu de données spécifiques, c’est possible avec le camembert sur Excel. Par exemple, les entreprises souhaitant connaître la part des salariés seniors peuvent réaliser un graphique en section mentionnant l’âge des salariés (- de 25 ans, entre 25 et 35 ans… plus de 55 ans).
Bien souvent, les seniors ne représentent pas la catégorie la plus importante au sein des organisations. Alors pour les rendre plus visibles, vous pouvez mettre en avant le pourcentage sur votre diagramme circulaire. Pour cela, il suffit de glisser cette catégorie vers l’extérieur.

Comment ajouter des étiquettes de données ?
Les étiquettes de données mettent en avant certaines informations pour faciliter la lisibilité de votre camembert sur Excel.
Voici les étapes à suivre :
- Cliquez sur le bouton Élément de données ;
- Cochez « étiquettes de données » ;
- Sélectionnez l’emplacement.
Optimisation de votre graphique
Voici quelques conseils supplémentaires pour optimiser votre diagramme circulaire :
- Une seule série de données : par exemple, si vous souhaitez faire apparaître la répartition des différents produits composant votre chiffre d’affaires et les marques pour chaque produit, vous devrez réaliser plusieurs camemberts sur Excel.
- Aucune valeur nulle ou négative : ces dernières n’apparaîtront pas sur votre graphique.
- Un maximum de 7 catégories : au-delà, le graphique risque de devenir illisible. Or, le camembert sert justement à simplifier la visualisation des données.
Ce qu’il faut retenir
Grâce aux feuilles de calculs Excel, il est possible de réaliser tous types de graphiques. Et notamment, le diagramme circulaire. Ce dernier est particulièrement utile pour afficher la répartition des données. Selon vos besoins, vous pouvez personnaliser votre camembert sur Excel afin de mettre en avant les informations les plus importantes.