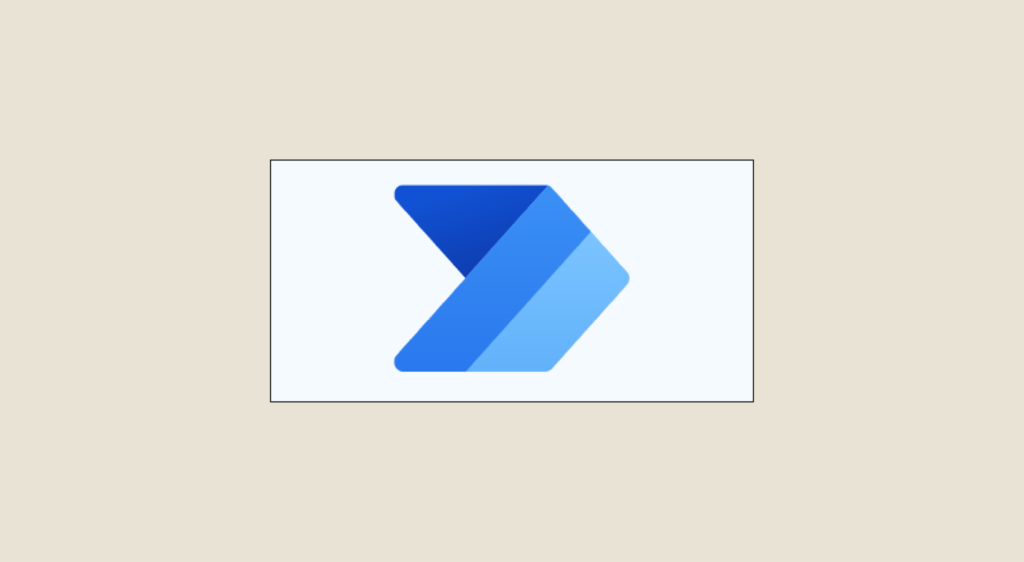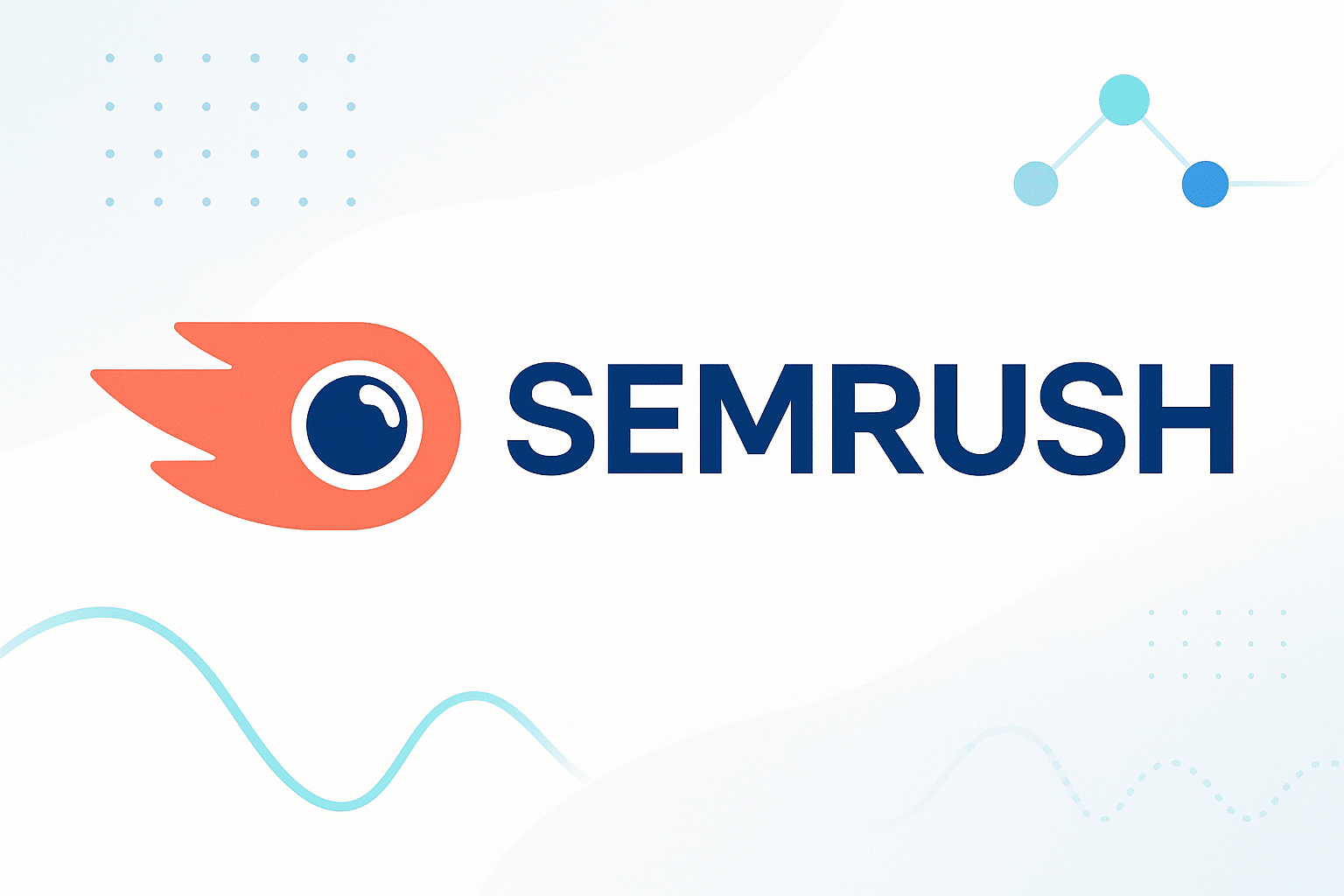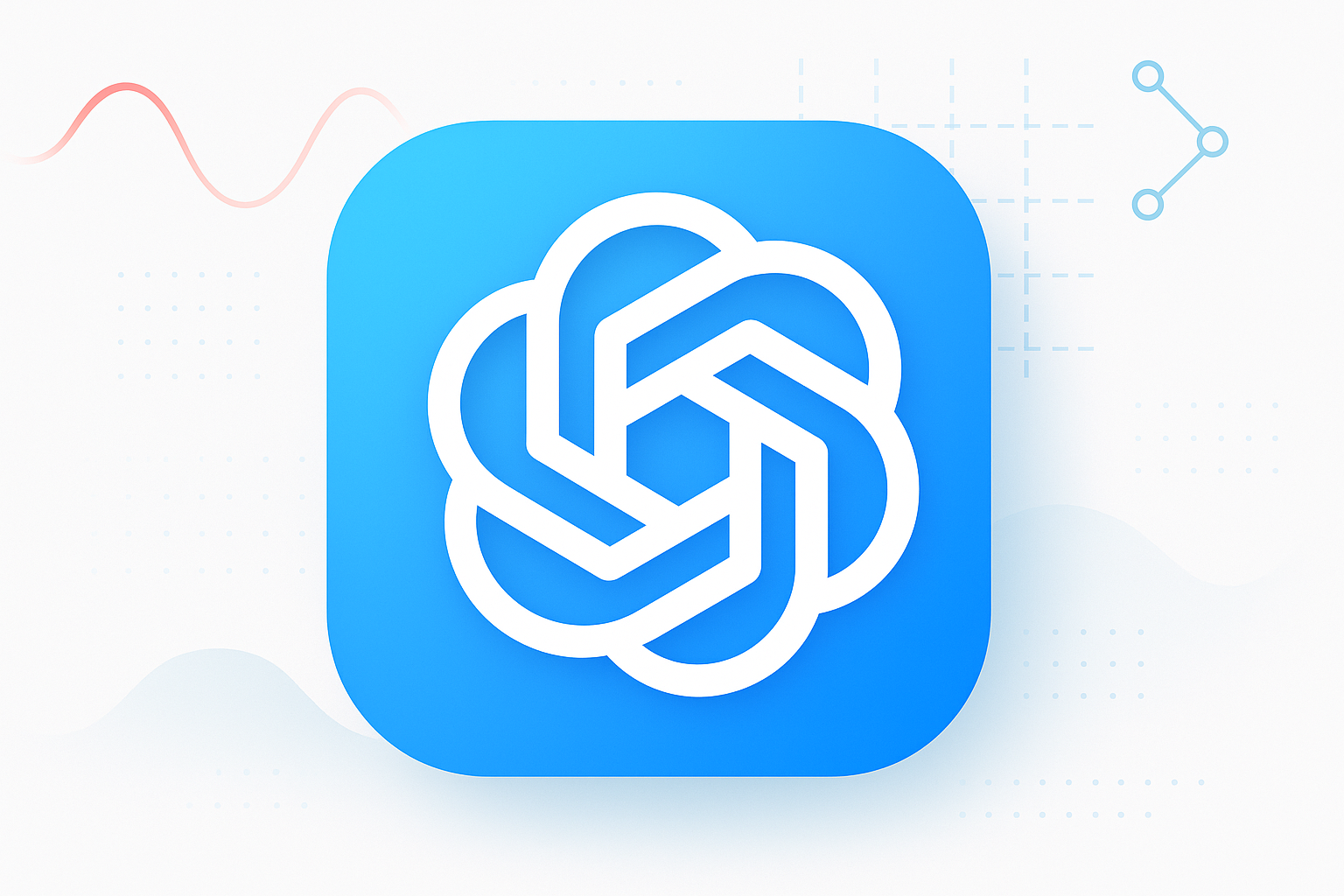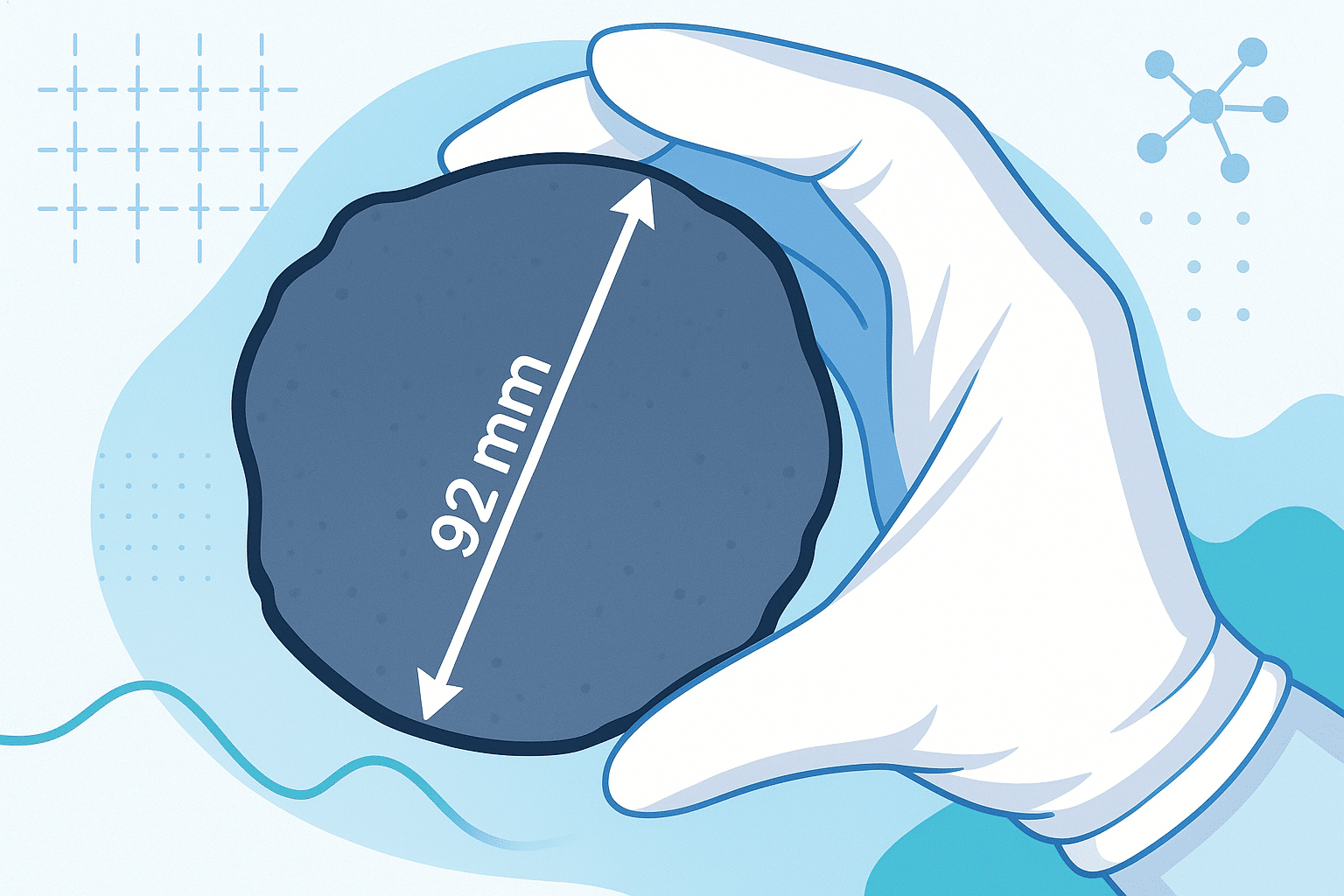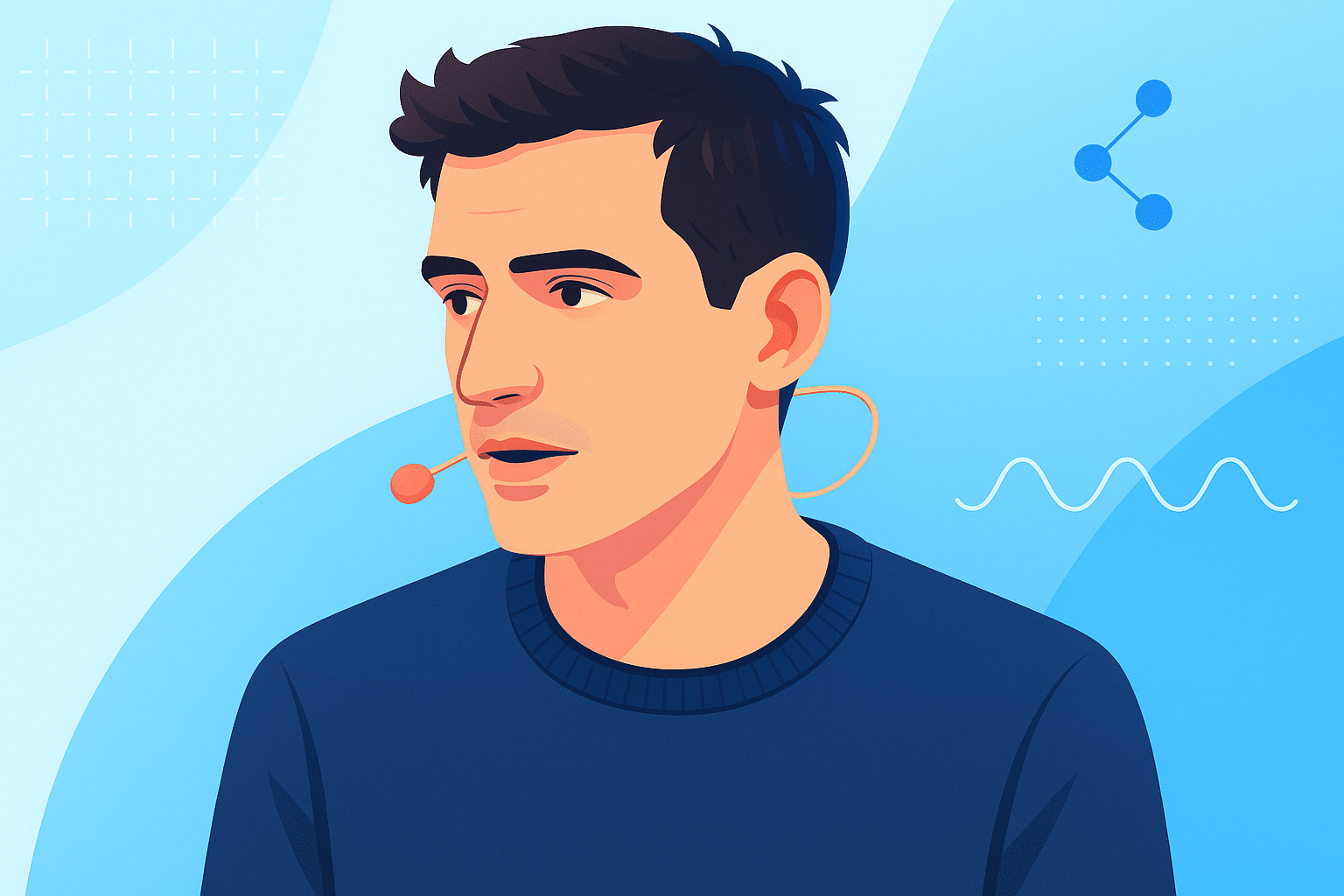Depuis ces dernières années, on cherche à automatiser des processus informatiques pour gagner du temps en entreprise et donc augmenter sa productivité. C’est ce qu’on appelle un RPA : Robotic Process Automation. Aujourd’hui DataScientest vous présente un tutoriel sur comment créer un processus de RPA sur Microsoft avec Power Automate. Démarrons tout de suite par la présentation de Power Automate
Qu’est-ce que Power Automate ?
Microsoft Power Automate succède à Microsoft Flow. C’est un service, basé sur le Cloud, de création de flux de travail en ligne automatisant des actions ou processus métier dans les applications et services Microsoft. Power Automate fait partie des applications dites « low code » (ine application « low code » est une application où il y a très peu de ligne de code à programmer).
Avec Power Automate, vous allez pouvoir mettre en place des processus plus ou moins complexes comme :
- Synchroniser une base de données ;
- Sauvegarder automatiquement des pièces jointes d’un email à partir d’Outlook dans un dossier dédié ;
- Capturer, repérer et suivre de nouveaux prospects (clients potentiels) ;
- Protéger les données de votre entreprise ;
- Collecter les données concernant votre entreprise et les partager avec votre équipe ;
- Répondre instantanément aux emails dont la priorité est élevée.
Maintenant qu’on en sait un peu plus sur Power Automate, passons à la pratique ! Nous allons créer un flux permettant de recevoir des rappels quotidiens sur notre messagerie Outlook.
Comment créer un flux sur Power Automate ?
Pour utiliser Power Automate, vous aurez besoin d’un compte Microsoft 365.
Étape 1 : Rendez-vous sur votre compte Office Microsoft 365 !
Dans la barre latéral à gauche, vous pouvez cliquez sur le logo de Power Automate qui s’affiche :
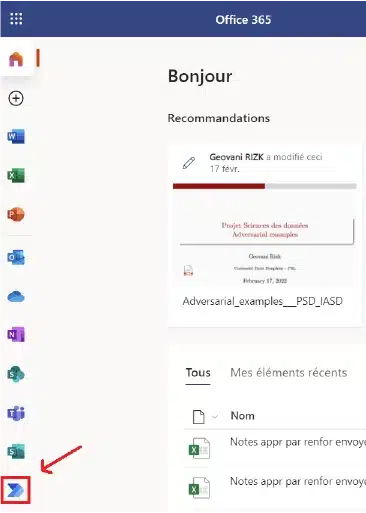
L’interface de Power Automate s’ouvre :
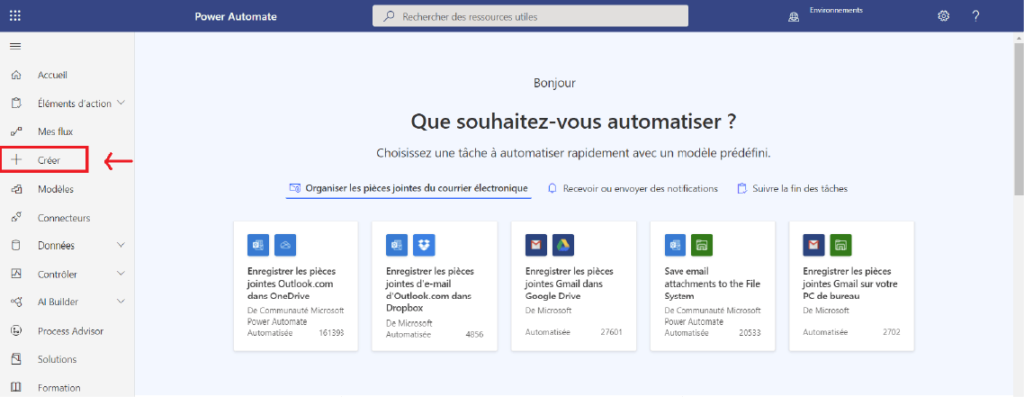
Étape 2 : Définir la création du flux
Rappelez vous, on cherche à créer un flux permettant de recevoir des rappels quotidiens sur notre messagerie Outlook ! On va donc cliquer sur « Créer »
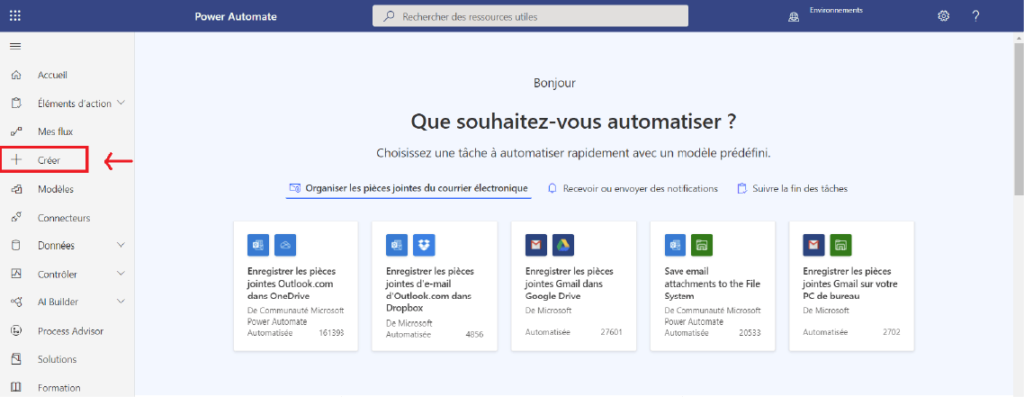
Ensuite on se retrouve sur cette interface :

On peut créer un flux à partir de trois méthodes :
- Démarrer à partir de zéro : Créer un flux totalement personnalisé, comme vous le souhaitez de A à Z
- Démarrer à partir d’un modèle : Cela permet à partir du modèle prédéfini de créer des flux puis de les personnaliser. Les modèles sont organisés suivant les besoins : Travail à distance, Email, Notifications…
Pour chaque modèle, est précisé :
- les applications utilisées ;
- l’utilité de son modèle avec une description ;
- la source du modèle ;
- le type de tâche.
Par exemple pour ce modèle :

Les applications utilisées sont Gmail et DropBox, le modèle permet d’Enregistrer des pièces jointes Gmail dans un Dossier DropBox, la source du modèle est Microsoft et c’est une tâche automatisée.
Il existe 3 types de tâches pour les flux :
- Automatisée : Automatiser un flux par un événement choisi.
- Planifiée : Planifier une automatisation de flux en définissant la fréquence et le moment de son exécution.
- Instantanée : Lancer le flux manuellement lorsque vous le souhaitez en un clic.
- Démarrer à partir de connecteur : l’idée est de sélectionner un connecteur (on peut également y accéder à partir de la page connecteur) ou l’on peut se connecter à différentes sources de données : OneDrive, SharePoint ou encore Twitter.
Nous choisissons dans ce tutoriel de créer un flux à partir d’un modèle.
Étape 3 : Définir le flux à partir d’un modèle
Sur la partie démarrer à partir d’un modèle :
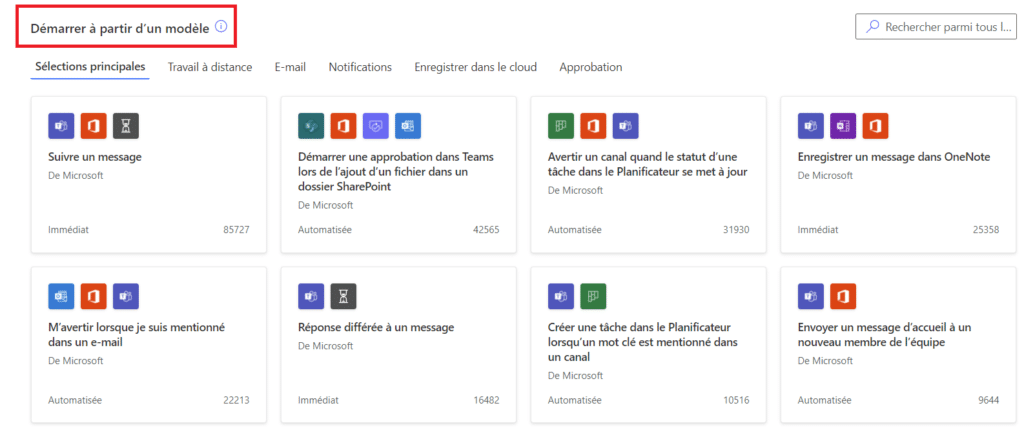
Cliquez sur E-mail :
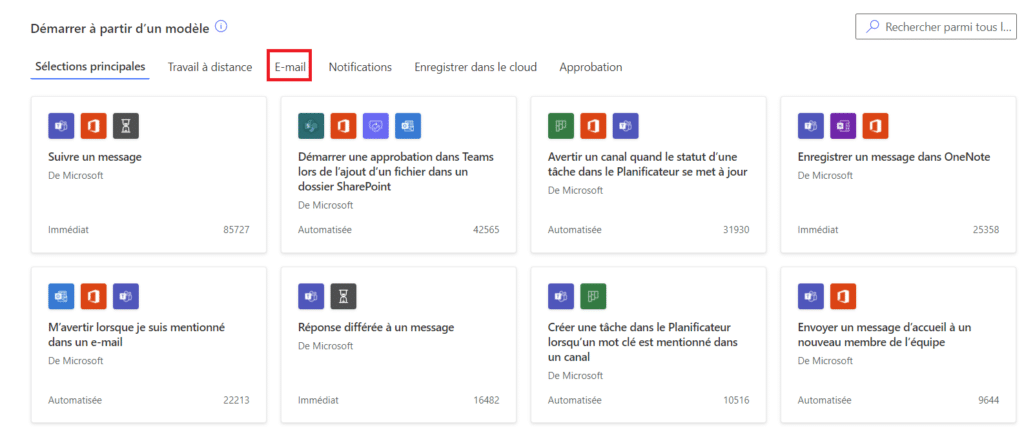
Puis cliquez sur Recevoir des rappels quotidiens de votre messagerie Outlook.com :
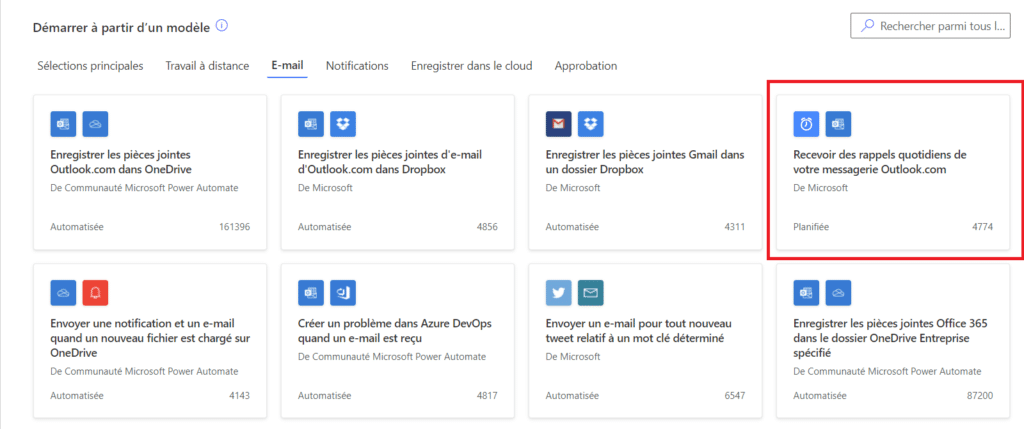
L’application utilisée ici est Outlook, le modèle permet de recevoir des rappels quotidiens de votre messagerie, la source du modèle est Microsoft et c’est une tâche planifiée.

On clique dessus :

Maintenant, on précise les connecteurs que la tâche va utiliser : ici, l’unique connecteur est Outlook, on peut se connecter en précisant son adresse mail.

On clique sur Continuer pour passer à l’étape suivante !
Étape 4 : Personnaliser le modèle
Nous allons maintenant personnaliser notre modèle prédéfini.

Dans le premier encadré every day, on spécifie la fréquence à laquelle vous souhaitez recevoir le mail : par mois/semaine/jour/heure.
On choisit de garder la fréquence par défaut. On reçoit tous les jours cet email.

Dans le second encadré, on précise qui va recevoir le mail (on peut spécifier plusieurs adresses mails en les séparant par des points virgules), l’objet et le corps du mail.
On choisit l’adresse mail sur laquelle vous souhaitez recevoir le mail, comme Objet : Tuto comment utiliser Power Automate et comme Corps : Vérifier que notre flux fonctionne.
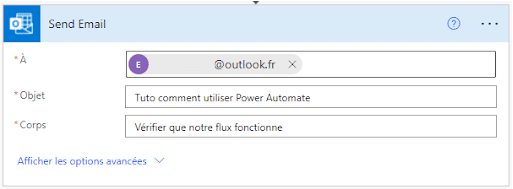
Si vous cliquez sur
- Afficher les options avancées : on peut ajouter une pièce jointe, une importance etc..
- Nouvelle étape : on peut encore plus personnaliser nos opérations parmi un ensemble d’actions et de connecteurs.
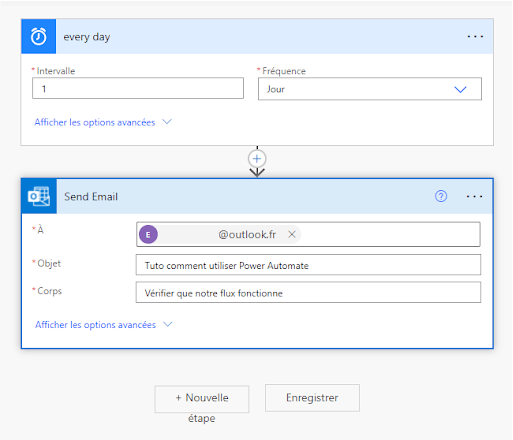
On clique enfin sur Enregistrer pour créer notre flux.
Étape 5 : Vérifier que le flux est opérationnel
À présent, nous allons vérifier que le flux fonctionne. Dans la barre latérale gauche, on clique sur Mes flux pour accéder à la liste des flux qui sont mis en ligne.
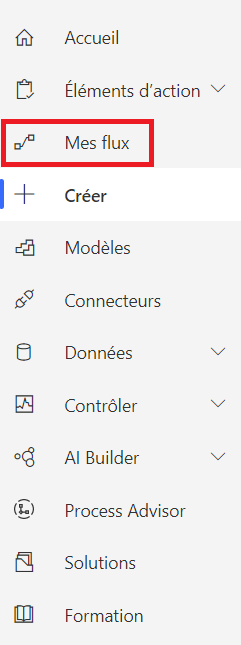

Notre flux apparaît ! En passant la souris sur notre flux « Recevoir des rappels quotidiens de votre messagerie » une petite icone play s’affiche avec le mot Exécuter :
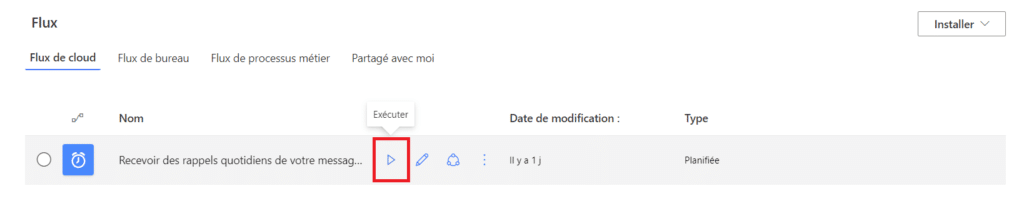
Cliquez dessus pour tester que notre flux fonctionne bien !
Une page à droite s’affiche, cliquez sur « Exécutez le flux ».
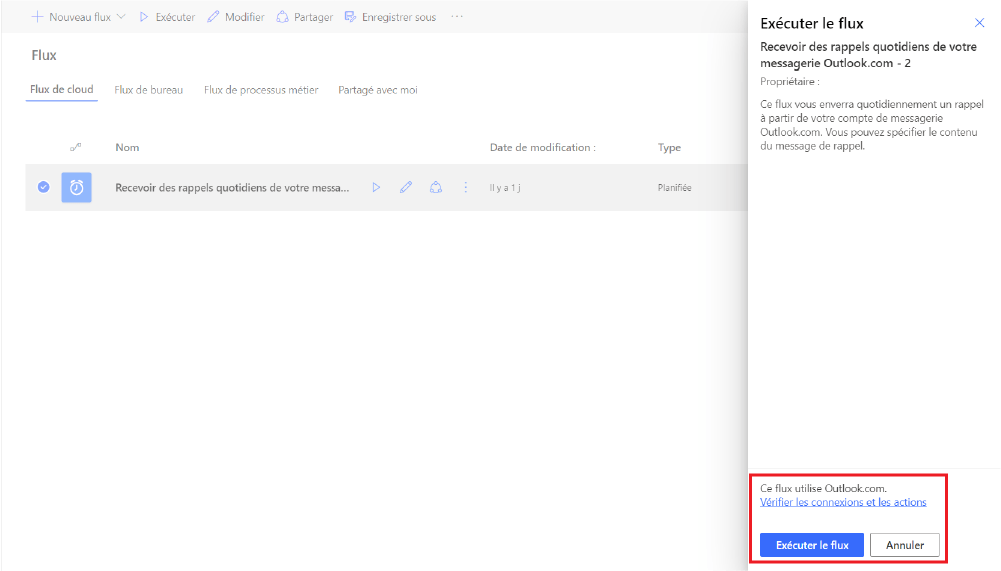
Étape 6 : Rendez-vous maintenant sur votre adresse mail !
Nous allons maintenant aller sur l’adresse mail sélectionnée pour recevoir la notification pour vérifier que nous avons bien reçu le message automatique !
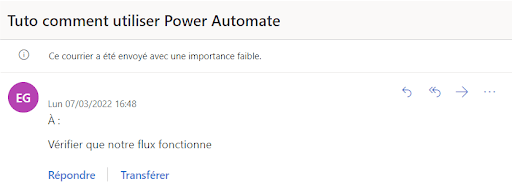
Nous venons de voir comment créer un flux à partir d’un modèle sur Power Automate en 6 étapes !
Si vous souhaitez ne plus recevoir ce mail quotidien, il faut :
- Revenir sur Power Automate ;
- Passer votre souris sur « Recevoir des rappels quotidiens de votre messagerie » dans la partie Mes flux ;
- Cliquez sur Plus de commandes ;
- Cliquez sur Désactiver.

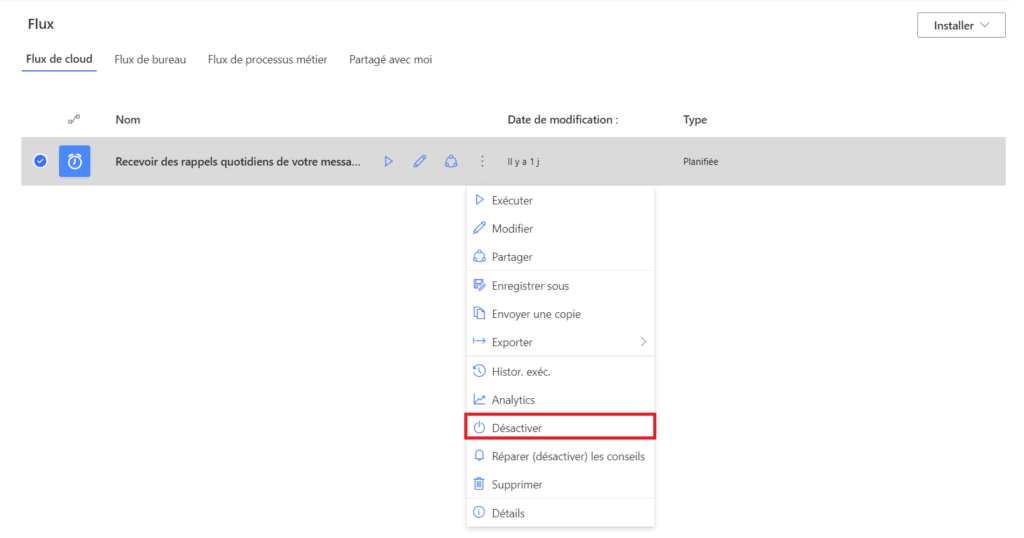
Power Automate permet d’automatiser l’ensemble des tâches fastidieuses ou répétitives. Nous venons de voir ensemble comment créer un flux planifié à partir d’un modèle. Si vous souhaitez en savoir plus concernant les applications Power Microsoft et notamment sur Power BI l’un des outils les plus utilisés en Business Intelligence aujourd’hui, n’hésitez pas à consulter notre offre de formation..