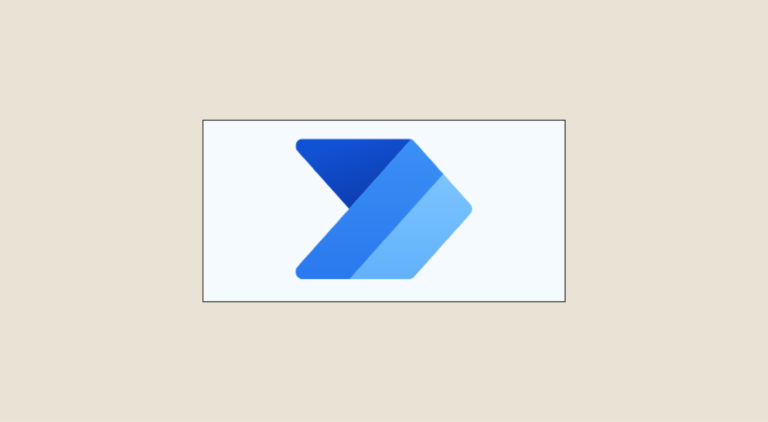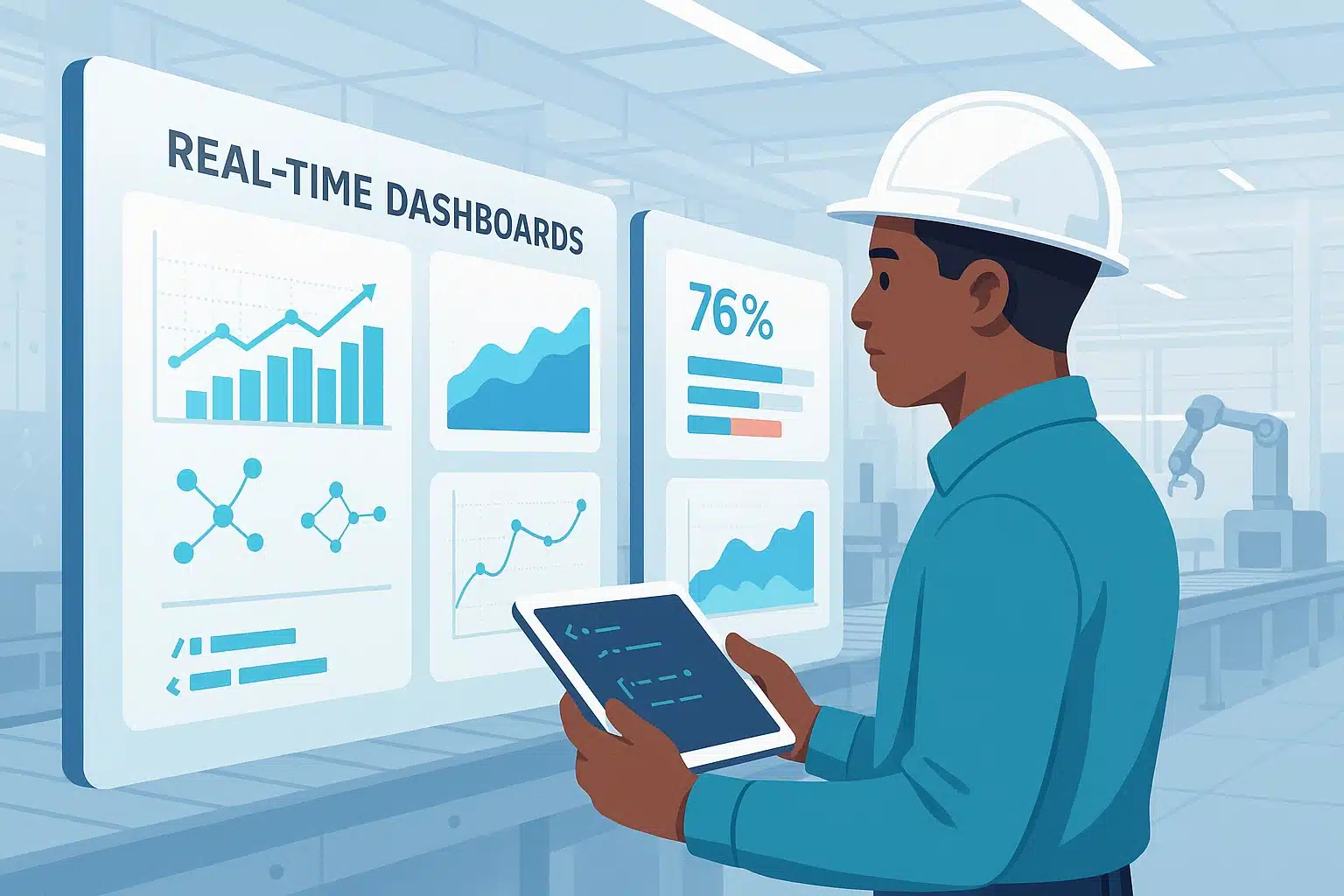Power Automate Feed: Seit den letzten Jahren wird versucht, IT-Prozesse zu automatisieren, um in Unternehmen Zeit zu sparen und damit die Produktivität zu steigern. Dies wird als RPA bezeichnet: Robotic Process Automation. Heute präsentiert dir DataScientest ein Tutorial darüber, wie du mit Power Automate einen RPA-Prozess auf Microsoft erstellen kannst. Beginnen wir gleich mit der Vorstellung von Power Automate
Power Automate Feed - Was ist Power Automate?
Microsoft Power Automate ist der Nachfolger von Microsoft Flow. Power Automate ist ein Cloud-basierter Dienst zur Erstellung von Online-Workflows, die Aktionen oder Geschäftsprozesse in Microsoft-Anwendungen und -Diensten automatisieren. Power Automate gehört zu den sogenannten „Low-Code“-Anwendungen (eine „Low-Code“-Anwendung ist eine Anwendung, bei der nur wenige Zeilen Code programmiert werden müssen).
Mit Power Automate Feed kannst du mehr oder weniger komplexe Prozesse einrichten, wie z.B.: :
- Eine Datenbank synchronisieren ;
- E-Mail-Anhänge aus Outlook automatisch in einem speziellen Ordner speichern;
- Neue Interessenten (potenzielle Kunden) erfassen, ausfindig machen und verfolgen ;
- Die Daten deines Unternehmens schützen;
- Daten über dein Unternehmen sammeln und sie mit deinem Team teilen ;
- E-Mails mit hoher Priorität sofort beantworten.
Jetzt, wo wir ein bisschen mehr über Power Automate Feed wissen, kommen wir zur Praxis! Wir werden einen Feed erstellen, der es uns ermöglicht, tägliche Erinnerungen an unsere Outlook-E-Mail zu erhalten.
Wie erstellt man einen Power Automate Feed?
Um Power Automate zu nutzen, benötigst du ein Microsoft 365-Konto.
Schritt 1: Gehe zu deinem Microsoft 365 Office-Konto!
In der linken Seitenleiste kannst du auf das Logo von Power Automate klicken, das dann angezeigt wird:

Die Benutzeroberfläche von Power Automate wird geöffnet :
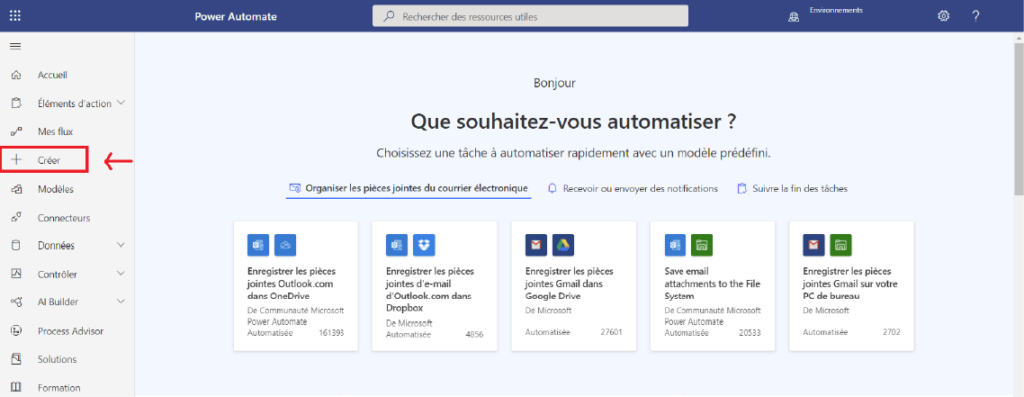
Schritt 2: Definiere die Erstellung des Feeds
Denk dran, wir wollen einen Feed erstellen, mit dem wir tägliche Erinnerungen an unsere Outlook-Mailbox erhalten können! Wir klicken also auf „Erstellen“.
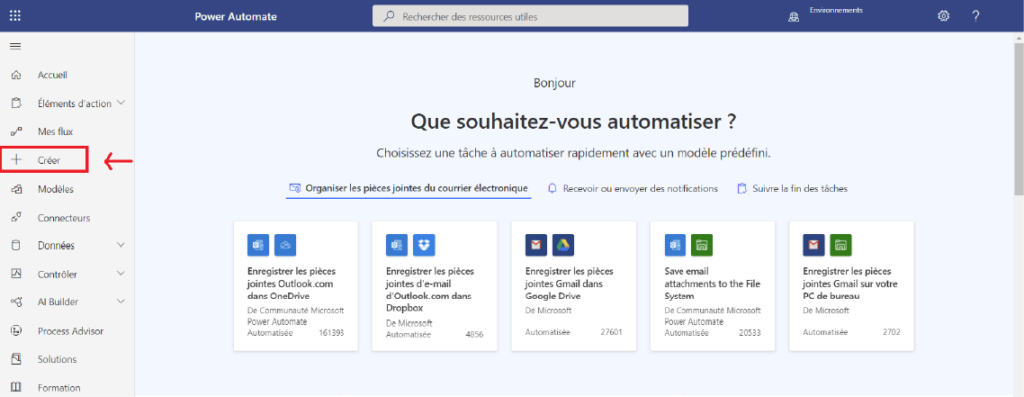
Dann findet man sich auf dieser Schnittstelle wieder:

Du kannst einen Power Automate Feed auf drei Arten erstellen:
- From Scratch: Erstelle einen komplett angepassten Power Automate Feed, wie du ihn von A bis Z haben möchtest.
- Von einer Vorlage aus starten: Dies ermöglicht es, ausgehend von der vordefinierten Vorlage Feeds zu erstellen und sie dann anzupassen.
- Die Vorlagen sind je nach Bedarf organisiert: Home-Office, E-Mail, Benachrichtigungen…
Für jede Vorlage wird Folgendes angegeben:
- die verwendeten Anwendungen ;
- die Nützlichkeit der Vorlage mit einer Beschreibung ;
- die Quelle der Vorlage ;
die Art der Aufgabe.
Zum Beispiel für diese Vorlage :
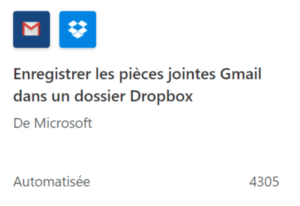
Die verwendeten Anwendungen sind Gmail und DropBox, die Vorlage speichert Gmail-Anhänge in einem DropBox-Ordner, die Quelle der Vorlage ist Microsoft und es handelt sich um eine automatisierte Aufgabe.
Es gibt drei Arten von Aufgaben für Power Automate Feeds:
- Automatisiert: Einen Stream durch ein ausgewähltes Ereignis automatisieren.
- Geplant: Einen automatisierten Feed planen, indem man festlegt, wie oft und wann er ausgeführt werden soll.
- Instant: Starte den Feed manuell, wenn du ihn mit einem Klick starten möchtest.
Von einem Konnektor aus starten: Die Idee ist, einen Konnektor auszuwählen (man kann auch von der Konnektorenseite aus darauf zugreifen), wo man sich mit verschiedenen Datenquellen verbinden kann: OneDrive, SharePoint oder auch Twitter.
Wir entscheiden uns in diesem Tutorial dafür, einen Power Automate Feed aus einer Vorlage zu erstellen.
Schritt 3: Den Fluss anhand einer Vorlage definieren
Auf der Seite Von einer Vorlage starten :
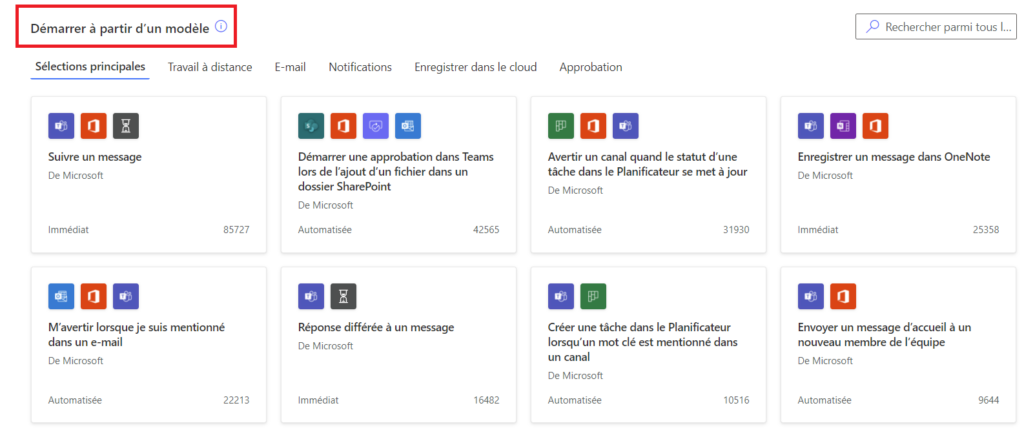
Klicke auf E-Mail:
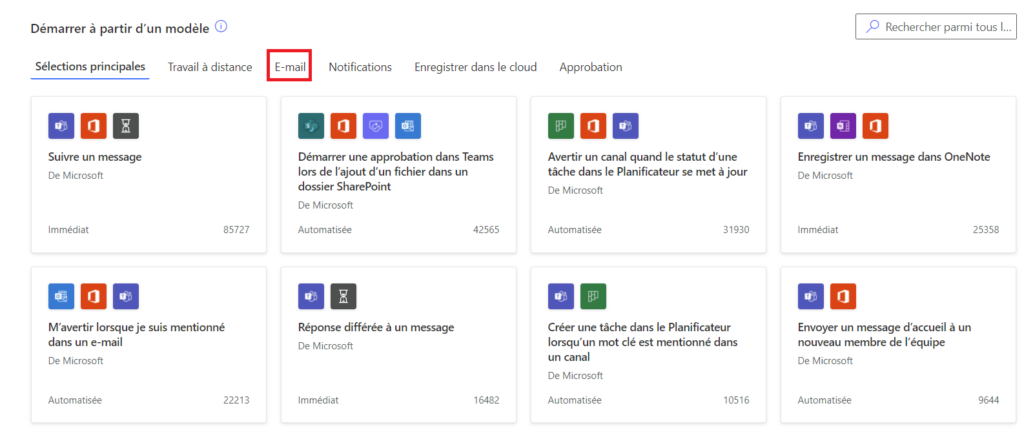
Klicke dann auf Tägliche Erinnerungen von deiner Outlook.com-Mailbox erhalten:

Die hier verwendete Anwendung ist Outlook, die Vorlage ermöglicht es dir, tägliche Erinnerungen von deiner Mailbox zu erhalten, die Quelle der Vorlage ist Microsoft und es ist eine geplante Aufgabe.
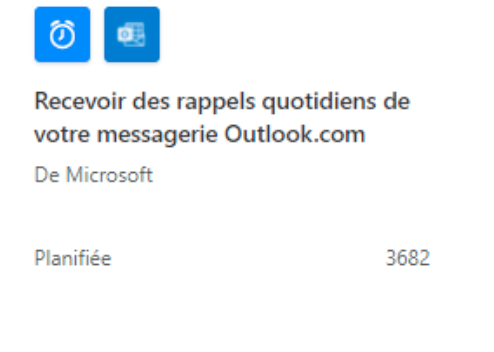
Anklicken:
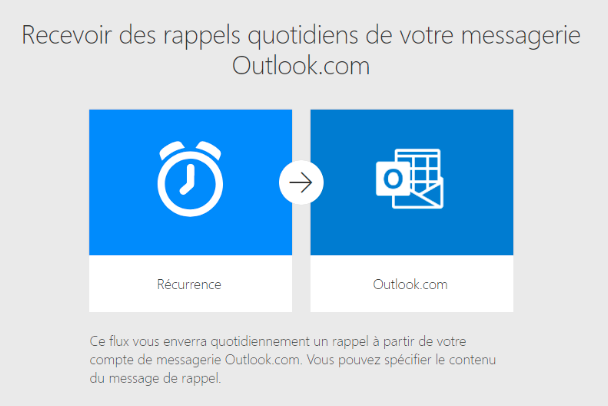
Jetzt gibst du die Konnektoren an, die die Aufgabe verwenden wird: Hier ist der einzige Konnektor Outlook, man kann sich durch Angabe seiner E-Mail-Adresse verbinden.
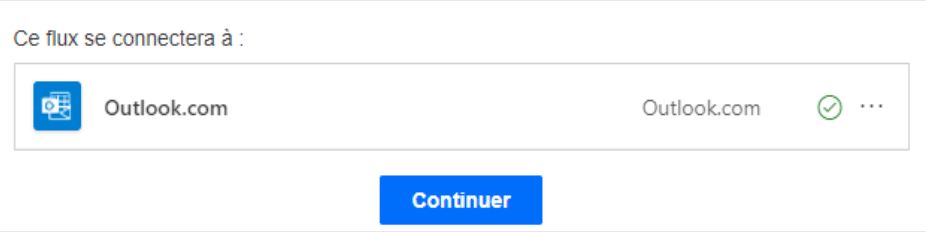
Du klickst auf Weiter, um zum nächsten Schritt zu gelangen!
Schritt 4: Anpassen der Vorlage
Wir werden nun unsere vordefinierte Vorlage anpassen.
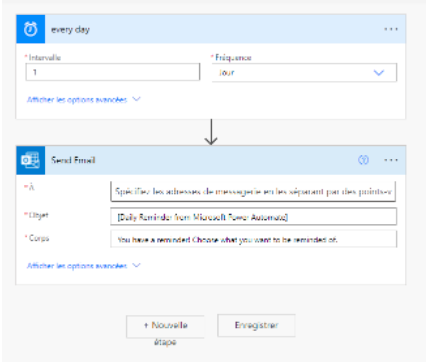
In der ersten Box every day geben wir an, wie oft du die E-Mail erhalten möchtest: pro Monat/Woche/Tag/Stunde.
Wir entscheiden uns dafür, die Standardfrequenz beizubehalten. Wir erhalten die E-Mail jeden Tag.
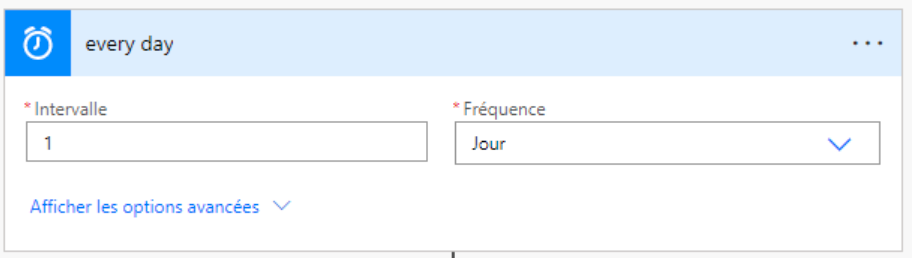
Im zweiten Kasten gibst du an, wer die E-Mail erhalten soll (du kannst mehrere E-Mail-Adressen angeben, indem du sie durch Kommas voneinander trennst), den Betreff und den Textkörper der E-Mail.
Wir wählen die E-Mail-Adresse, an die du die E-Mail erhalten möchtest, als Betreff: Tuto wie man Power Automate benutzt und als Textkörper: Überprüfen, ob unser Feed funktioniert.
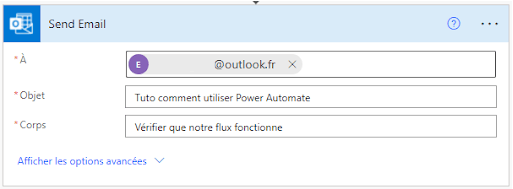
Wenn du auf folgendes klickst:
- Erweiterte Optionen anzeigen: Man kann einen Anhang, eine Wichtigkeit usw. hinzufügen.
- Neuer Schritt: Wir können unsere Vorgänge aus einer Reihe von Aktionen und Konnektoren noch weiter anpassen.
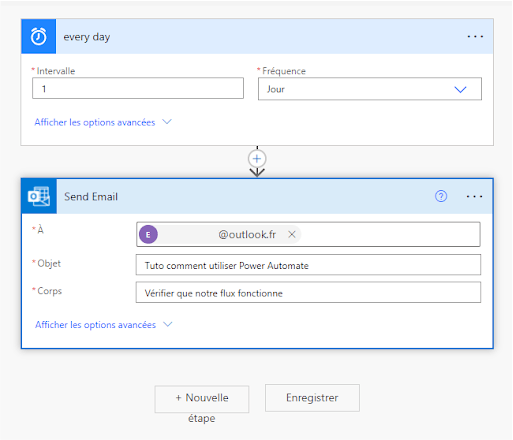
Wir klicken schließlich auf Speichern, um unseren Feed zu erstellen.
Schritt 5: Überprüfen, ob der Feed funktioniert
Jetzt überprüfen wir, ob der Feed funktioniert. In der linken Seitenleiste klickst du auf Meine Feeds, um die Liste der Feeds aufzurufen, die online gestellt werden.
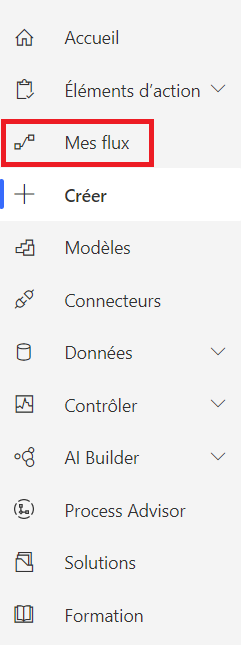
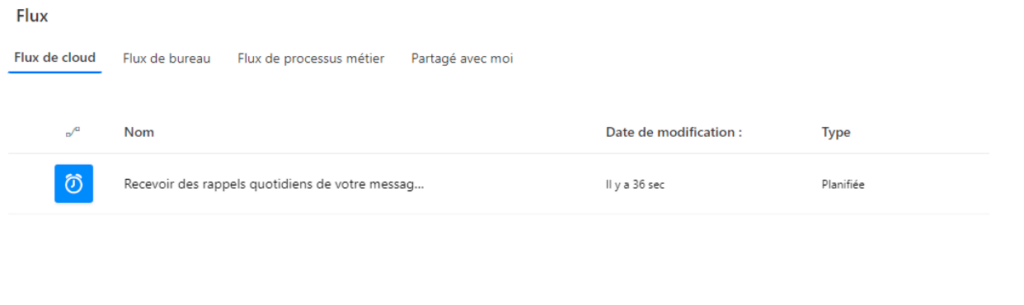
Unser Feed erscheint! Wenn du mit der Maus über unseren Feed „Tägliche Erinnerungen von deiner Mailbox erhalten“ fährst, erscheint ein kleines Play-Icon mit dem Wort Ausführen :

Klicke darauf, um zu testen, ob unser Feed funktioniert!
Eine Seite auf der rechten Seite wird angezeigt, klicke auf „Feed ausführen“.
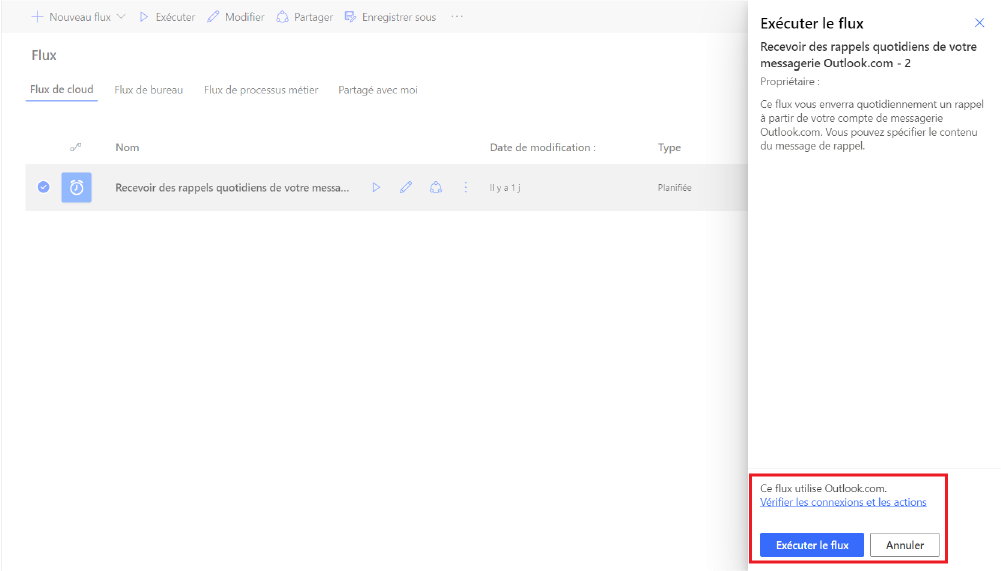
Schritt 6: Gehe jetzt zu deiner E-Mail-Adresse!
Wir gehen nun zu der E-Mail-Adresse, die du für den Empfang der Benachrichtigung ausgewählt hast, um zu überprüfen, ob wir die automatische Nachricht erhalten haben!

Wir haben gerade gesehen, wie du in 6 Schritten einen Feed aus einer Vorlage auf Power Automate erstellen kannst!
Wenn du diese tägliche E-Mail nicht mehr erhalten möchtest, musst du :
- Gehe zurück zum Power Automate ;
- Bewege deine Maus über „Tägliche Erinnerungen von deiner E-Mail erhalten“ im Bereich Meine Feeds ;
- Klicke auf Mehr Bestellungen ;
- Klicke auf Deaktivieren.


Mit Power Automate lassen sich alle lästigen oder sich wiederholenden Aufgaben automatisieren. Wir haben gerade gesehen, wie man einen geplanten Ablauf aus einer Vorlage erstellt. Wenn du mehr über Microsofts Power-Anwendungen und insbesondere über Power BI, eines der am häufigsten verwendeten Werkzeuge für Business Intelligence, erfahren möchtest, schau dir unser Schulungsangebot an.