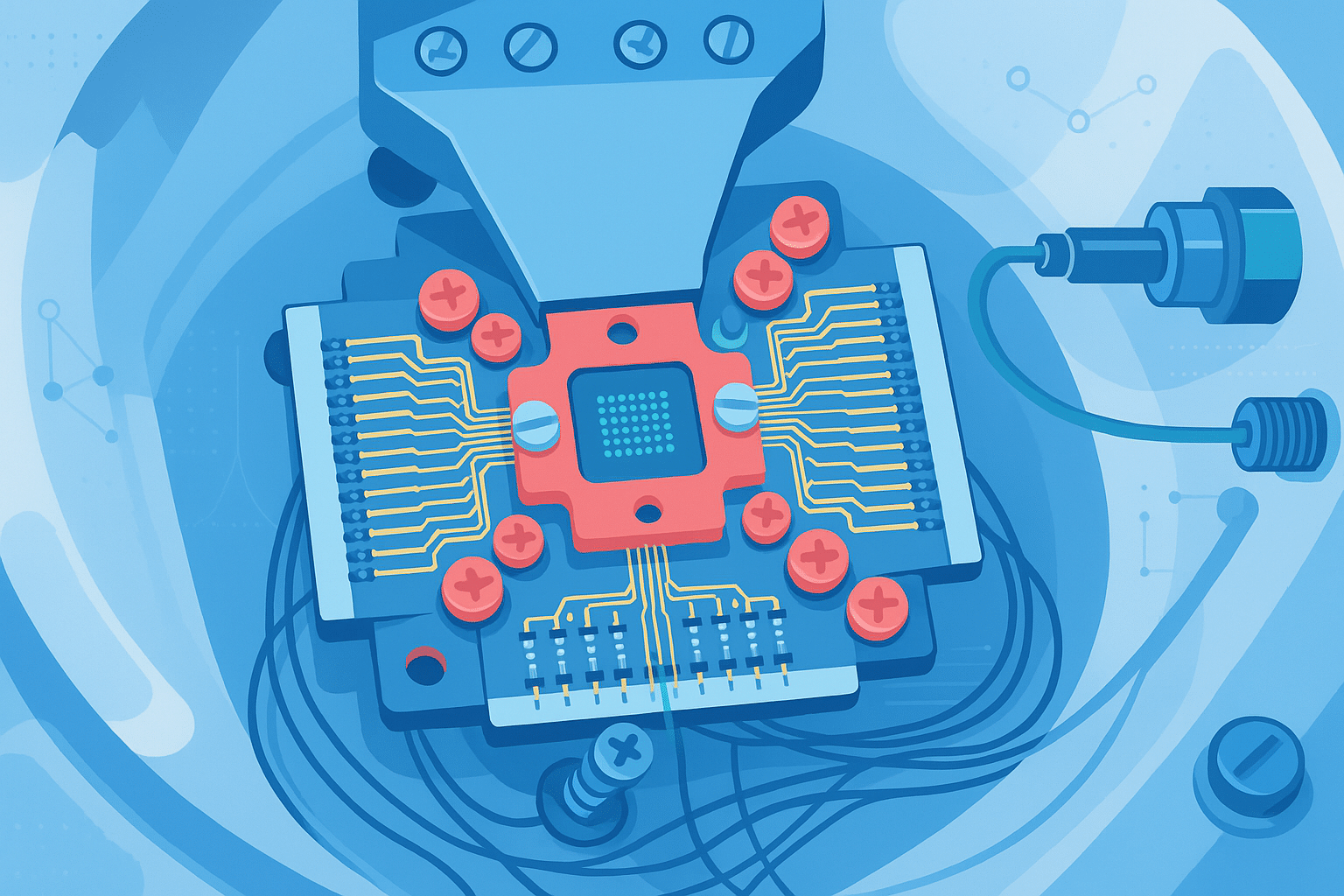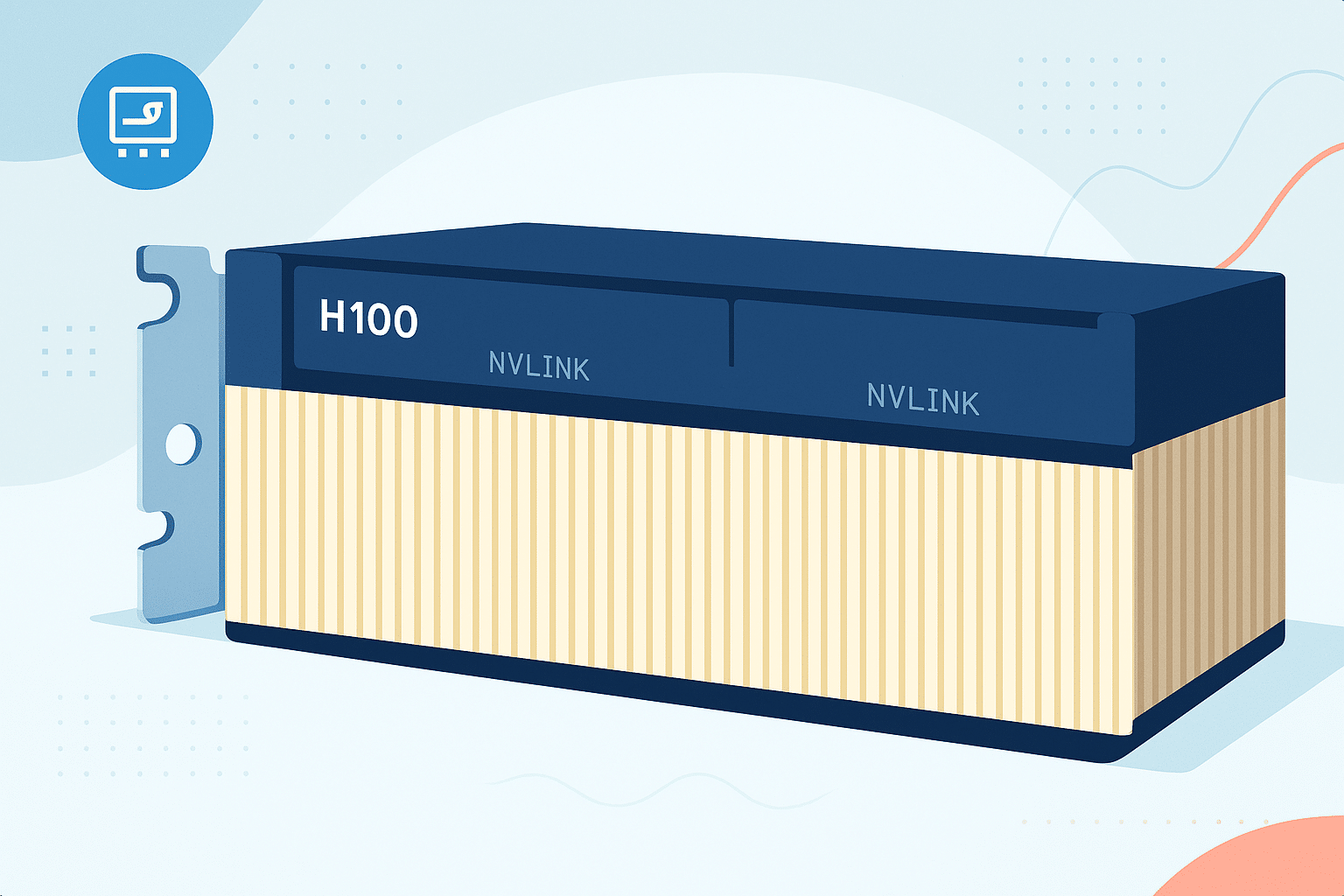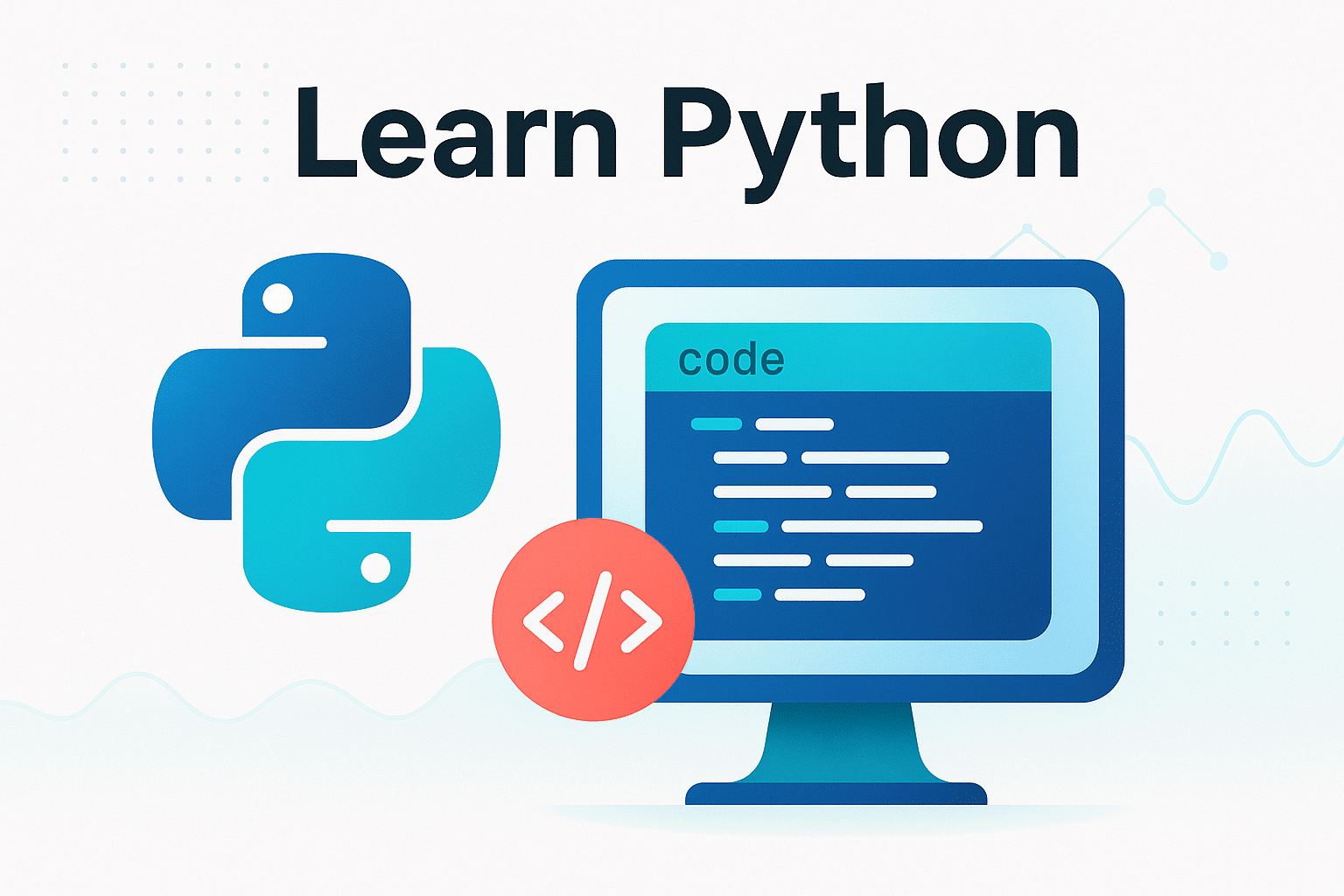L'un des moyens les plus efficaces pour représenter des données de manière claire et compréhensible est de créer des diagrammes et des graphiques. Microsoft Excel offre aux utilisateurs de nombreuses possibilités d’analyse. Il est donc possible d’avoir plus de visibilité sur ses données numériques en créant des graphiques sur Excel.
Dans les présentations, les diagrammes et les graphiques sont souvent utilisés pour fournir un aperçu rapide d’une évolution de résultats ou alors pour mettre en évidence la répartition d’un ensemble de données selon certaines variables. À chaque type de données, son type de graphique; vous pouvez créer un tableau ou un graphique pour représenter presque tous les types de données quantitatives, ce qui vous évite de passer en revue les feuilles de calcul pour découvrir les liens et les tendances.
Suivez les quelques étapes suivantes et apprenez à créer votre propre graphique sur Excel :
1. Ouvrez une nouvelle feuille de calcul Excel pour saisir vos données.
2. Ajoutez les en-têtes de votre graphique.
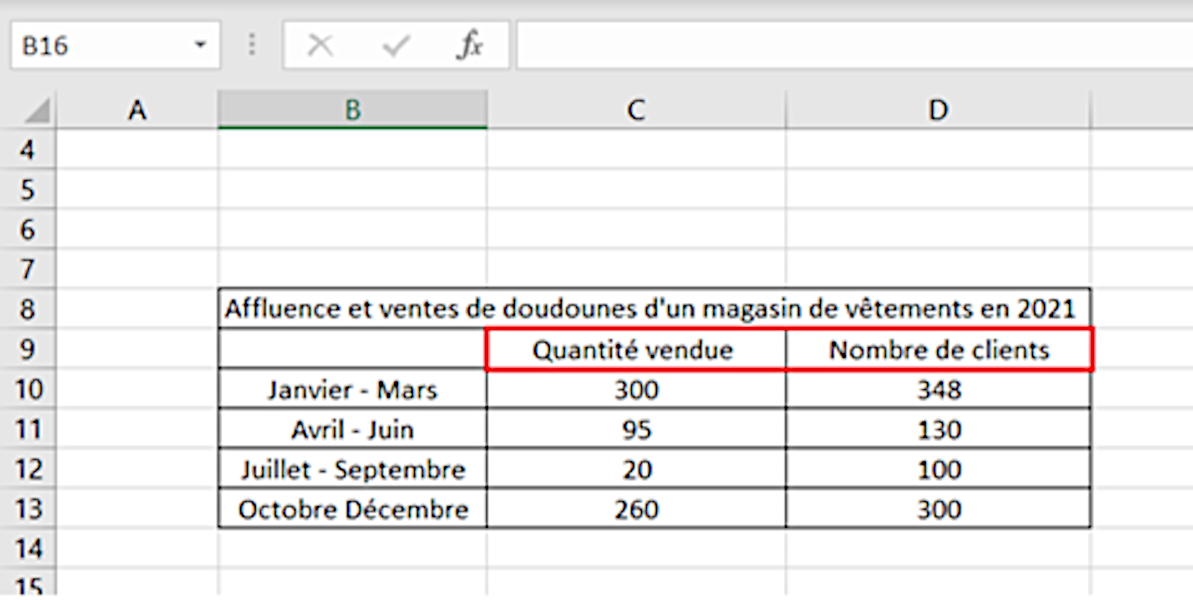
3. Ajoutez les étiquettes de votre graphique.

4. Entrez les données de votre graphique.
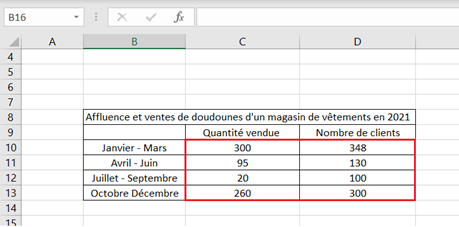
Attention ! Si vous avez fait un graphique sur Excel à partir de ces données et que vous ajoutez de nouvelles données à votre tableau, ces dernières ne seront pas mises à jour automatiquement dans le graphique. Afin de les prendre en compte, il vous faudra refaire un graphique en sélectionnant les nouvelles données intégrées.
5. Sélectionnez vos données, puis cliquez sur l’onglet Insertion pour sélectionner le graphique de votre choix. Il est important de bien sélectionner les données, les en-tête et les étiquettes pour que votre graphique soit complet et surtout lisible.
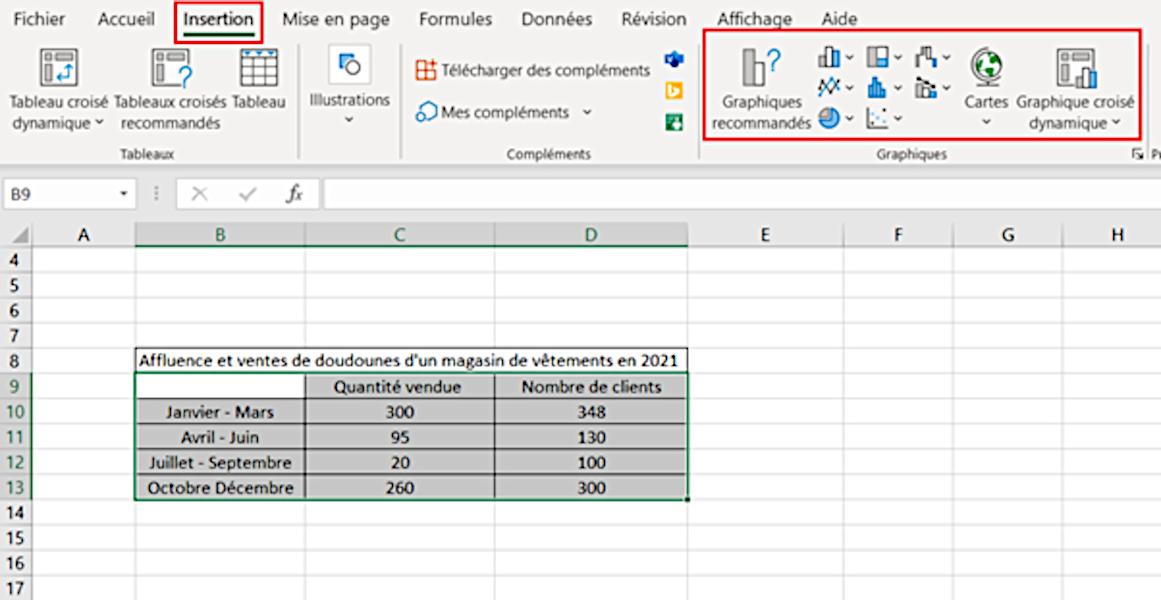
6. Réfléchissez au type de graphique sur Excel que vous souhaitez réaliser.
Dans Excel, vous pouvez créer différents types de graphiques, chaque graphique est idéal pour différents types de données.
Les diagrammes verticaux sont utilisés pour afficher un ou plusieurs ensembles de données, ils sont idéaux pour comparer deux ensembles de données similaires ou pour répertorier les différences de données dans le temps.
Par exemple, on peut utiliser un diagramme vertical pour représenter le stock de doudounes dans les différents magasins d’une même marque.
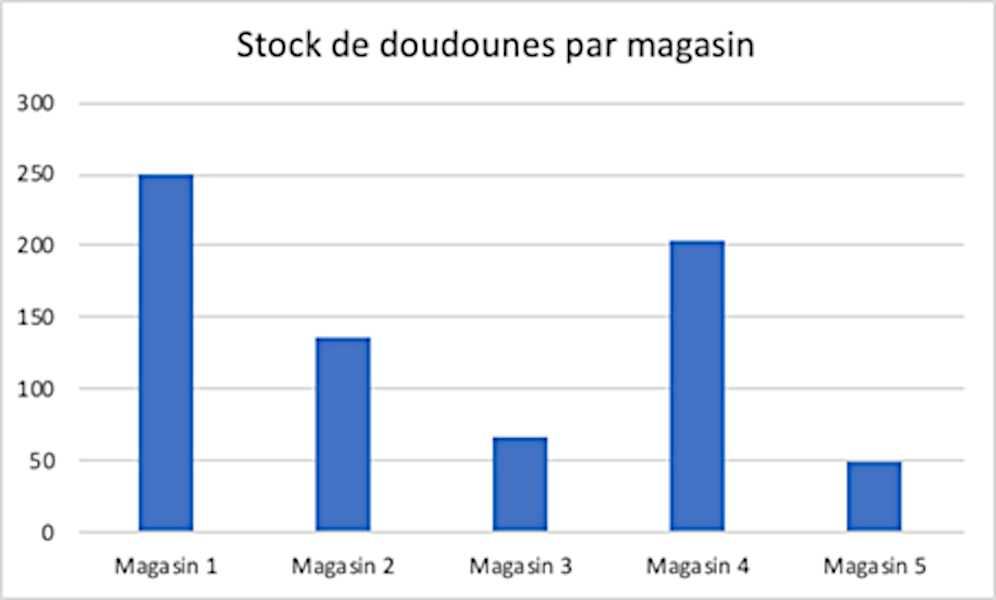
Les graphiques linéaires utilisent des lignes horizontales pour afficher un ou plusieurs ensembles de données. Idéaux pour afficher l’augmentation ou la diminution des données dans le temps. Par exemple, ces graphiques sont très pertinents pour analyser l’évolution des ventes d’une entreprise pour mettre de la visibilité sur les différentes tendances qu’il peut y avoir sur une année de vente. Par exemple, on peut utiliser un graphique de ce type pour modéliser le nombre de vente de doudounes en fonction de la période de l’année.
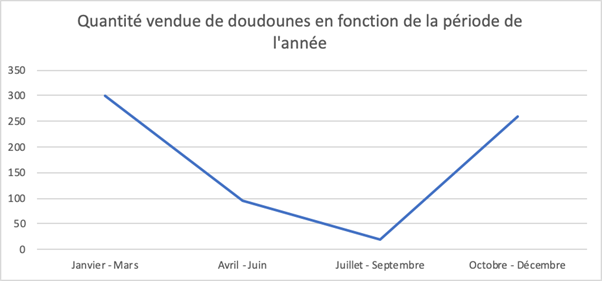
Les diagrammes circulaires montrent un seul ensemble de données sous forme de fractions d’un tout. Idéaux pour afficher visuellement la dispersion des données. Par exemple, si l’on veut afficher le pourcentage de doudounes vendues par couleur des doudounes :
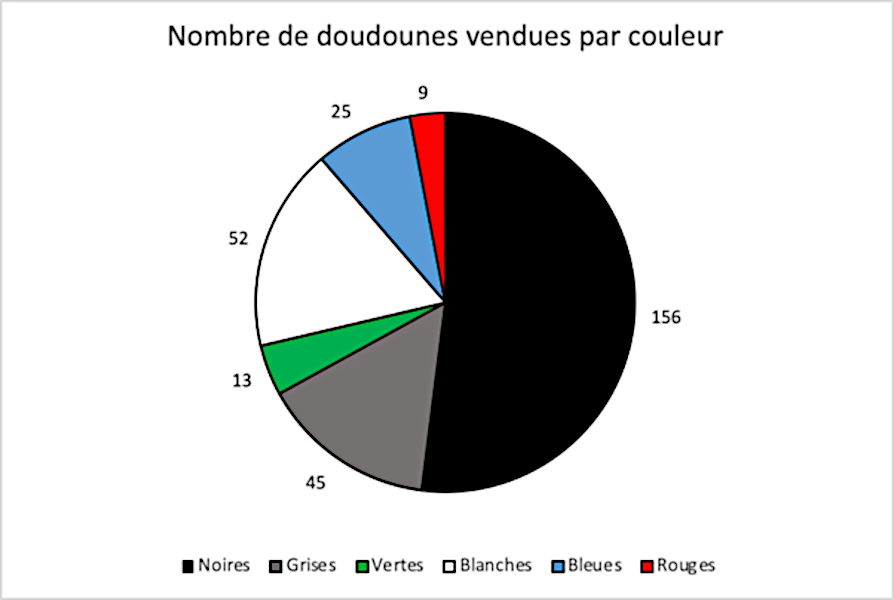
La fonction « Graphiques recommandés » d’Excel peut vous aider à sélectionner le type de graphique ou de diagramme approprié.

En reprenant les données saisies voici le graphique obtenu :
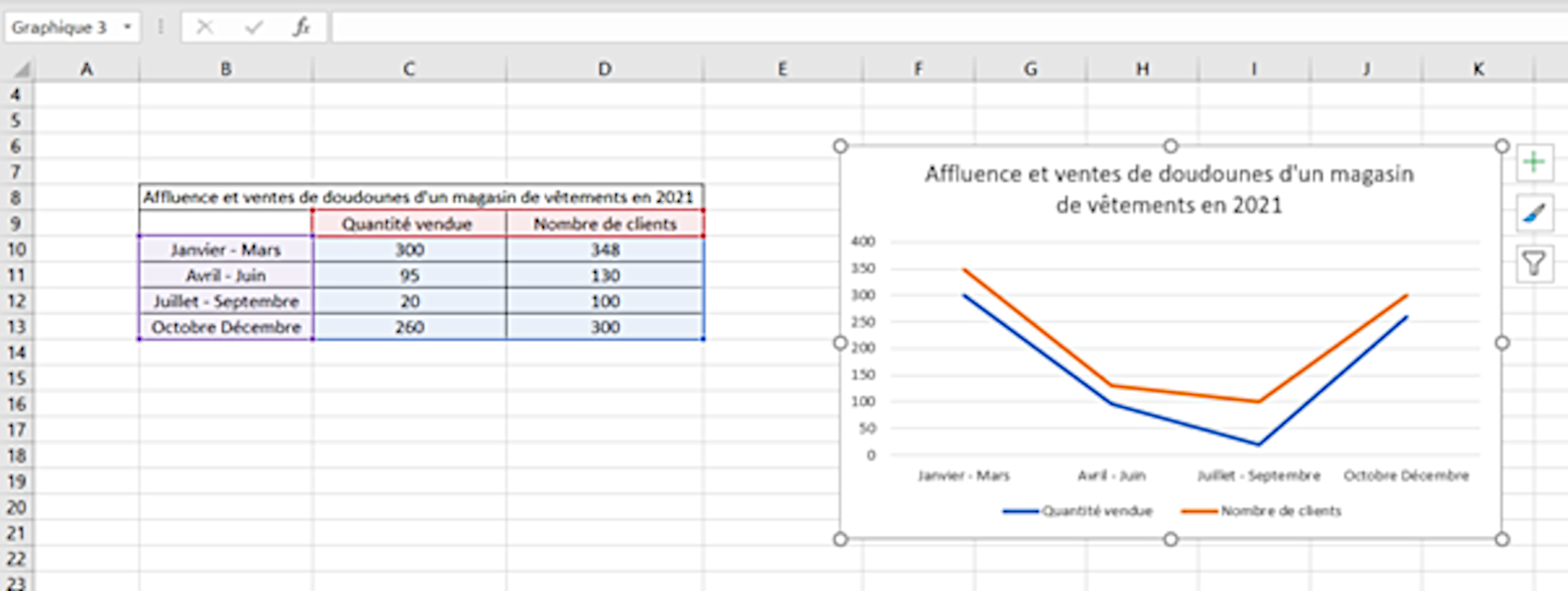
Dans cet exemple, l’objectif est d’analyser l’évolution des ventes en fonction du temps en prenant en compte l’affluence du magasin et la période de l’année. Un graphique linéaire permet donc facilement d’identifier les corrélations qu’il peut y avoir entre les variables. Par exemple, on se rend compte que la vente de doudounes dépend fortement de l’affluence des clients et de la saison. On dit que les variables « Quantité vendue » et « Nombre de clients » sont corrélées; les courbes ont la même forme.
7. Choisissez un format à votre graphique sur Excel. Sélectionnez une version du graphique qui vous convient dans le menu déroulant du graphique sélectionné. Modifiez les formats et le style de votre graphique.
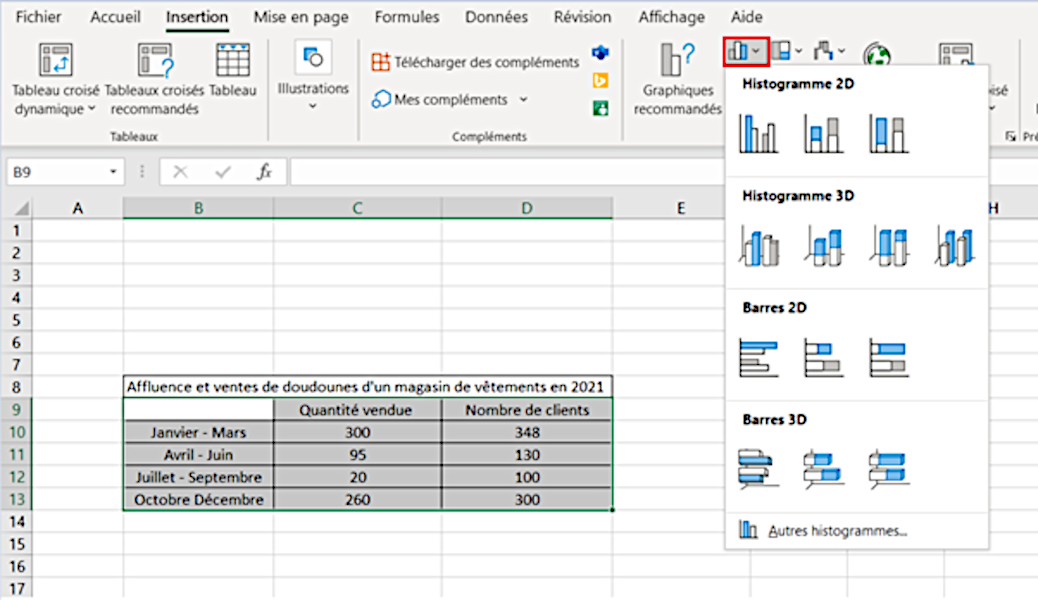
8. Ajoutez un titre à votre graphique. Double-cliquez sur le texte « Titre du Graphique » en haut du graphique, puis remplacez le texte par votre titre. Si nécessaire, réorganisez vos données.
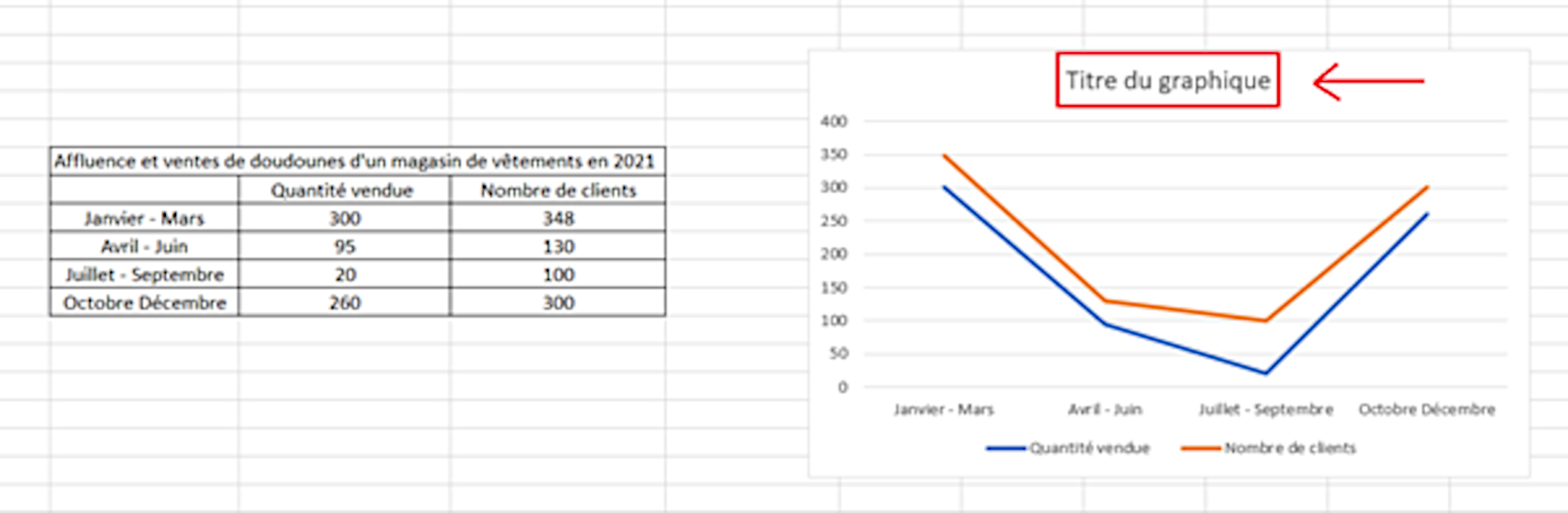
9. Personnalisez votre graphique.
Sélectionnez votre graphique et cliquez sur l’option Création de graphique dans le menu principal en haut de l’écran pour accéder aux principales modifications. Des options de personnalisation sont également disponibles en cliquant sur les petites cases à droite du graphique Vous pouvez, par exemple, intervertir les colonnes du graphique ou encore filtrer les données à afficher.
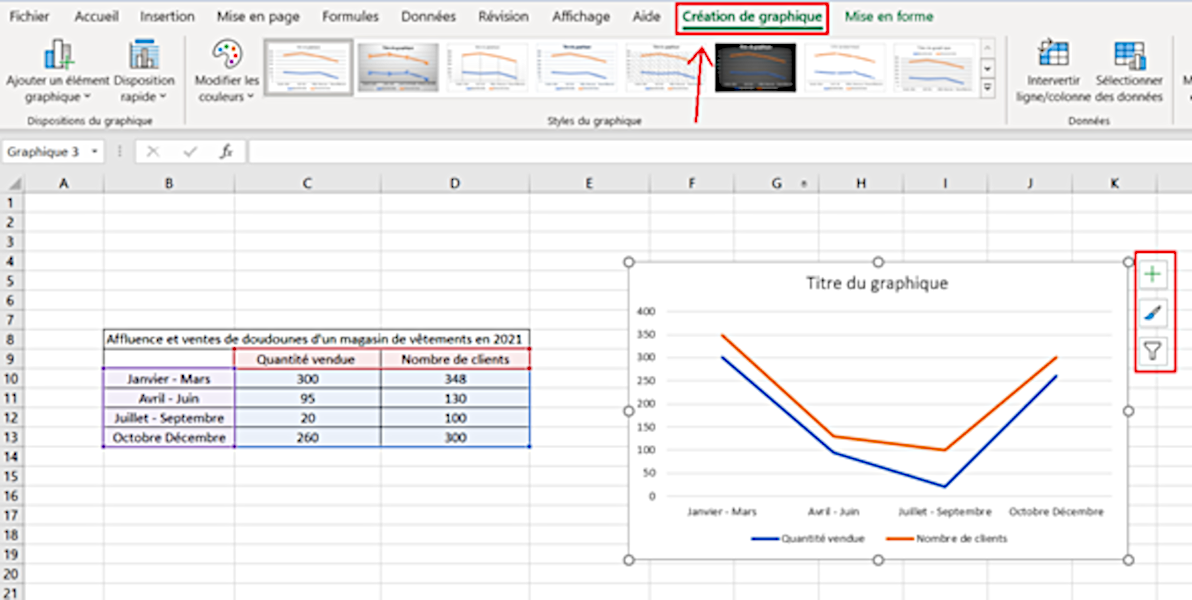
10. Enregistrez votre graphique. Pour cela cliquez sur Fichier, Enregistrer sous, double-cliquez sur « Ce PC« , sélectionnez un emplacement pour enregistrer le fichier, donnez un nom au document dans la zone de texte « Nom du fichier » et enregistrez.
Utilisez un raccourci clavier afin de créer votre graphique Excel rapidement
Il existe un raccourci clavier pour créer rapidement un graphique : Alt+F1.
Pour cela vous devez d’abord choisir les données dans votre tableau, puis appliquer le raccourci. Excel générera un modèle de graphique en fonction des données que vous avez choisies. Vous pouvez toujours le modifier si vous ne l’aimez pas.
Envie d’aller plus loin et de perfectionner votre maîtrise d’Excel ? DataScientest propose des formations Excel de 3 à 6 jours finançables à 100% par le Compte Formation. Notre formation vous permet de maîtriser les différentes fonctionnalités d’Excel jusqu’au niveau Expert et de vous préparer à passer l’examen officiel TOSA.