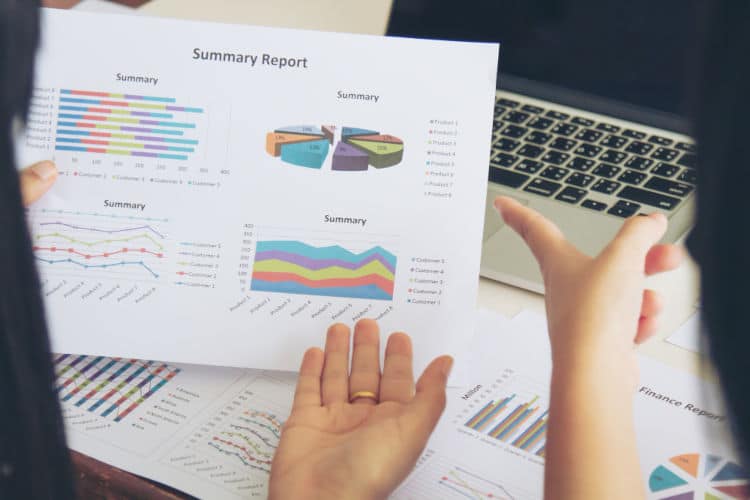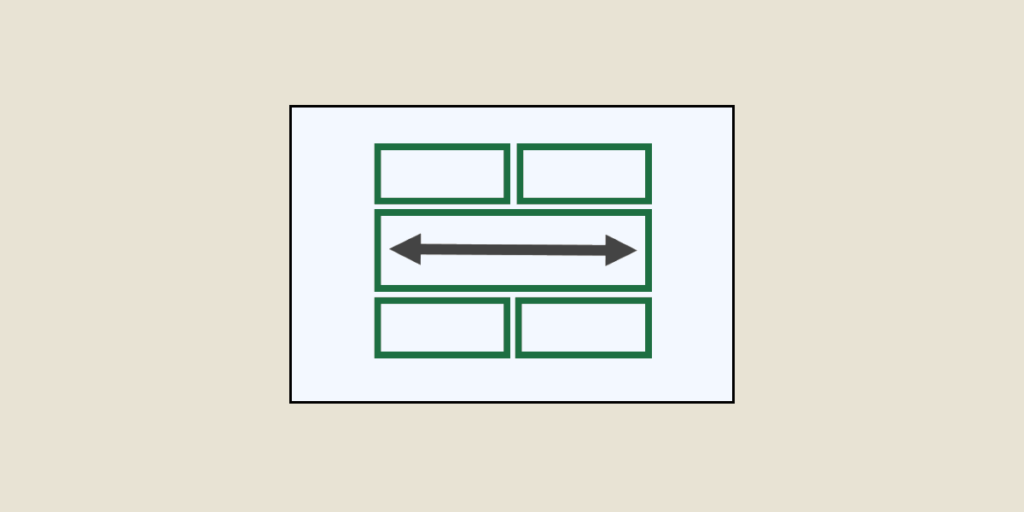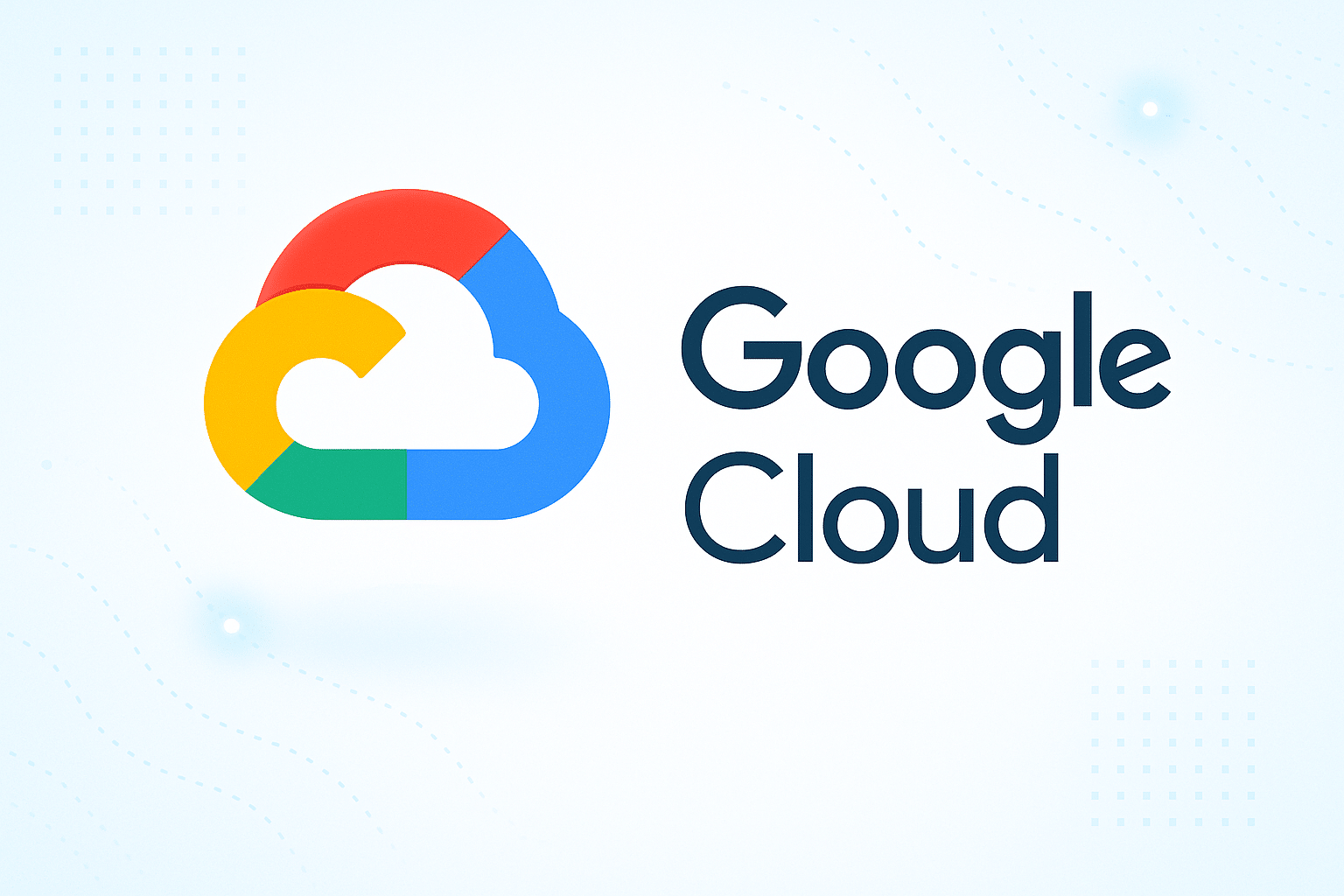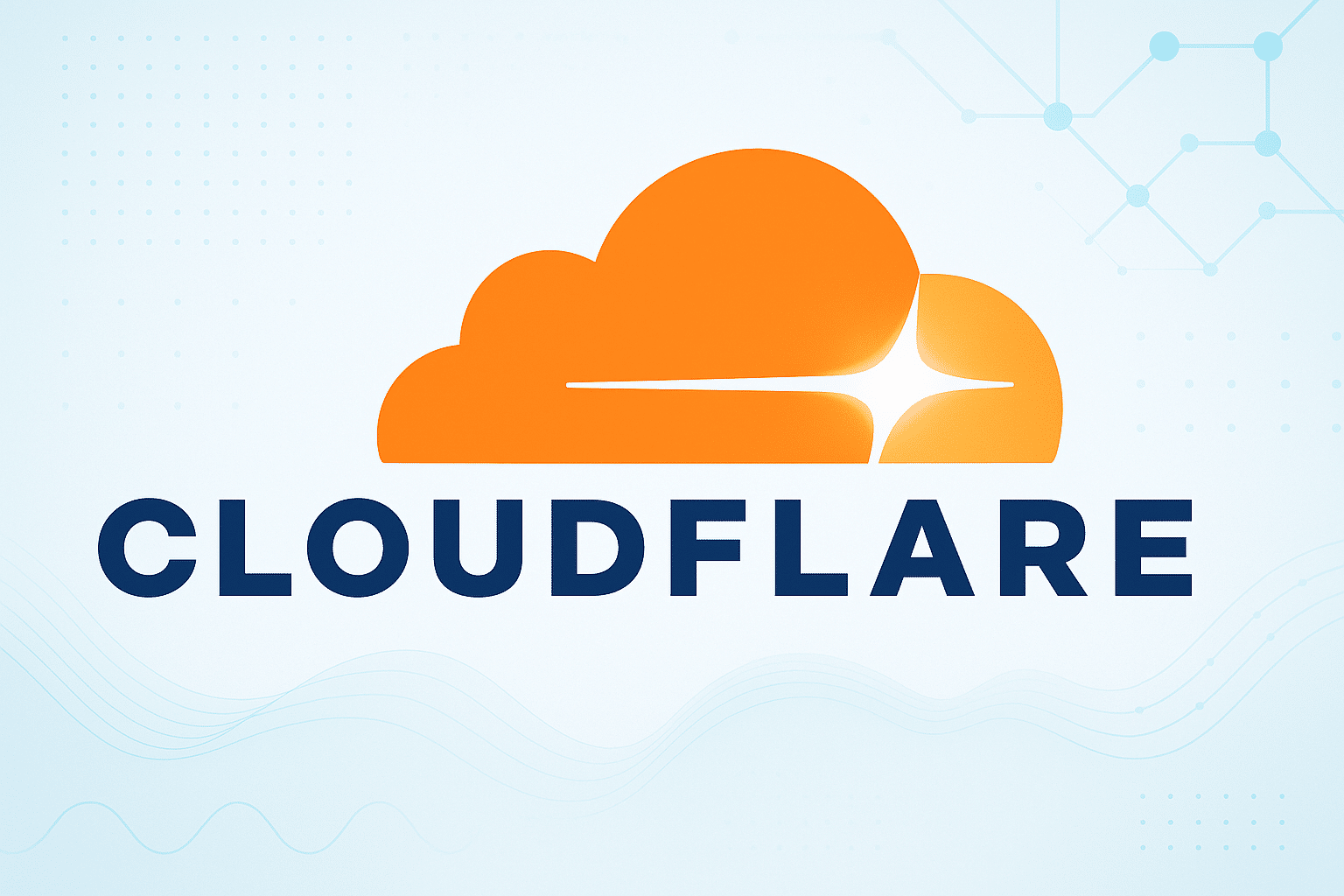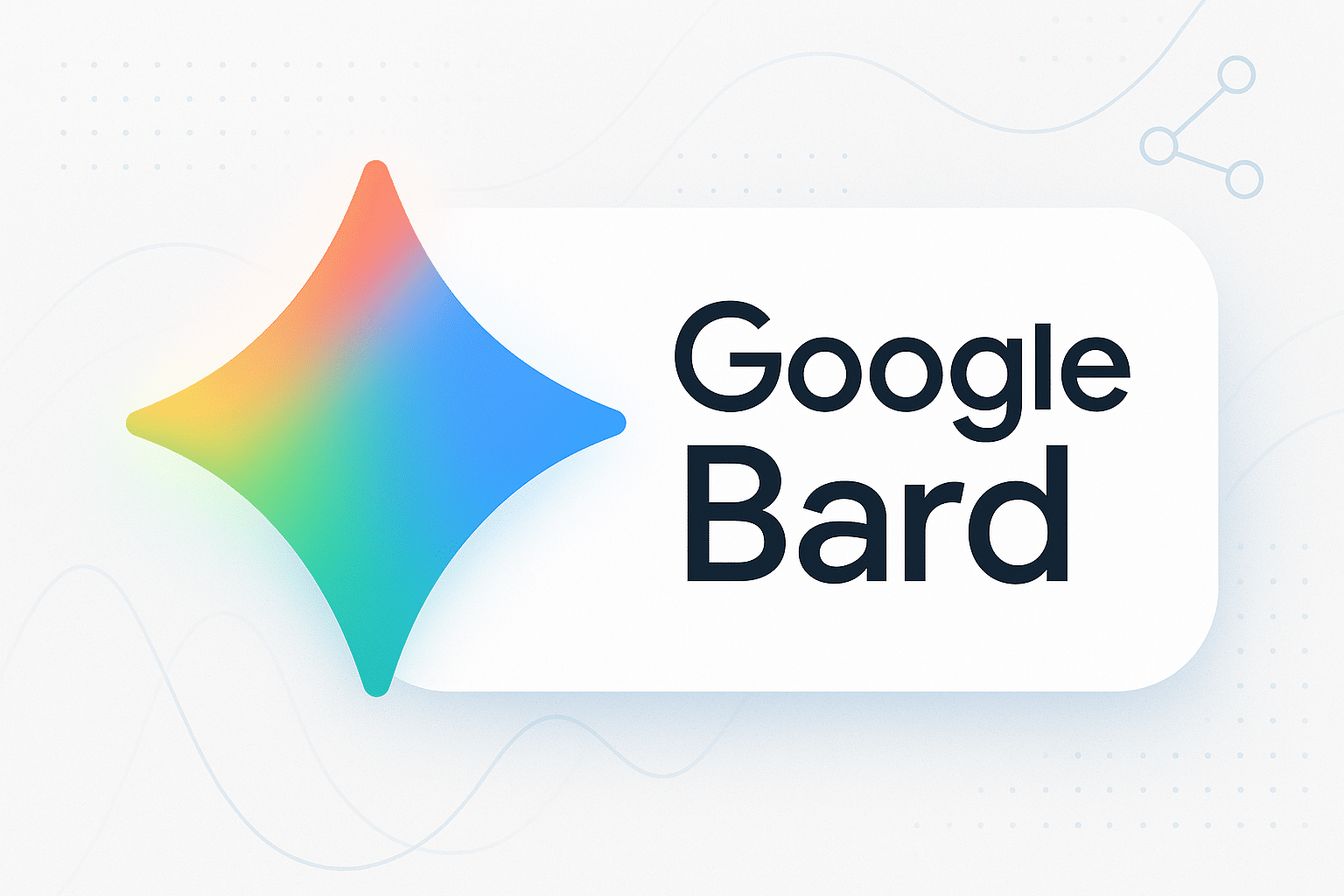Pour traiter les données, Microsoft Excel reste l’outil incontournable. Avec ses multiples fonctionnalités, il facilite la préparation et la lecture des jeux de données. Et parmi les fonctions à maîtriser, il y a évidemment la fusion de cellules.
Si cette fonction est relativement basique, il existe aussi de nombreuses subtilités. Alors comment fusionner des cellules avec Excel ? C’est ce que nous allons voir dans cet article.
Comment fusionner des cellules sur Excel ?
Pour faciliter la lecture des tableaux, il est possible de fusionner plusieurs cellules en une seule sur Excel. Cette opération peut être faite de manière verticale (plusieurs cellules d’une même colonne) ou horizontale (plusieurs cellules d’une même ligne). La fusion permet ainsi de regrouper des données couvrant plusieurs colonnes (ou lignes) au sein d’un même titre.
Voici les étapes à suivre :
- Sélectionnez les cellules à fusionner ;
- Faites un clic droit et cliquez sur « Fusionner les cellules » OU cliquez sur le bouton « fusionner et centrer » dans l’onglet « Accueil ».
Vos cellules se regroupent automatiquement.
Bon à savoir : pour faciliter la fusion de cellules sur Excel, il est préférable que les cellules disposent d’une bordure. Si ce n’est pas le cas, vous pouvez toujours afficher le quadrillage. Pour cela, il suffit de cliquer sur : Outils de tableau > Création > Afficher le quadrillage.

Comment combiner les données de plusieurs cellules sur Excel ?
S’il est possible de fusionner des cellules avec Excel, il arrive aussi que les cellules à combiner contiennent chacune des données (textuelles ou numériques). Dans cette hypothèse, comment les fusionner sans perdre les jeux de données existants ?
Deux solutions s’offrent à vous.
Le symbole Esperluette (&)
Vous pouvez fusionner des cellules sur Excel tout en conservant leur contenu grâce au symbole Esperluette. Voici la démarche à suivre :
- Sélectionnez une cellule dans laquelle vous souhaitez fusionner toutes les données combinées ;
- Dans cette même cellule, tapez le symbole égal (=), puis sélectionner la première cellule dont vous souhaitez intégrer les données ;
- Ajoutez le symbole et (&), puis des guillemets, puis un espace, puis des guillemets, puis le symbole Esperluette (&) ;
- Ajoutez la deuxième cellule dont vous souhaitez intégrer les données ;
- Appuyez sur Entrée.
Le résultat final peut ressembler à cette formule : =A3& » « &B3& » « &C3 …
La fonction CONCAT
Vous pouvez également combiner des données réparties sur plusieurs cellules Excel en utilisant la fonction CONCAT. Voici les démarches à suivre :
- Sélectionnez une cellule dans laquelle vous souhaitez ajouter toutes les données combinées ;
- Dans cette même cellule, tapez le symbole égal (=), puis CONCAT, puis une ouverture de parenthèse ;
- Sélectionnez la première cellule dont vous souhaitez intégrer les données ;
- Ajoutez des points-virgules pour séparer les cellules ;
- Sélectionnez les cellules suivantes que vous souhaitez intégrer ;
- Si besoin, utilisez les guillemets pour ajouter des espaces, de la ponctuation ou tout autre type de donnée non contenu dans une cellule ;
- Ajoutez une parenthèse de fermeture ;
- Appuyez sur Entrée.
Le résultat final peut ressembler à cette formule : =CONCAT(“Nom “A3;”Prénom “;B3; “Ville “;C3…).
Cette option est particulièrement intéressante si vous souhaitez ajouter du texte en plus des cellules à fusionner.

Comment annuler la fusion de cellule sur Excel ?
SI les fusions de cellules sur Excel sont très utiles, elles ne sont pas toujours pertinentes. Heureusement, il est possible d’annuler l’opération en seulement quelques clics. Voici comment faire :
- Sélectionnez les cellules à défusionner :
- Dans l’onglet « Accueil », cliquez sur la flèche qui pointe vers le bas à côté de « Fusionner et centrer »
- Cliquez sur « Dissocier les cellules ».
Attention, il est seulement possible de dissocier des cellules préalablement fusionnées.
Comment fusionner des cellules sur PowerPoint ?
En plus de fusionner les cellules sur Excel, il est aussi possible de répéter l’opération sur PowerPoint. Cela vous permettra ainsi de présenter des tableaux clairs et parfaitement compréhensibles pour votre audience.
Voici les démarches à suivre :
- Sélectionnez les cellules à combiner sur votre diapositive (elles doivent être contiguës) ;
- Sélectionnez l’onglet Disposition ;
- Rendez-vous dans le groupe Fusionner, et cliquez sur Fusionner les cellules.
Le tour est joué. Dans cet onglet, vous pouvez également améliorer l’apparence de votre tableau, en testant différents types de bordures, différents alignements pour le contenu, etc.
Si vous souhaitez faire la démarche inverse, il suffit de reprendre la même manipulation. Mais à la place de fusionner les cellules, cliquez sur « Fractionner les cellules ». Vous devrez ensuite préciser le nombre de colonnes ou de lignes.
Il ne s’agit ici que de quelques outils basiques des outils Microsoft. Si vous souhaitez exploiter de grands volumes de données, il vous faudra maîtriser d’autres fonctionnalités, et même d’autres outils. Pour cela, il convient de se former. C’est justement possible avec DataScientest. Découvrez nos formations !
Ce qu’il faut retenir
- Fusionner des cellules sur Excel améliore la lisibilité et la compréhension des tableaux.
- Avec Excel, il est possible de fusionner des cellules, combiner leur contenu et dissocier des cellules préalablement fusionnées.
- Si cette fonction est indispensable pour le traitement des données, il convient de maîtriser d’autres fonctions Excel pour une analyse vraiment efficace.