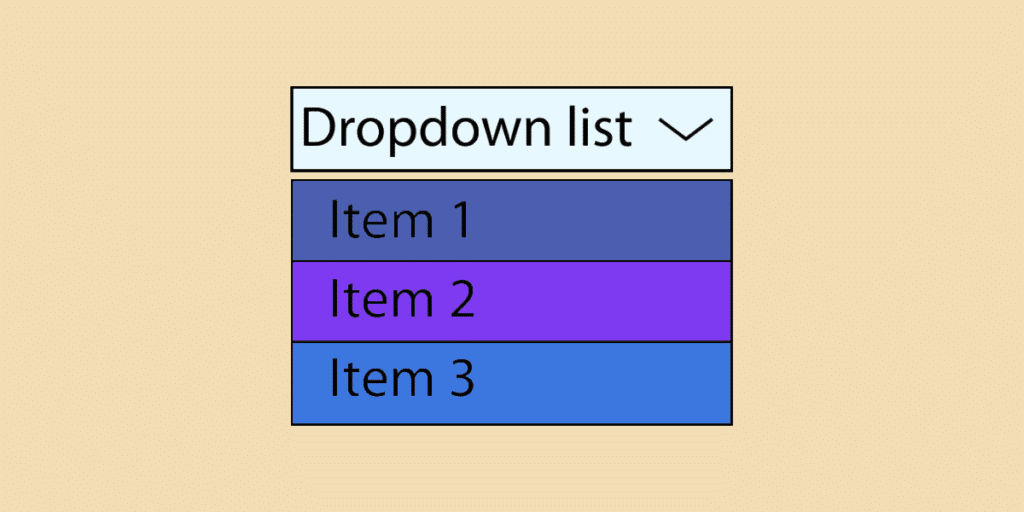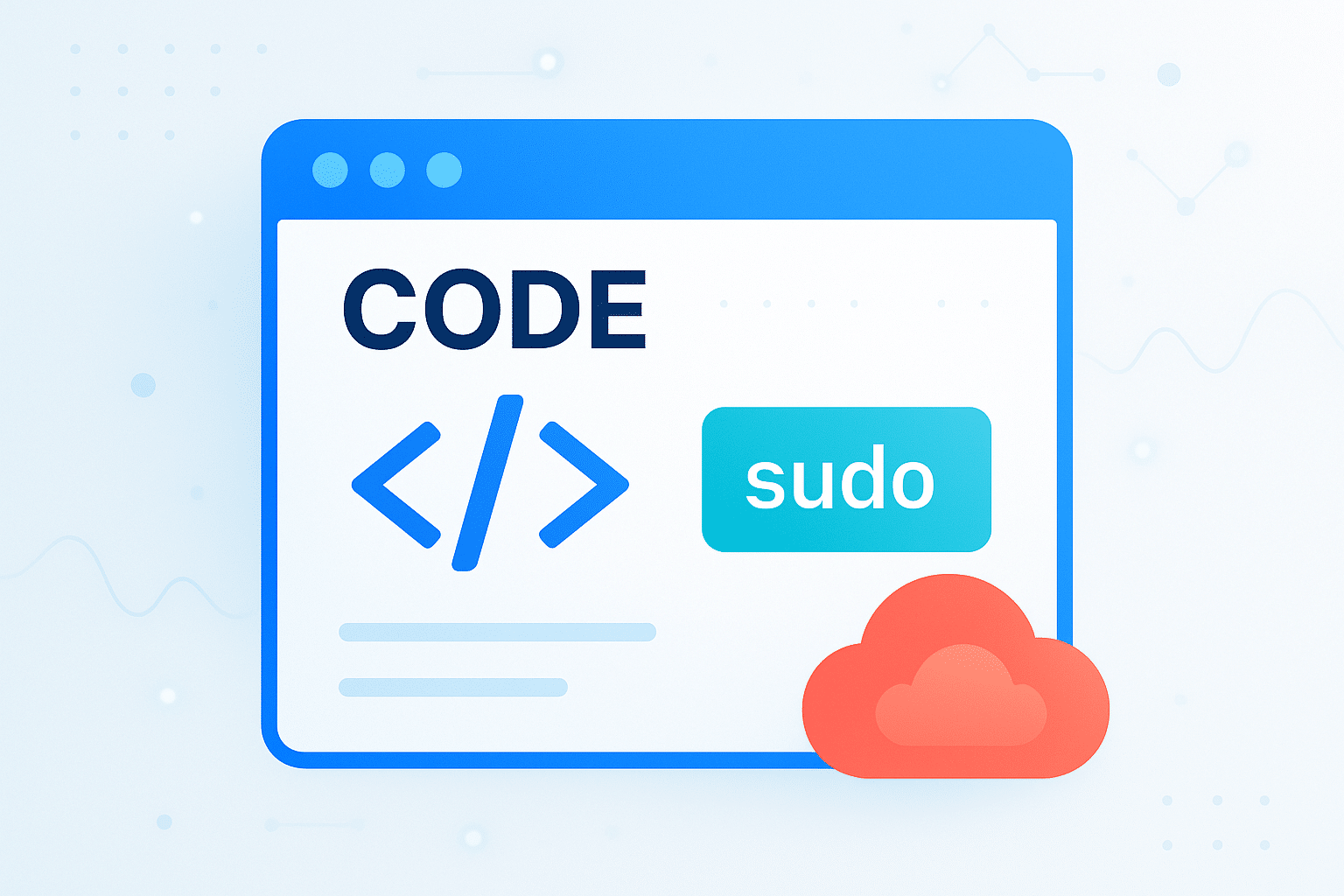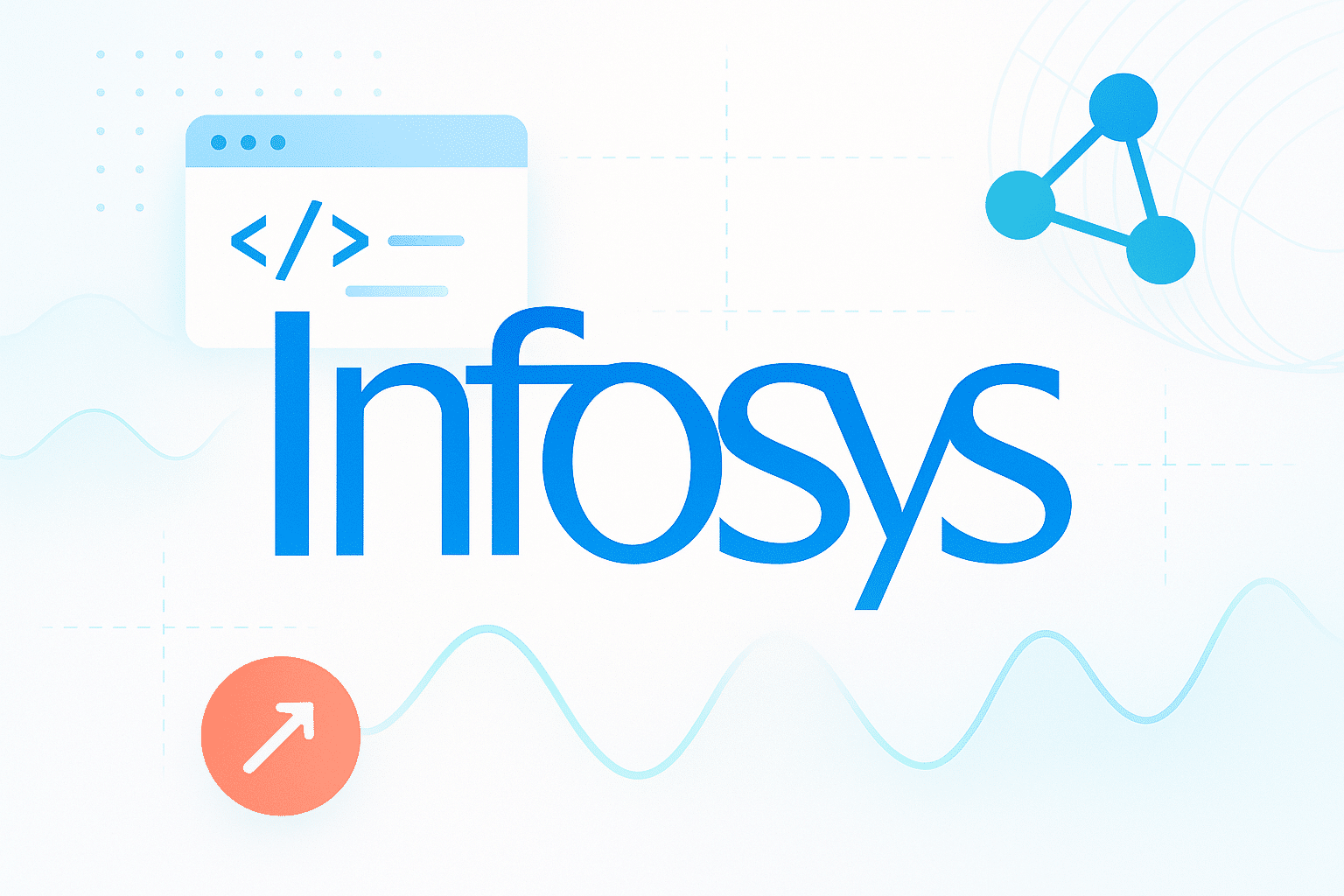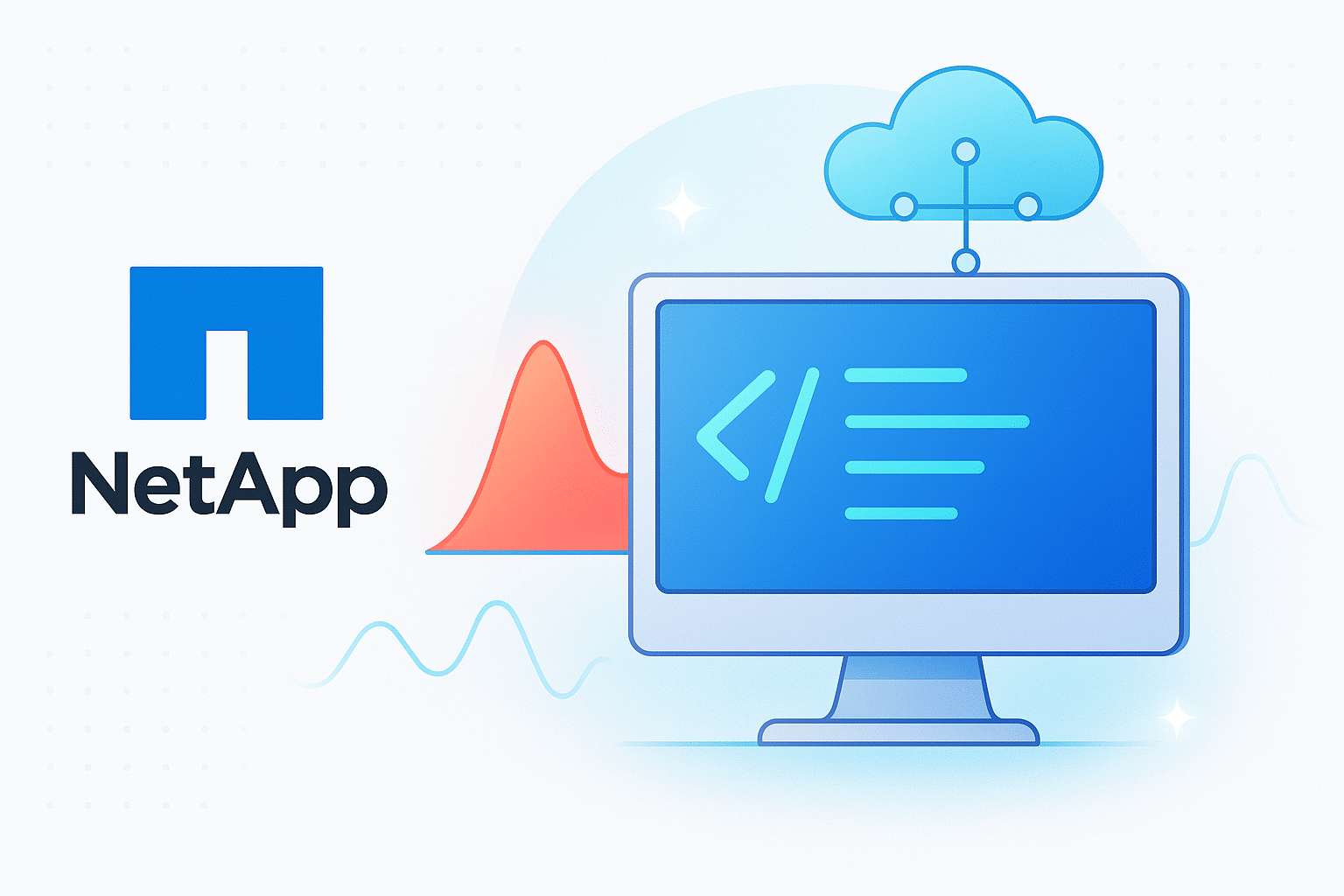Fonction incontournable sur Excel, la liste déroulante facilite la saisie sur les feuilles de calcul pour minimiser les erreurs. Mais alors comment créer une liste déroulante sur Excel ? Découvrez les réponses.
Qu’est-ce qu’une liste déroulante ?
La liste déroulante est une fonctionnalité d’Excel permettant de créer une liste de choix prédéfinis dans une cellule. Ainsi, l’utilisateur n’a pas besoin de saisir les données pour chaque cellule. Il suffit de sélectionner une option dans le menu déroulant.
La liste déroulante est un outil précieux pour les Data Analysts qui doivent faire face à plusieurs centaines de lignes de données. Et pour cause, cette fonction sur Excel vous permet de :
- Simplifier la saisie des données : grâce à la liste déroulante sur Excel, vous n’avez plus à saisir tout le temps les mêmes données. Vous pouvez simplement sélectionner celles dont vous avez besoin parmi une liste de choix prédéfinis.
- Harmoniser les données : avec la saisie manuelle, il arrive d’ajouter un accent ou un espace supplémentaire sans le vouloir ou encore de faire des fautes de frappe. Résultat : vous avez plusieurs écritures pour une seule et même catégorie. Ce n’est plus le cas avec la liste déroulante sur Excel, puisque chaque donnée est saisie une seule fois, au moment de la création de la liste.
- Limiter les risques d’erreur de calcul : les données étant uniformes, il y a moins de risques d’erreur de calcul.
Comment créer une liste déroulante sur Excel ?
Il existe plusieurs méthodes pour créer une liste déroulante sur Excel. Cela dépend surtout de vos besoins. Voici les principales méthodes.
Liste déroulante simple
Pour créer une liste déroulante classique avec Excel, il faut faire la manipulation suivante :
- Sélectionnez les cellules pour lesquelles vous implémentez la liste déroulante ;
- Cliquez sur « Données », puis « Validation de données » ;
- Dans l’onglet « Options » et la zone « Autoriser », sélectionnez « Liste » ;
- Dans la zone « source », sélectionnez la plage de cellule concernée ;
- Cliquez sur « OK ».
Liste déroulante avec des valeurs fixes
Ce type de liste est particulièrement utile si les valeurs de la liste sont limitées. Par exemple, Vrai/Faux.
Dans ce cadre, voici la démarche à suivre :
- Sélectionnez les cellules pour lesquelles vous implémentez la liste déroulante ;
- Cliquez sur « Données », puis « Validation de données » ;
- Dans l’onglet « Options » et la zone « Autoriser », sélectionnez « Liste » ;
- Dans la zone « Source », sélectionnez les données à saisir dans la liste (ex : VRAI / FAUX) ;
- Cliquez sur « OK ».
Attention ! Avec Excel, la typographie est déterminante, notamment au niveau des majuscules. Ainsi, si l’utilisateur tape « vrai » sans majuscule, un message d’erreur apparaîtra.
Liste déroulante à partir d’une plage de cellule nommée
Ce type de liste déroulante sur Excel vous sera très utile si les données ont vocation à être modifiées. En effet, avec ce modèle, la liste s’adaptera automatiquement dès lors que vous ajouterez ou supprimerez des éléments.
Pour utiliser cette méthode, vous devez d’abord nommer une plage de cellules. Voici les étapes à suivre :
- Sélectionnez les cellules et cliquez sur la ”zone Nom” (au-dessus de la colonne A) ;
- Tapez le nom que vous souhaitez donner à votre liste (ce nom doit commencer par une lettre ou le signe “_” et ne comporter aucun espace).
Il vous suffit ensuite de créer votre liste déroulante avec Excel :
- Sélectionnez les cellules pour lesquelles vous implémentez la liste déroulante ;
- Cliquez sur « Données », puis « Validation de données » ;
- Dans l’onglet « Options » et la zone « Autoriser », sélectionnez « Liste » ;
- Dans la zone « source », taper le signe « = », puis le nom attribué à votre liste ;
- Cliquez sur « OK ».
Liste déroulante dynamique à partir d’un tableau
Il s’agit d’une liste dynamique, puisque la liste s’adapte à toute modification de la plage de cellules. En l’occurrence, un tableau Excel.
Pour ce faire, vous devez nommer votre tableau. Voici les étapes à suivre :
- Sélectionnez le tableau dans son intégralité ou une seule cellule ;
- Cliquez sur « Tableau » (dans l’onglet « Insertion ») ;
- Si vous avez sélectionné une seule cellule, Excel vous propose toutes les cellules qu’ils considèrent faisant partie du tableau. Vérifiez qu’il n’y ait pas d’erreur ;
- Cochez la case « Mon tableau comporte des en-têtes » ;
- Cliquez sur « OK » ;
- Sélectionnez le tableau et cliquez sur la ”zone Nom” (au-dessus de la colonne A) ;
- Tapez le nom que vous souhaitez donner à votre tableau.
Ensuite, il suffit de répéter les étapes de création de liste déroulante avec Excel. À savoir :
- Sélectionnez les cellules pour lesquelles vous implémentez la liste déroulante ;
- Cliquez sur « Données », puis « Validation de données » ;
- Dans l’onglet « Options » et la zone « Autoriser », sélectionnez « Liste » ;
- Dans la zone « source », taper « =INDIRECT(« NomduTableau[en-tête de colonne] ») ;
- Cliquez sur “OK”.
La liste déroulante sur Excel, un outil indispensable pour les Data Analysts
En facilitant la saisie et en harmonisant les données, la liste déroulante sur Excel simplifie le travail des Data Analysts. Cette fonctionnalité vous permet de saisir tous types de valeurs (que ce soit des cellules fixes, des tableaux…). Et surtout, avec la liste déroulante dynamique, toute modification dans la plage de cellule est automatiquement intégrée.
Si vous désirez maîtriser les fonctions Excel qui sont utiles pour l’analyse de données, nous vous invitons à découvrir notre formation dédiée.