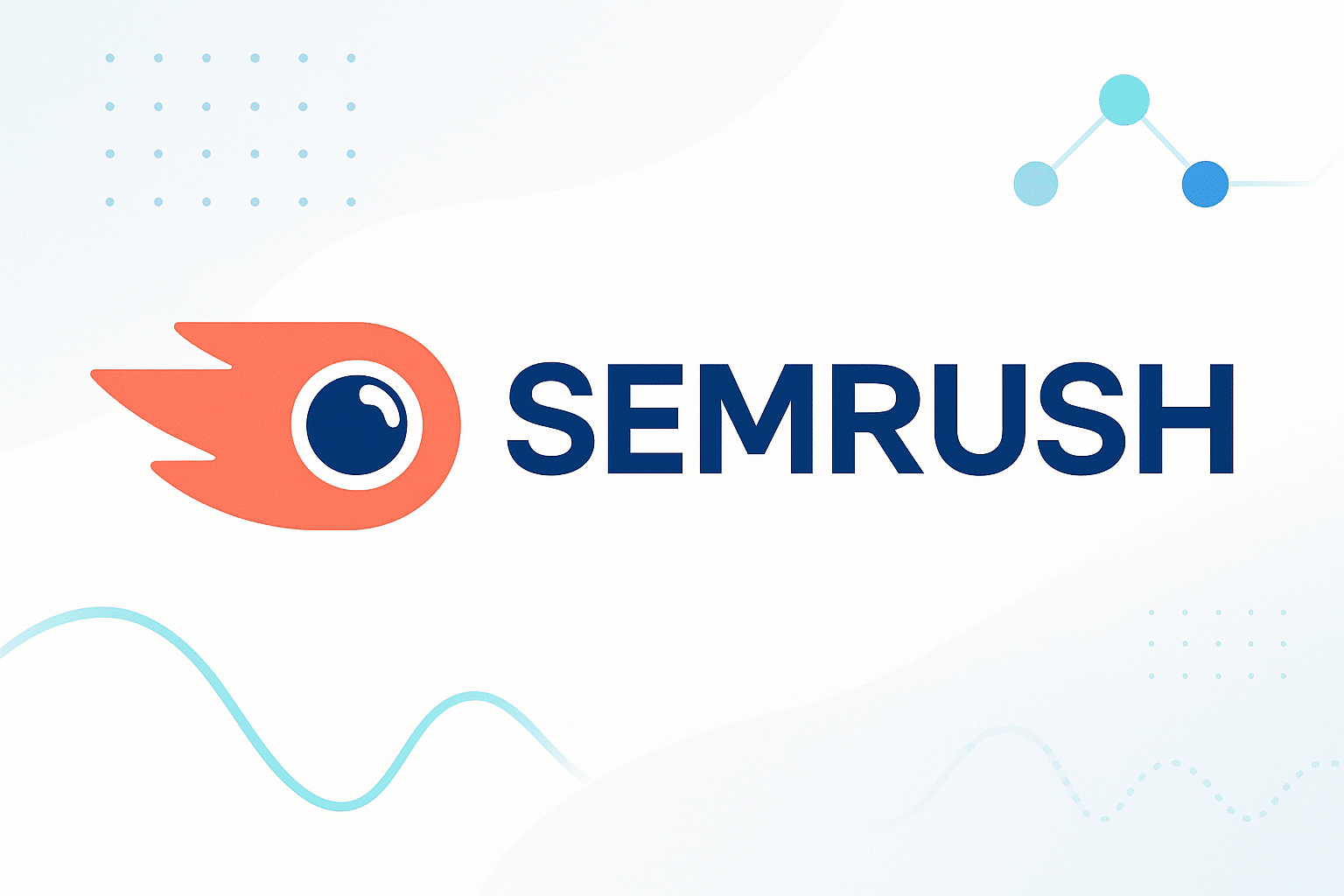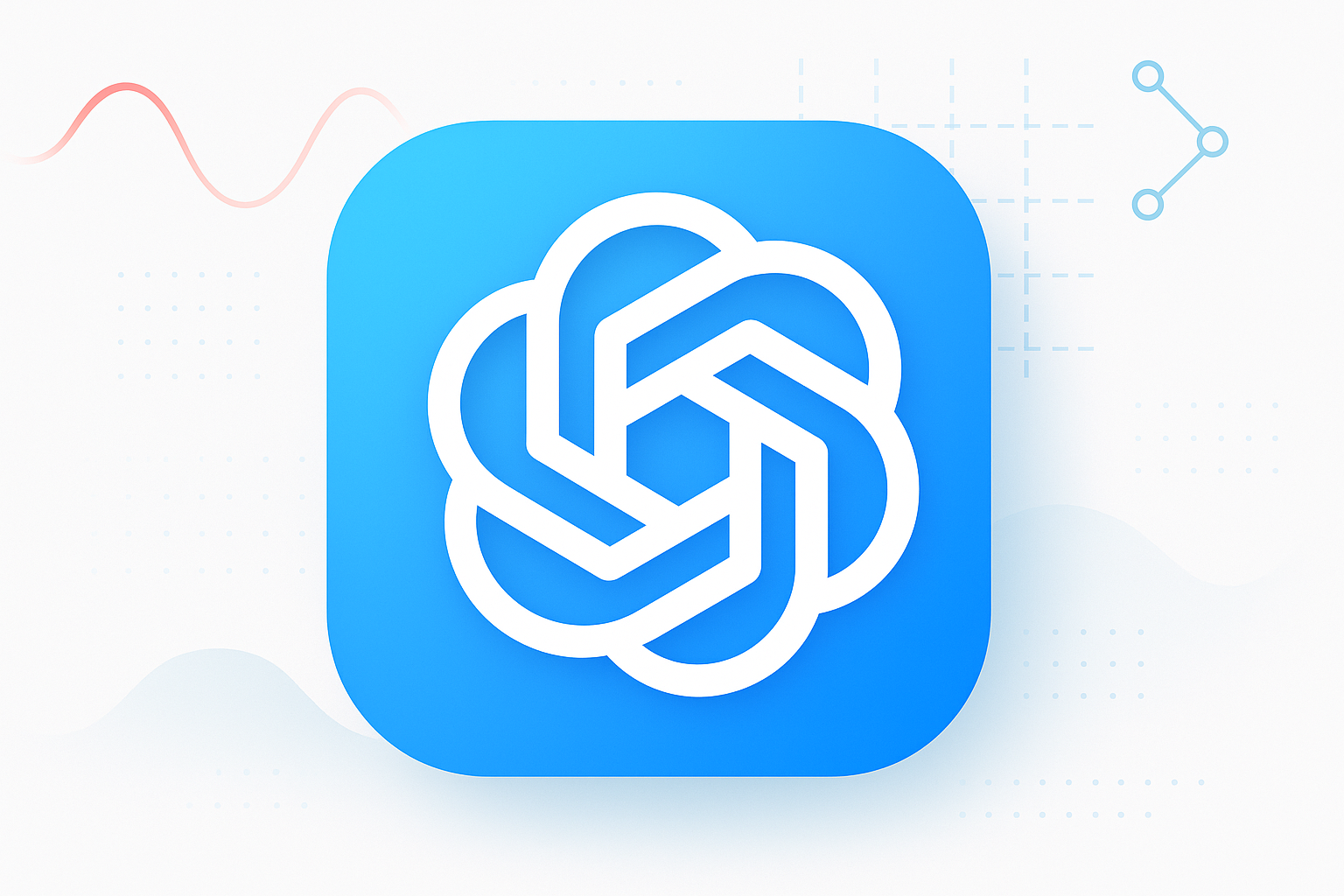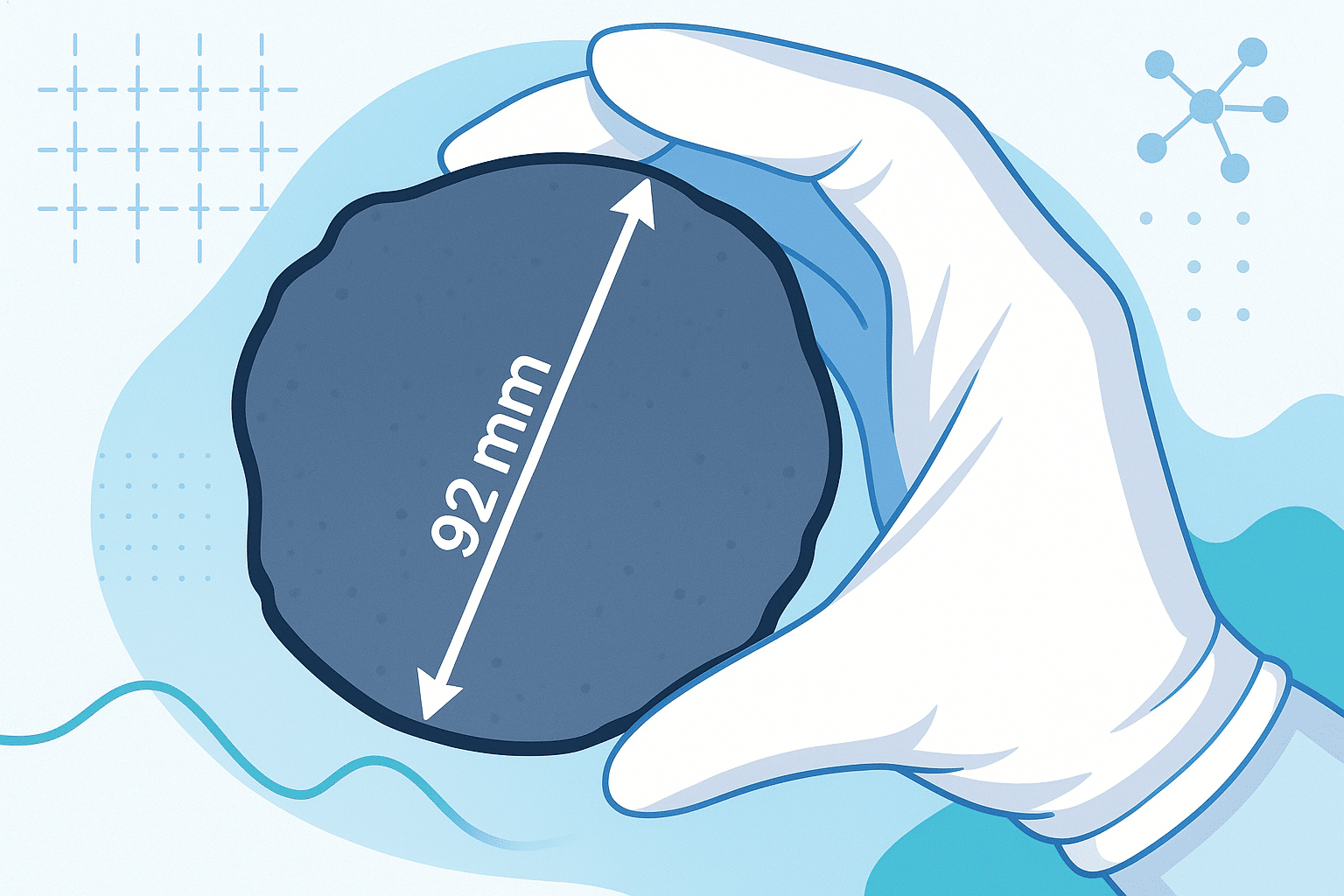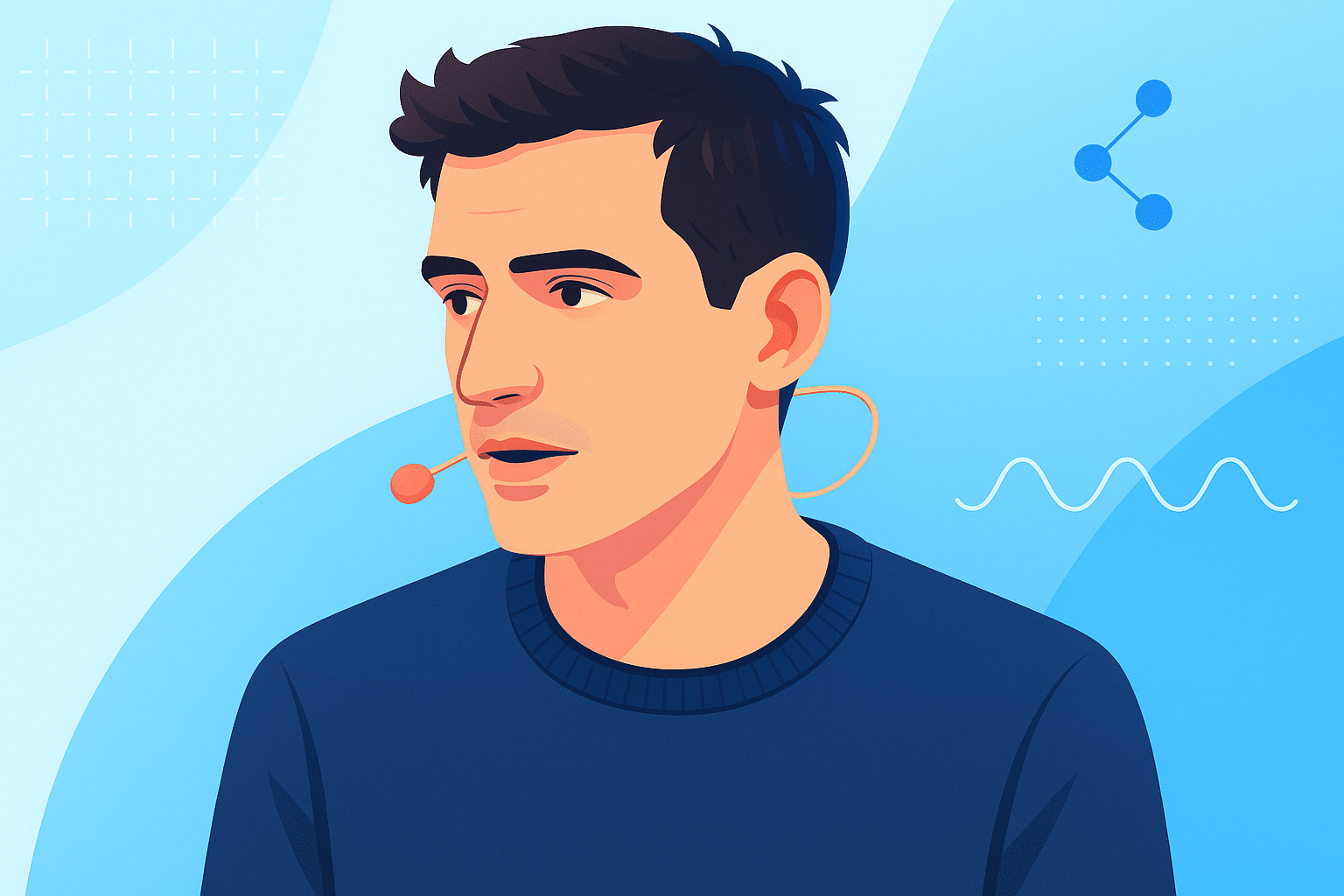Le tri dans Excel est une fonctionnalité puissante qui vous permet d'organiser vos données de manière logique. Maîtriser le tri sur Excel permet, par exemple, de classer une liste de noms par ordre alphabétique, ordonner des dates du plus récent au plus ancien ou encore ranger des valeurs numériques du plus petit au plus grand. Ces actions paraissent anodines, mais améliorent considérablement la facilité d’analyse de vos tableaux. Dans cet article, découvrez toutes les méthodes pour trier un tableau sur Excel pour choisir celle qui vous correspond et l’appliquer grâce à nos guides pas-à-pas.
À quoi correspond le tri dans Excel ?
Le tri dans Excel est une fonctionnalité essentielle qui permet de réorganiser les données d’un tableau selon des critères spécifiques, facilitant ainsi leur analyse et leur compréhension. Il existe différents types de tris disponibles dans Excel :
- Alphabétique : triez vos textes par ordre alphabétique, de A à Z ou de Z à A.
- Numérique : classez les données en ordre croissant (du plus petit au plus grand) ou décroissant (du plus grand au plus petit). Ce type de tri est idéal pour organiser des données quantitatives comme des ventes, des scores ou des quantités.
- Par date : organisation des dates du plus ancien au plus récent (ordre croissant) ou inversement, du plus récent au plus ancien (ordre décroissant). Ce type de tri est intuitif pour gérer des historiques ou des planifications.
- Personnalisé : définissez vos propres critères de tri personnalisés, utiles pour des cas spécifiques.
Pour appliquer un tri dans Excel, vous pouvez utiliser la fonctionnalité de tri rapide accessible via les entêtes de colonne ou le menu « Données » pour des options de tri plus avancées. Mais alors, comment appliquer ces méthodes de tri à vos données étape par étape ?
Application des méthodes de tri dans Excel
Commencez par ouvrir le fichier Excel contenant les données que vous souhaitez organiser. Pour trier une colonne spécifique, cliquez simplement sur n’importe quelle cellule de la colonne que vous souhaitez trier. Excel détectera automatiquement la plage de données à trier. Si vous souhaitez trier plusieurs colonnes ou une partie spécifique de votre tableau, sélectionnez la plage de cellules concernée en cliquant et en faisant simplement glisser votre souris sur les cellules. Maintenant que vous avez sélectionné vos données, il est temps de choisir votre méthode pour trier les cellules.
La fonctionnalité de tri rapide
La fonctionnalité de tri rapide est l’outil le plus direct pour organiser vos données dans un ordre ascendant ou descendant. Elle est accessible via le ruban Excel en haut de votre écran.
→ Pour trier dans l’ordre croissant (du plus petit au plus grand, A à Z) : recherchez l’icône de tri croissant (souvent représentée par une flèche pointant vers le haut ou les lettres A à Z) dans le ruban. Cliquez sur cette icône pour trier vos données du plus petit au plus grand ou alphabétiquement de A à Z.
→ Pour trier dans l’ordre décroissant (du plus grand au plus petit, Z à A) : cliquez sur l’icône de tri décroissant (flèche vers le bas ou les lettres Z à A) pour ordonner vos données du plus grand au plus petit ou alphabétiquement de Z à A.

Tri personnalisé via le menu "Données"
Pour un contrôle plus fin sur le tri de vos données, Excel offre une fonctionnalité de tri personnalisé accessible via le menu « Données ». Pour ce faire :
- Commencez par sélectionner la plage de données que vous souhaitez trier.
- Cliquez sur l’onglet « Données » dans le ruban, puis recherchez et sélectionnez l’option « Trier ». Une boîte de dialogue de tri personnalisé apparaît.
- Dans la boîte de dialogue, vous pouvez spécifier la colonne sur laquelle baser le tri et choisir entre un tri ascendant ou descendant.
- Pour un tri plus avancé, vous pouvez ajouter plusieurs niveaux de critères en cliquant sur « Ajouter un niveau », vous permettant de trier vos données selon plusieurs colonnes.
- Une fois vos critères définis, cliquez sur « OK » pour appliquer le tri.
Que vous ayez besoin d’un tri rapide ou d’une organisation plus complexe basée sur plusieurs critères, le tri via le menu “Données” reste relativement simple et efficace.
Trier un tableau Excel sur plusieurs colonnes
Le tri sur plusieurs colonnes permet d’organiser les données Excel selon plusieurs niveaux de critères. Cela peut être utile pour une analyse plus fine et personnalisée de vos informations. Pour y parvenir :
- Commencez par sélectionner la plage de données que vous voulez trier. Si vous triez un tableau entier, une sélection spécifique n’est pas nécessaire ; Excel triera tout le tableau.
- Accédez à l’onglet « Données » dans le ruban Excel et cliquez sur « Trier ».
- Dans la fenêtre de tri, sous « Trier par », sélectionnez la première colonne selon laquelle vous souhaitez trier vos données.
- Choisissez l’ordre de tri (par exemple, de A à Z ou du plus petit au plus grand).
- Pour ajouter un niveau de tri, cliquez sur « Ajouter un niveau ». Sélectionnez ensuite une deuxième colonne pour le tri et spécifiez l’ordre de tri.
- Répétez cette étape pour ajouter d’autres niveaux si nécessaire.
- Une fois vos critères définis, cliquez sur « OK » pour trier vos données.
Pour tirer parti du tri sur plusieurs colonnes, il est important de prioriser vos critères. Déterminez quelle colonne contient les critères les plus importants pour votre analyse et triez d’abord selon cette colonne. N’hésitez pas à expérimenter différents ordres de tri pour voir comment ils affectent l’organisation de vos données.
Conclusion : la meilleure méthode pour trier un tableau Excel
Pour conclure, le tri n’est pas réservé uniquement à des valeurs numériques : vous pouvez aussi trier du texte ou des dates, par exemple. Vous avez à disposition trois processus pour trier votre tableau Excel selon vos besoins. La fonctionnalité de tri rapide est accessible directement dans le ruban Excel en un seul clic. Les deux autres méthodes impliquent de passer par l’onglet « Données », mais restent simples et accessibles à tous. Pour développer vos compétences sur Excel et vous offrir de nouvelles opportunités de carrière, suivez notre formation Excel certifiante et reconnue par l’État (une rentrée est prévue tous les mois).